Программа Растер - отличный инструмент для работы с растровой графикой. У нее множество полезных функций, но некоторые пользователи могут столкнуться с проблемой - непредсказуемым поведением клавиши Shift+Tab. В этой статье мы расскажем вам, как легко и быстро отключить эту комбинацию клавиш.
Комбинация Shift+Tab используется для перехода к предыдущему элементу интерфейса программы. Она может быть полезна, но зачастую может приводить к неудобствам и прерывать ваш рабочий процесс. Если вы не хотите, чтобы клавиша Shift+Tab выполняла никаких действий в программе Растер, мы предлагаем вам несколько способов решения этой проблемы.
Первый способ - использовать программные настройки Растера. Для этого откройте программу и перейдите в раздел "Настройки". Найдите там пункт "Горячие клавиши" или "Бинды" и найдите команду, связанную с клавишей Shift+Tab. Нажмите на эту команду, затем нажмите на клавишу Delete или Backspace, чтобы удалить горячую клавишу.
Второй способ - использовать специальные программы, которые позволяют настраивать клавиатуру и переопределять клавиши. Например, вы можете воспользоваться программой AutoHotkey, которая позволяет создавать собственные скрипты для работы со скоростью нажатия клавиш и переопределения клавиш на другие комбинации. С помощью этой программы вы сможете легко отключить клавишу Shift+Tab в программе Растер.
Установка программы Растер
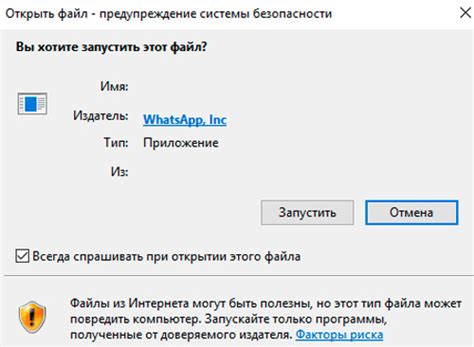
Для использования программы Растер необходимо выполнить следующие шаги по установке:
- Скачайте установочный файл программы Растер с официального сайта разработчика.
- Запустите установочный файл, следуя инструкциям установщика.
- Прочитайте и принимайте условия лицензионного соглашения программы.
- Выберите путь установки и настройте параметры установки, если требуется.
- Дождитесь завершения процесса установки программы Растер.
- После завершения установки можно запустить программу Растер и начать ее использование.
После успешной установки программы Растер вы сможете воспользоваться всеми ее функциями и возможностями. Установка программы займет некоторое время, в зависимости от скорости вашего интернет-соединения и характеристик компьютера.
Открытие настроек программы
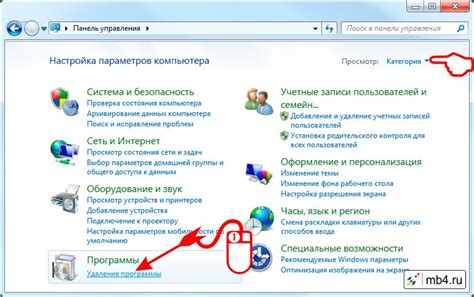
Для отключения функции "шитатб" в программе Растер необходимо открыть настройки программы. Чтобы сделать это, следуйте инструкциям:
- Запустите программу Растер;
- В верхней части экрана найдите панель меню;
- Нажмите на пункт меню "Настройки".
После выполнения этих действий откроется окно, в котором будут доступны различные настройки программы Растер. Проверьте наличие раздела или параметра, отвечающего за функцию "шитатб" или "ShiftTab". Если такой раздел или параметр есть, отключите его согласно инструкциям программы или с помощью переключателя.
Обратите внимание, что наличие раздела или параметра для отключения функции "шитатб" может зависеть от версии программы Растер и её настроек. Если вы не можете найти соответствующий раздел или параметр, обратитесь к документации программы или к разработчикам для получения инструкций.
Настройка горячих клавиш
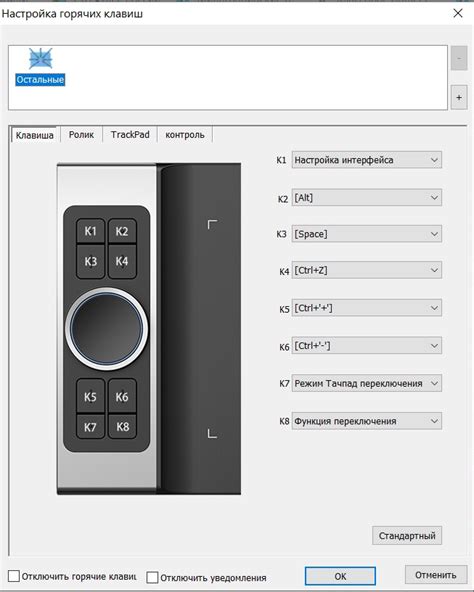
Программа Растер позволяет настроить горячие клавиши для удобной работы с шифттабом. Горячие клавиши позволяют быстро выполнять определенные команды без необходимости использования мыши или перемещения по меню.
Чтобы настроить горячие клавиши в программе Растер:
- Откройте программу Растер.
- Перейдите в меню "Настройки" и выберите пункт "Горячие клавиши".
- В открывшемся окне вы можете увидеть список доступных команд и соответствующих им горячих клавиш.
- Выберите команду "Отключить шифттаб".
- Нажмите на кнопку "Изменить", чтобы изменить текущую горячую клавишу.
- В появившемся окне нажмите на желаемую клавишу или комбинацию клавиш для установки в качестве горячей клавиши.
- Нажмите кнопку "ОК", чтобы сохранить настройки.
Теперь вы можете использовать установленную горячую клавишу для быстрого отключения шифттаба в программе Растер. Не забудьте сохранить настройки и проверить, что новая горячая клавиша успешно работает.
Изменение шифттаб на другую комбинацию
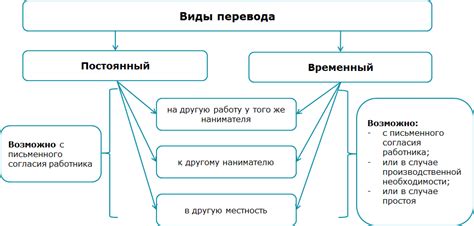
Если вы хотите изменить комбинацию клавиш "Шифт+Таб" на другую в программе Растер, следуйте данной инструкции:
- Откройте программу Растер и перейдите в настройки.
- Найдите раздел "Горячие клавиши" или "Клавиатурные сокращения".
- Найдите сочетание клавиш "Шифт+Таб" и выберите его.
- Нажмите на кнопку изменения комбинации клавиш.
- Введите новую комбинацию клавиш, которую вы хотите использовать (например, "Ctrl+Enter" или "Alt+Shift").
- Сохраните изменения и закройте настройки.
Теперь комбинация клавиш для переключения между окнами в программе Растер будет изменена на новую, которую вы выбрали.
Обратите внимание, что изменение клавиатурных сокращений может влиять на работу других программ или функций внутри программы Растер. Поэтому рекомендуется выбирать такие комбинации клавиш, которые не конфликтуют с другими приложениями.
Использование сторонних программ
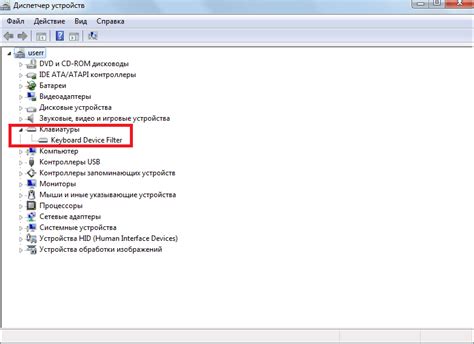
Существует множество программ, которые предлагают более широкий набор функций и возможностей для работы с изображениями. Некоторые из них позволяют изменять цвета, добавлять эффекты, удалять фон, применять фильтры и многое другое. Рассмотрим несколько популярных сторонних программ, которые можно использовать вместе с Растером:
Adobe Photoshop - одна из наиболее популярных программ для работы с графикой. Photoshop предлагает широкий набор инструментов для редактирования и обработки изображений, включая возможность работы со слоями, маскировкой, текстовыми эффектами и многое другое.
GIMP - бесплатная и открытая программа для редактирования растровых изображений. GIMP также обладает множеством инструментов и функций, позволяющих изменять и улучшать графические файлы.
Pixlr - онлайн-редактор изображений, доступный через браузер. Pixlr предлагает простой и интуитивно понятный интерфейс, а также множество инструментов для редактирования и оформления фотографий.
CorelDRAW - векторный графический редактор, который также может работать с растровыми изображениями. CorelDRAW содержит многочисленные инструменты и функции для создания и редактирования графических файлов.
Использование сторонних программ вместе с Растером может значительно расширить возможности работы с графикой, предоставляя дополнительные функции и инструменты. Выбор программы зависит от потребностей и предпочтений пользователя, а также от того, какие операции требуется выполнять с изображениями.
Переустановка программы

Если вы не можете отключить шифттаб в программе Растер с помощью доступных настроек, можно попробовать переустановить программу. Это может помочь в случае, если проблема связана с ошибками в установке или файлами программы.
Для переустановки программы Растер выполните следующие действия:
- Закройте программу Растер и убедитесь, что она полностью завершила свою работу.
- Перейдите в меню "Пуск" и выберите "Панель управления".
- В разделе "Программы" выберите "Удалить программу".
- Найдите программу Растер в списке установленных программ, щелкните на нее правой кнопкой мыши и выберите "Удалить" или "Изменить".
- Следуйте инструкциям деинсталлятора программы Растер, чтобы полностью удалить ее с компьютера.
- Перейдите на официальный сайт Растер и загрузите последнюю версию программы.
- Установите программу Растер, следуя инструкциям установщика.
После переустановки программы Растер вы сможете настроить ее снова согласно вашим предпочтениям. Если проблема с шифттабом сохраняется после переустановки, рекомендуется обратиться в службу поддержки Растер для получения дальнейшей помощи.
Обновление программы до последней версии
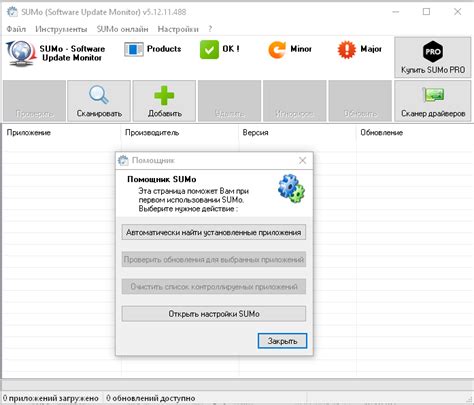
Обновление программы Растер до последней версии позволяет получить доступ к новым функциям и улучшениям, а также исправить возможные ошибки и проблемы. Чтобы обновить программу, следуйте следующим шагам:
- Откройте программу Растер на вашем компьютере.
- Нажмите на меню "Настройки" в верхней панели инструментов.
- В выпадающем меню выберите "Обновление программы".
- Программа автоматически проверит наличие новой версии и предложит вам обновиться.
- Нажмите на кнопку "Обновить" и подождите, пока процесс обновления завершится.
- После завершения обновления, перезапустите программу Растер для применения изменений.
Обновление программы до последней версии рекомендуется, чтобы быть в курсе новых функций и иметь наилучшую работу с программой. В дополнение, постоянное обновление поможет избежать возможных уязвимостей в безопасности и обеспечить стабильную и надежную работу программы.
Проверка конфликтующих программ
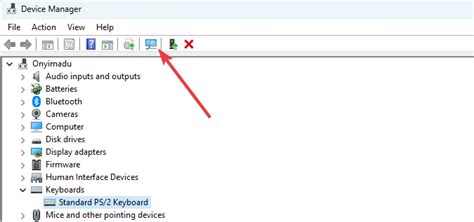
1. Завершите работу других программ Перед запуском программы Растер убедитесь, что все другие программы, особенно те, которые могут использовать горячие клавиши, закрыты. |
2. Используйте "чистую" учетную запись Если проблемы продолжаются, создайте новую учетную запись на компьютере и попробуйте запустить программу Растер из этой учетной записи. Если проблемы исчезают, то причина скорее всего в конфликте с другими программами, установленными на вашей основной учетной записи. |
3. Отключите автозагрузку программ Если проблемы с программой Растер возникают только после запуска компьютера, возможно, некоторые программы автоматически запускаются вместе с системой, вызывая конфликты. Отключите автозагрузку программ и перезагрузите компьютер. |
4. Обновите программы Проверьте, что все программы, установленные на вашем компьютере, включая операционную систему, обновлены до последних версий. Часто обновления исправляют известные проблемы и устраняют конфликты с другими программами. |
5. Получите помощь технической поддержки Если проблемы с программой Растер все еще остаются, обратитесь за помощью в техническую поддержку. Напишите подробное описание проблемы и укажите все шаги, которые вы уже предприняли для ее устранения. Специалисты смогут провести дополнительные проверки и предложить решение. |
Обращение в службу поддержки
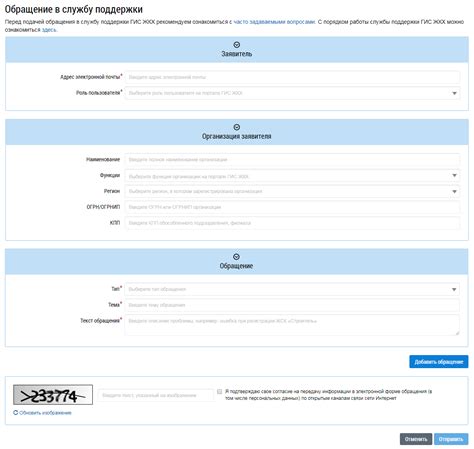
Если у вас возникли проблемы с отключением шифттаба в программе Растер, обратитесь в нашу службу поддержки. Наши специалисты готовы помочь вам в решении данной проблемы.
| Контактная информация | Режим работы |
|---|---|
| Телефон: +7 123-456-789 | Понедельник-пятница: 9:00-18:00 |
| Email: support@raster.com | Суббота-воскресенье: выходной |
| Форма обратной связи на сайте |
При обращении в службу поддержки, пожалуйста, предоставьте следующую информацию:
- Описание проблемы с отключением шифттаба
- Версия программы Растер
- Операционная система
- Другая дополнительная информация, которая может помочь в решении проблемы
Наши специалисты постараются оперативно ответить на ваше обращение и помочь вам решить данную проблему. Благодарим за выбор программы Растер!
Восстановление стандартных настроек программы

Если вам требуется сбросить все настройки программы Растер к стандартным значениям, вы можете воспользоваться функцией восстановления по умолчанию. Это может быть полезно, если вы сделали ошибку при изменении настроек программы или хотите вернуться к первоначальной конфигурации.
Для восстановления стандартных настроек программы Растер, выполните следующие действия:
| Шаг 1: | Запустите программу Растер. |
| Шаг 2: | Откройте меню "Настройки". |
| Шаг 3: | Выберите раздел "Восстановить по умолчанию". |
| Шаг 4: | Подтвердите действие в появившемся окне. |
После выполнения этих действий все настройки программы Растер будут сброшены к стандартным значениям. Будьте осторожны, так как этот процесс необратим и может привести к потере ваших настроек.
Если после восстановления по умолчанию у вас остались какие-либо проблемы с программой Растер или вы не смогли решить вашу проблему, рекомендуется обратиться к службе поддержки программы для получения дальнейшей помощи.