Перезагрузка компьютера - одна из самых простых и эффективных мер, которые помогают решить множество проблем, связанных с работой устройства. Будь это замедление работы, зависание системы или просто необходимость провести обновление операционной системы - перезагрузка может стать настоящим спасением для вашего компьютера.
Так как перезагрузку можно сделать всего лишь в несколько кликов мыши или нажатий кнопок на клавиатуре, это может показаться простым и очевидным. Но важно помнить о том, что есть разные способы перезагрузки и каждый из них может подойти в различных ситуациях. В этой статье мы разберем несколько таких способов и дадим пошаговую инструкцию, которая поможет вам справиться с любой ситуацией.
Прежде всего, стоит отметить, что существует два основных способа перезагрузки компьютера: мягкая и жесткая. Мягкая перезагрузка, также известная как обычная или программная, позволяет закрыть все открытые программы и сохранить текущую рабочую сессию. Жесткая перезагрузка, по сути, принудительно выключает компьютер, восстанавливая его в исходное состояние. Важно помнить, что жесткая перезагрузка может потенциально вызвать потерю данных и повредить файловую систему, поэтому ее следует использовать только в крайних случаях, когда мягкая перезагрузка не дает результатов.
Подготовка к перезагрузке компьютера
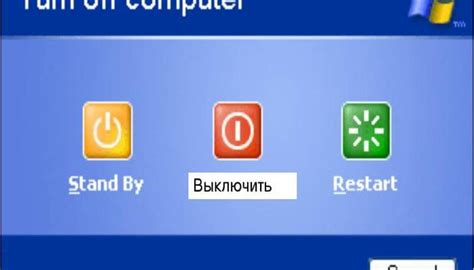
Перед тем как перезагрузить компьютер, необходимо выполнить несколько шагов подготовки:
1. Сохраните все открытые файлы и приложения
Перед перезагрузкой компьютера стоит сохранить все важные документы, файлы и данные, с которыми вы работаете. Проверьте, что все ваши файлы закрыты или сохранены, чтобы не потерять важную информацию.
2. Закройте все запущенные программы и приложения
Перед перезагрузкой компьютера необходимо закрыть все запущенные программы и приложения. Закрытие программ позволит избежать потери данных и ускорит процесс перезагрузки.
3. Проверьте подключения и устройства
Перед перезагрузкой компьютера убедитесь, что все подключенные устройства, такие как принтеры, сканеры, флешки и внешние жесткие диски, отключены и вынуты из компьютера. Это поможет избежать возможных проблем при перезагрузке.
4. Закройте все открытые вкладки в веб-браузере
Перед перезагрузкой компьютера закройте все открытые вкладки в веб-браузере. Это поможет освободить память компьютера и ускорит процесс перезагрузки.
5. Передумайте и проверьте, что перезагрузка действительно необходима
Перед перезагрузкой компьютера убедитесь, что перезагрузка действительно необходима. Попробуйте закрыть проблемные программы, перезапустить системные процессы или выполнить другие действия, которые могут помочь решить возникшую проблему без перезагрузки.
Следуя этим простым шагам подготовки, вы сможете успешно перезагрузить компьютер и избежать потери данных и проблем при перезагрузке.
Сохраните все открытые файлы
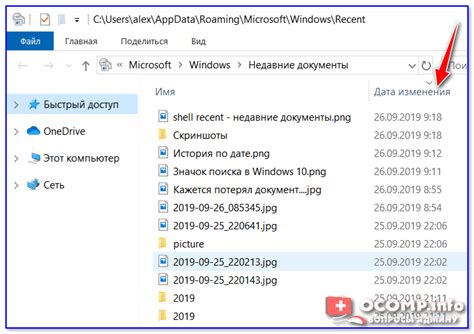
Перед перезагрузкой компьютера убедитесь, что все ваши файлы сохранены. Если у вас есть несохраненные изменения в документах, программных проектах или других приложениях, вы можете потерять данные, если не сохраните их перед перезагрузкой.
Очень важно сохранить все открытые файлы, чтобы избежать потери работы и предотвратить возможные проблемы при перезагрузке компьютера. Перейдите в каждое открытое приложение и щелкните на кнопку сохранения или используйте комбинацию клавиш "Ctrl + S" для сохранения всех изменений.
Не забудьте также сохранить свою работу в интернет-браузере. Если у вас открыты вкладки с важной информацией, добавьте их в закладки или сохраните страницы в виде файла, чтобы после перезагрузки легко их восстановить.
Запомните: сохранение ваших файлов перед перезагрузкой компьютера поможет избежать потери данных и обеспечит плавную перезагрузку системы.
Закройте все приложения
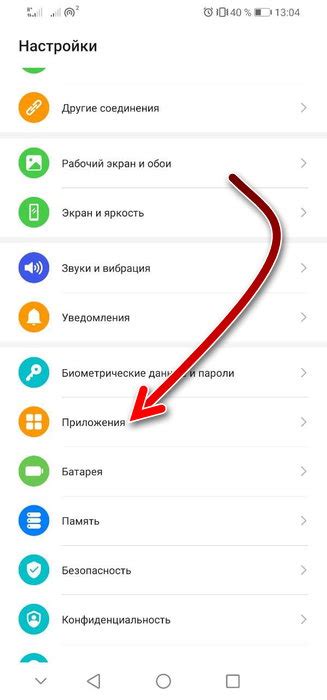
Перед тем как перезагрузить компьютер, убедитесь, что закрыты все запущенные приложения. Незакрытые приложения могут помешать правильной работе системы и привести к потере данных.
Чтобы закрыть приложение, нажмите на кнопку "Закрыть" (обычно изображена крестиком в правом верхнем углу окна) или воспользуйтесь комбинацией клавиш Alt + F4. Убедитесь, что закрыты все окна и диалоговые окна приложений.
Если у вас запущено много приложений, может быть полезно использовать комбинацию клавиш Ctrl + Alt + Delete, чтобы открыть диспетчер задач. Это позволит вам увидеть список всех запущенных процессов и приложений. В диспетчере задач можно выбрать приложение и нажать на кнопку "Завершить задачу", чтобы закрыть его.
Обязательно сохраните все необходимые данные в открытых приложениях перед тем как закрывать их. Возможно, вам понадобится выполнить сохранение или экспорт файлов в другие форматы, чтобы предотвратить потерю данных.
Закройте все приложения перед перезагрузкой компьютера, чтобы система могла работать без сбоев и запуститься восстановленной и готовой к использованию.
Проверьте статус активных процессов
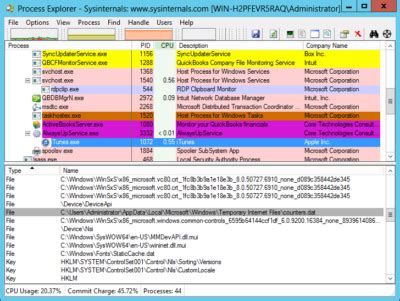
Перед перезагрузкой компьютера рекомендуется проверить статус активных процессов. Это поможет вам сохранить работу и предотвратить возможные проблемы, связанные с незавершенными задачами.
Для проверки статуса активных процессов можно воспользоваться диспетчером задач. Вот пошаговая инструкция:
- Нажмите комбинацию клавиш Ctrl + Shift + Esc, чтобы открыть диспетчер задач. Можно также нажать правую кнопку мыши на панели задач и выбрать "диспетчер задач".
- В открывшемся окне диспетчера задач вы увидите список активных процессов. Отсортируйте их по статусу, нажав на заголовок столбца "Статус".
- Просмотрите список процессов и обратите внимание на те, у которых статус "Запущен". Это означает, что эти процессы активны и могут затруднить перезагрузку компьютера.
- Если вы хотите завершить какой-либо процесс, выберите его в списке и нажмите кнопку "Завершить задачу". Убедитесь, что это безопасно и не приведет к потере данных или незавершенной работы.
После проверки статуса активных процессов вы можете безопасно перезагрузить компьютер, зная, что все задачи завершены. Это поможет избежать потери данных и повысит производительность вашего устройства.
Перезагрузка компьютера

которую пользователь может выполнить для восстановления нормальной
работы системы или применения изменений после установки программного
обеспечения или обновления операционной системы.
Чтобы перезагрузить компьютер, следуйте простым шагам, приведенным ниже:
| Шаг 1 | Закройте все запущенные приложения и сохраните все файлы. |
| Шаг 2 | Нажмите на кнопку "Пуск" в левом нижнем углу экрана. |
| Шаг 3 | Выберите опцию "Выключение" или "Перезагрузка". |
| Шаг 4 | Нажмите на кнопку "ОК" для подтверждения выбранной операции. |
| Шаг 5 | Подождите несколько секунд, пока компьютер завершит процесс перезагрузки. |
После выполнения этих шагов ваш компьютер будет перезагружен и готов
к работе в обновленной или восстановленной системе.
Кликните на кнопку "Пуск"
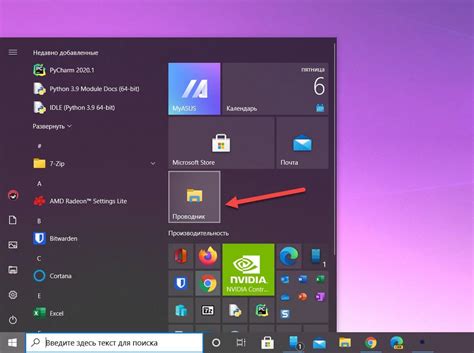
Перед тем как перезагрузить компьютер, найдите кнопку "Пуск" внизу слева на экране. Обратите внимание, что в разных версиях операционных систем местоположение кнопки может отличаться. Обычно она представлена иконкой, изображающей окно или солнце.
После нахождения кнопки "Пуск" кликните на нее левой кнопкой мыши. Это откроет главное меню компьютера. Если в вашей версии операционной системы кнопка "Пуск" скрыта, возможно, ее место заняли другие иконки или опции.
Выберите "Перезагрузить"
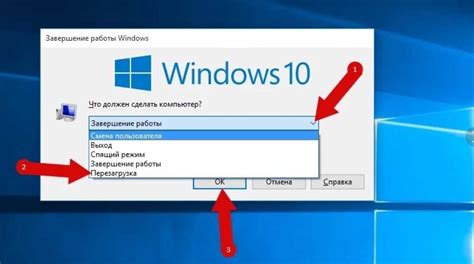
После того как вы открыли меню "Пуск" и выбрали пункт "Выключение" или "Выйти из системы", откроется окно с вариантами действий. Вам нужно выбрать пункт "Перезагрузить". Обычно этот пункт находится в верхней части списка или в меню, которое выпадает после нажатия на стрелку рядом с кнопкой "Выключение". Выбрав "Перезагрузить", подтвердите свой выбор, нажав на кнопку "OK" или "Применить". Компьютер будет автоматически перезагружен и запустится заново.
Нажмите кнопку "ОК"
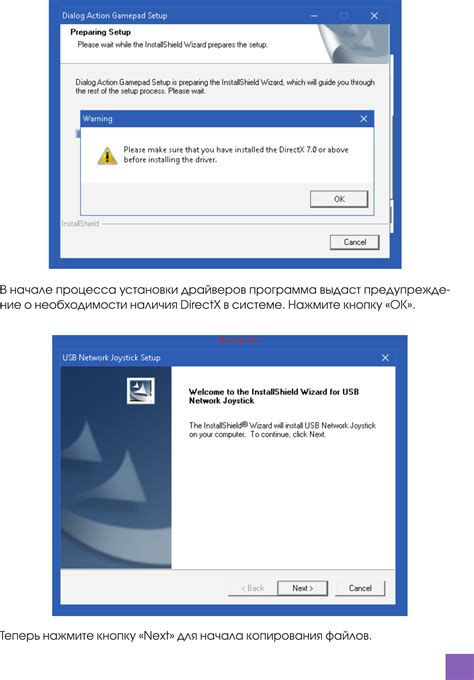
После завершения всех предыдущих шагов, вам будет показано окно с подтверждением перезагрузки компьютера. В этом окне будет кнопка "ОК". Нажмите на нее.
Это действие запустит процесс перезагрузки операционной системы. Не закрывайте окно, пока компьютер полностью не перезагрузится.
Завершение перезагрузки компьютера
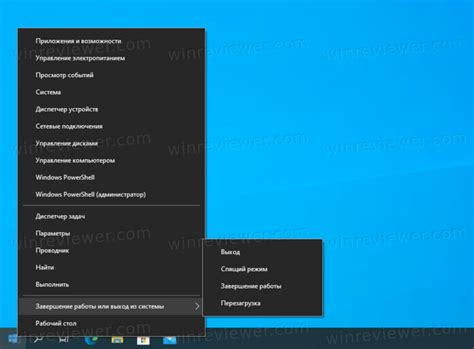
Если во время этого процесса вы столкнулись с проблемами, например, экран остался черным или вы не можете войти в систему, рекомендуется попробовать следующие действия:
- Перезагрузите компьютер еще раз. Иногда проблемы могут решиться после повторной перезагрузки.
- Проверьте подключение к питанию и убедитесь, что компьютер правильно подключен к источнику питания.
- Проверьте подключение монитора и убедитесь, что он правильно подключен к компьютеру.
- Если у вас есть другой экран или клавиатура, попробуйте подключить их к компьютеру, чтобы убедиться, что проблема не связана с оборудованием.
- Если никакие из предыдущих действий не помогли, вам может потребоваться обратиться за помощью к специалисту или связаться с технической поддержкой.
После успешного завершения перезагрузки компьютера вы можете начать работать с ним и использовать необходимые программы и приложения.