При работе в Интернете мы часто сталкиваемся с проблемами, связанными с неправильной загрузкой страниц или отображением устаревшей информации. В таких случаях может помочь перезагрузка страницы и очистка кеша браузера, что позволяет обновить контент и устранить возможные ошибки.
Перезагрузка страницы – это несложная процедура, доступная в любом веб-браузере. Для этого можно воспользоваться сочетанием клавиш Ctrl + R (на Windows) или Cmd + R (на Mac). Кроме того, перезагрузку можно выполнить с помощью специальной кнопки на панели инструментов браузера.
Что касается очистки кеша браузера, то это действие позволяет удалить временные файлы, сохраненные на вашем компьютере или мобильном устройстве, и обновить информацию, хранящуюся на сервере. Как правило, каждый браузер имеет свои собственные инструкции для очистки кеша, и мы рассмотрим некоторые популярные браузеры в этой статье.
Важность перезагрузки страницы и очистки кеша браузера
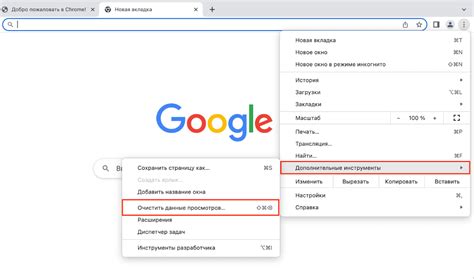
Перезагрузка страницы может быть полезна во многих случаях. Например, если вы внесли изменения на своем веб-сайте и хотите увидеть их в действии, перезагрузка страницы позволит вам увидеть обновленные данные. Также, перезагрузка может помочь в случаях, когда страница перестает отображаться правильно или когда возникают проблемы с интерактивностью веб-сайта.
Очистка кеша браузера также имеет важное значение. Кэш - это временное хранилище данных, которое браузер использует для быстрого доступа к веб-сайтам. Однако, со временем кеш может накапливаться и приводить к проблемам, таким как устаревшие данные или конфликты с обновленными версиями веб-сайтов.
Очистка кеша браузера поможет решить эти проблемы и улучшить производительность. После очистки кеша, браузер будет загружать новые версии веб-сайтов, а не использовать устаревшие данные из кеша. Это позволит вам увидеть обновленные версии веб-сайтов и избежать возможных конфликтов.
Как перезагрузить страницу в браузере?

Самый простой способ перезагрузить страницу в браузере – нажать на кнопку обновления в панели инструментов браузера или использовать комбинацию клавиш "F5" на клавиатуре. Это приведет к полной перезагрузке страницы, включая ее содержимое и кеш браузера.
Кроме того, в большинстве современных браузеров есть возможность выполнить "жест" или комбинацию клавиш для быстрой перезагрузки страницы без использования кеша. Например, это может быть комбинация клавиш "Ctrl + F5" или "Shift + F5". Это полезно, если вы хотите обновить только содержимое страницы и не использовать закэшированные данные.
В других случаях, если вы хотите очистить кеш браузера и перезагрузить страницу, вы можете воспользоваться соответствующими опциями браузера. Как правило, эти опции доступны в меню настроек браузера или в дополнительных инструментах разработчика. Например, в Google Chrome вы можете открыть инструменты разработчика, нажав правой кнопкой мыши на странице и выбрав пункт "Inspect". Затем выберите вкладку "Network" и отметьте опцию "Disable cache" перед перезагрузкой страницы.
Важно отметить, что перезагрузка страницы может занять некоторое время, особенно если страница содержит большое количество данных или требует загрузки дополнительных ресурсов. Поэтому будьте терпеливы и дождитесь завершения процесса перезагрузки.
Возможно, вам пригодится перезагрузка страницы в браузере, чтобы решить какую-то проблему или получить свежее содержимое. Надеемся, что эти советы помогут вам быстро и легко перезагрузить страницу в вашем браузере!
Полезные советы для перезагрузки страницы
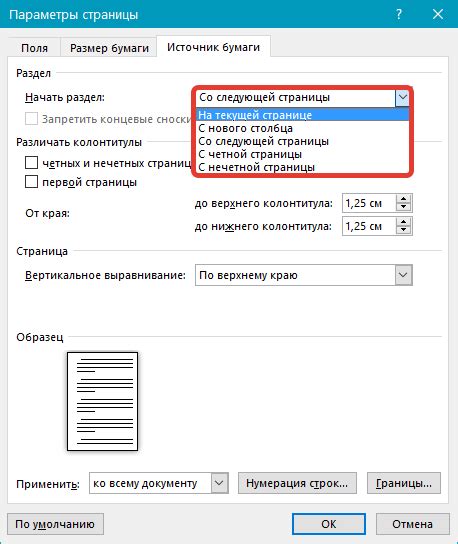
- Используйте комбинацию клавиш – самый простой и быстрый способ перезагрузить страницу. Нажмите клавиши Ctrl + F5 (для Windows) или Command + Shift + R (для Mac), чтобы обновить страницу без использования кеша.
- Очистите кеш браузера – иногда перезагрузка страницы не помогает, если кеш браузера заполнен старой информацией. Найдите в настройках своего браузера раздел "История" или "Приватность" и выберите опцию "Очистить кеш". После этого страница будет загружаться заново без сохраненных данных.
- Используйте инкогнито-режим – если вы хотите перезагрузить страницу, но не хотите сохранять какую-либо историю или кеш, используйте режим инкогнито в своем браузере. Он загружает страницу без предыдущих данных и кеша.
- Перезапустите браузер – если все остальные методы не помогли, можно попробовать просто закрыть и открыть браузер заново. Это позволит избавиться от персистентных ошибок и обновить все загруженные данные.
Зная эти простые советы, вы сможете без проблем перезагружать страницы и очищать кеш браузера, что поможет вам решить различные проблемы в работе веб-сайта.
Как очистить кеш браузера?
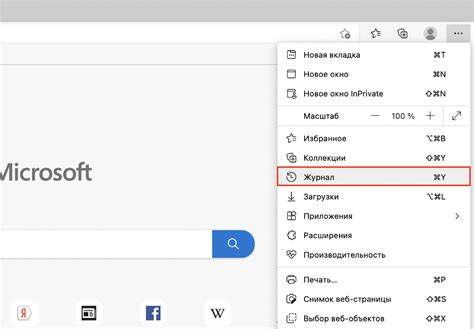
Очистка кеша браузера может быть полезной, когда вы сталкиваетесь с проблемами загрузки или отображения веб-страниц. Вот несколько способов очистить кеш в различных браузерах:
- Google Chrome: Нажмите на иконку меню в верхнем правом углу окна браузера, выберите "Настройки", прокрутите страницу вниз и нажмите "Дополнительно". Затем перейдите в раздел "Конфиденциальность и безопасность" и выберите "Очистить данные браузера". Установите флажок рядом с опцией "Кэшированные файлы и изображения" и нажмите кнопку "Очистить данные".
- Mozilla Firefox: Нажмите на иконку меню в верхнем правом углу окна браузера и выберите "Очистить недавнюю историю". В открывшемся окне выберите "Все" в поле "История", установите флажок рядом с опцией "Кэш" и нажмите кнопку "Очистить сейчас".
- Microsoft Edge: Нажмите на иконку меню в верхнем правом углу окна браузера и выберите "Настройки". Прокрутите страницу вниз и нажмите "Выберите элементы для очистки". Установите флажок рядом с опцией "Кэшированные данные и файлы" и нажмите кнопку "Очистить".
- Apple Safari: Нажмите на иконку меню в верхнем левом углу окна браузера и выберите "Настройки". В открывшемся окне перейдите на вкладку "Конфиденциальность", а затем нажмите кнопку "Удалить все данные о веб-сайтах". Подтвердите свой выбор, нажав "Очистить данные".
После выполнения этих действий кеш вашего браузера будет очищен, и вы сможете загружать и отображать веб-страницы без проблем. Помните, что после очистки кеша браузер может загружаться немного дольше, так как он будет загружать все данные заново.
Полезные советы для очистки кеша браузера
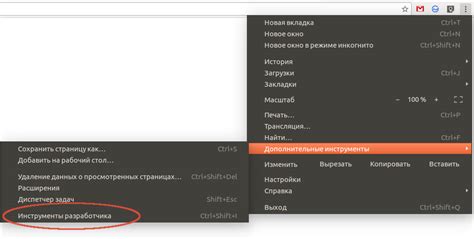
Google Chrome: Для очистки кеша в Chrome, нажмите на иконку меню в правом верхнем углу окна браузера, выберите "Инструменты" и затем "Очистить данные просмотра". В появившемся окне выберите "Кеш изображений и файлов" и нажмите кнопку "Очистить данные".
Mozilla Firefox: Чтобы очистить кеш в Firefox, нажмите на иконку меню в правом верхнем углу окна браузера, выберите "Очистить недавнюю историю" и в выпадающем списке выберите "Кеш". Затем нажмите кнопку "Очистить сейчас".
Microsoft Edge: В Edge нажмите на иконку меню в правом верхнем углу окна браузера, выберите "Настройки", прокрутите вниз и выберите "Очистить данные браузера". Установите флажок рядом с "Кеш" и нажмите кнопку "Очистить".
Safari: Чтобы очистить кеш в Safari, выберите "История" в меню браузера, затем "Очистить историю". В появившемся окне выберите "Весь период" и нажмите кнопку "Очистить историю".
Важно помнить, что очистка кеша может привести к некоторым изменениям в работе браузера. Например, после очистки кеша браузер будет загружать веб-страницы и файлы заново, что может занять некоторое время. Однако, это может помочь решить проблемы с загрузкой или улучшить скорость работы браузера, поэтому очистка кеша иногда необходима.
Почему перезагрузка страницы и очистка кеша важны для оптимизации браузера
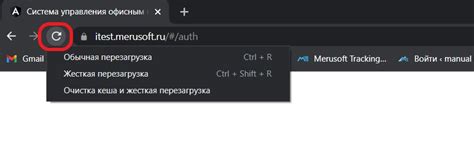
Очистка кеша браузера позволяет удалить эти временные данные, что приводит к освобождению места на диске и улучшению производительности браузера. Кроме того, очистка кеша может помочь решить проблемы с отображением веб-сайтов, таких как неправильное отображение изображений или стилей.
Перезагрузка страницы также может быть полезной. Когда вы открываете веб-сайт, браузер загружает и отображает его содержимое. Однако, иногда веб-сайты могут загружаться неправильно или содержать ошибки, которые могут привести к некорректному отображению. Перезагрузка страницы позволяет браузеру загрузить все данные заново и исправить возможные проблемы.
Желательно перезагружать страницу и очищать кеш браузера периодически, чтобы улучшить работу и производительность браузера. Это особенно важно при посещении сайтов с большим объемом контента или при выполнении тяжелых задач, таких как загрузка видео или игр в браузере.