Включение клавиатуры для iMac может показаться сложной задачей для новичков. Однако, если вы знакомы с основными функциями компьютера и его интерфейсом, включение клавиатуры становится процессом, который можно выполнить быстро и легко. В этой статье мы рассмотрим несколько простых шагов, которые помогут вам включить клавиатуру для iMac без лишних сложностей.
Первым шагом является нахождение соответствующего разъема для клавиатуры на задней панели вашего iMac. Обычно этот разъем находится в верхней части панели и имеет символ, напоминающий изображение клавиатуры. Разъем может быть немного скрытым кабелем или покрытым заглушкой, которую вам нужно снять.
Когда вы нашли разъем для клавиатуры, позаботьтесь о том, чтобы не повредить пины во время подключения кабеля клавиатуры. Деликатно вставьте кабель клавиатуры в разъем в соответствии с принципом "вставлять и вынимать горизонтально". Убедитесь, что кабель вставлен до конца, чтобы гарантировать хороший контакт между клавиатурой и iMac.
Как активировать клавиатуру для iMac
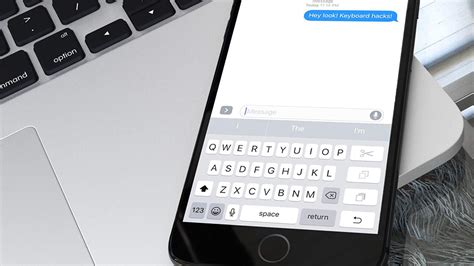
Активация клавиатуры для iMac может быть необходима, если она перестала работать или была отключена по какой-либо причине. В данной статье мы рассмотрим несколько способов активации клавиатуры для iMac.
1. Перезагрузите компьютер. Иногда проблема с клавиатурой может решиться простым перезапуском системы. Нажмите кнопку питания, выберите пункт "Перезагрузить" и дождитесь, пока iMac полностью перезагрузится.
2. Проверьте подключение клавиатуры. Убедитесь, что клавиатура тщательно подключена к USB-порту iMac. Попробуйте отключить и снова подключить клавиатуру, чтобы убедиться, что она правильно вставлена.
3. Проверьте работу других устройств. Если у вас есть другая клавиатура или USB-устройство, подключите их к iMac, чтобы узнать, работают ли они. Если другие устройства тоже не работают, проблема может быть вызвана неисправностью USB-порта iMac.
4. Используйте встроенную в iMac виртуальную клавиатуру. Если физическая клавиатура все еще не работает, можно воспользоваться встроенной в iMac виртуальной клавиатурой. Для этого откройте "Настройки системы", выберите пункт "Клавиатура" и активируйте виртуальную клавиатуру.
5. Обновите программное обеспечение iMac. Иногда проблема с клавиатурой может быть связана с устаревшим программным обеспечением. Проверьте наличие обновлений в "Настройках системы" и установите все доступные обновления.
Если никакой из этих методов не помог решить проблему, рекомендуется обратиться к специалисту Apple или сервисному центру для дальнейшей диагностики и ремонта клавиатуры iMac.
Проверка подключения клавиатуры

Перед тем как включить клавиатуру для iMac, необходимо убедиться в ее правильном подключении. Следуйте инструкциям ниже для проверки подключения:
| Шаг 1: | Убедитесь, что клавиатура правильно подключена к порту USB на задней панели вашего iMac. |
| Шаг 2: | Проверьте, что кабель клавиатуры не поврежден и надежно подключен. |
| Шаг 3: | Если у вас есть доступная заменяющая клавиатура, попробуйте подключить ее и проверить, работает ли она. |
| Шаг 4: | Убедитесь, что ваш iMac включен и находится в рабочем состоянии. Если у вас возникли проблемы с компьютером, клавиатура может не подключаться. |
| Шаг 5: | Если ни одно из вышеперечисленных действий не помогло, обратитесь в службу поддержки Apple для получения дополнительной помощи. |
Проверьте подключение клавиатуры и убедитесь, что она работает, прежде чем переходить к настройке iMac.
Правильное подключение клавиатуры

Клавиатура для iMac может быть подключена с помощью провода или через беспроводное соединение. В этом разделе мы рассмотрим оба варианта подключения.
Подключение проводной клавиатуры
Для подключения проводной клавиатуры достаточно вставить один конец кабеля в разъем на задней панели компьютера, а другой конец - в USB-порт на клавиатуре. Обычно разъемы цветовое обозначение - зеленый или имеет иконку клавиатуры.
После подключения проводной клавиатуры она будет автоматически определена и готова к использованию. Вам не потребуется устанавливать дополнительное программное обеспечение или настраивать клавиатуру.
Подключение беспроводной клавиатуры
Если у вас есть беспроводная клавиатура, вам понадобится несколько дополнительных шагов для ее подключения. Вот что нужно сделать:
- Убедитесь, что клавиатура имеет заряд батареи. Если нет, зарядите ее с помощью прилагаемого кабеля и источника питания.
- Включите клавиатуру, нажав на кнопку питания, которая обычно находится на задней панели или на боковой стороне клавиатуры.
- На iMac откройте меню Apple в верхнем левом углу экрана, выберите пункт "Системные настройки" и затем перейдите в раздел "Bluetooth".
- Убедитесь, что Bluetooth включен. Если он выключен, включите его, нажав на переключатель.
- В разделе "Устройства" найдите свою беспроводную клавиатуру в списке доступных устройств и щелкните по ней.
- Ожидайте подтверждения сопряжения клавиатуры с компьютером.
- Когда сопряжение будет завершено, клавиатура будет готова к использованию.
Теперь у вас есть полные инструкции по подключению и настройке клавиатуры для iMac. Независимо от того, какой метод подключения вы выберете, клавиатура должна работать надежно и без каких-либо проблем. Если у вас возникнут сложности, рекомендуем обратиться к документации, прилагаемой к клавиатуре, или обратиться в техническую поддержку Apple.
Включение клавиатуры через настройки
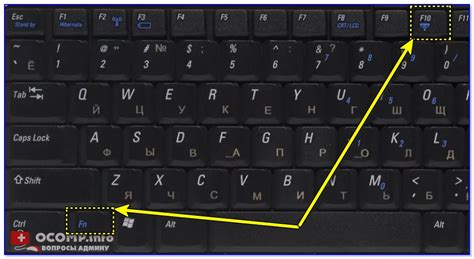
Для включения клавиатуры для iMac через настройки, следуйте этим простым шагам:
1. | Откройте меню "Apple" в верхнем левом углу экрана и выберите "Настройки системы". |
2. | В окне "Настройки системы" выберите "Клавиатура". |
3. | Перейдите на вкладку "Ввод источников" и выберите "Русский". |
4. | Убедитесь, что включена опция "Показывать меню в строке меню". |
Теперь клавиатура для iMac будет включена и готова к использованию.
Использование сочетания клавиш
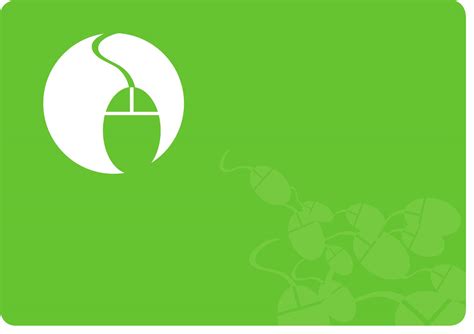
Помимо использования мыши или трекпада, вы также можете использовать сочетания клавиш для управления клавиатурой iMac. Сочетания клавиш позволяют вам быстро выполнить определенные действия без необходимости искать иконки или меню.
Вот некоторые полезные сочетания клавиш для работы с клавиатурой iMac:
- Cmd + C - скопировать выделенный текст или объекты
- Cmd + X - вырезать выделенный текст или объекты
- Cmd + V - вставить скопированный или вырезанный текст или объекты
- Cmd + Z - отменить последнее действие
- Cmd + Shift + Z - выполнить повторно отмененное действие
- Cmd + A - выделить все текст или объекты на странице
- Cmd + F - открыть поиск, чтобы найти определенный текст на странице
- Cmd + S - сохранить текущую страницу или документ
Это только несколько примеров сочетаний клавиш, которые могут быть полезны при использовании клавиатуры iMac. Вы также можете настроить и создать собственные сочетания клавиш в настройках системы для выполнения конкретных действий.
Обновление драйверов для клавиатуры
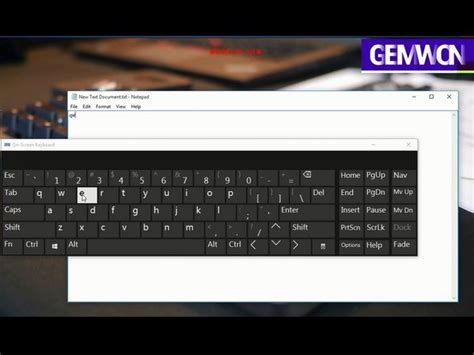
Шаг 1: Подключите компьютер iMac к интернету, чтобы иметь доступ к последней версии драйверов для клавиатуры.
Шаг 2: Откройте "Настройки" на вашем iMac, щелкнув на значок "Приложения" в доке и выбрав "Настройки".
Шаг 3: В окне "Настройки" выберите "Обновление программного обеспечения".
Шаг 4: Подождите, пока iMac проведет поиск доступных обновлений.
Шаг 5: Если доступно обновление для драйверов клавиатуры, нажмите кнопку "Обновить".
Шаг 6: Дождитесь завершения процесса обновления. После этого ваша клавиатура будет работать с обновленными драйверами.
Примечание: В некоторых случаях может потребоваться перезагрузить компьютер после обновления драйверов клавиатуры, чтобы изменения вступили в силу.