В современном мире печать документов является неотъемлемой частью нашей повседневной жизни. Иногда бывает удобнее не подключать принтер напрямую к компьютеру, а использовать возможности сети. Такой подход дает возможность активно печатать документы с разных устройств, не находясь рядом с принтером. Как подключить принтер к компьютеру через сеть? В этой инструкции мы расскажем вам о нескольких простых шагах, которые позволят вам настроить эту функцию.
Шаг 1:
Настройка принтера. Сначала вам нужно установить и настроить принтер, чтобы он был доступен через сеть. Процесс настройки может немного отличаться в зависимости от модели принтера, поэтому обязательно изучите руководство пользователя. Однако, в общем случае, вытяните принтер из упаковки, включите его и подключите к вашей сети посредством Wi-Fi или сетевого кабеля.
Шаг 2:
Настройка компьютера. После того, как принтер подключен к сети, вам нужно настроить компьютер для печати по сети. Перейдите в настройки операционной системы и найдите раздел «Принтеры и сканеры». Затем нажмите кнопку «Добавить принтер или сканер» и дождитесь, пока ваш компьютер найдет доступные принтеры в сети. Выберите свой принтер из списка и установите его как предпочтительный.
Шаг 3:
Теперь ваш принтер должен быть полностью настроен для печати по сети. Для проверки функциональности попробуйте распечатать тестовую страницу или любой другой документ. Если печать проходит успешно, значит, вы правильно настроили все параметры. Если же у вас возникли трудности, обратитесь к руководству пользователя или обратитесь в службу технической поддержки.
Теперь, когда вы знаете, как подключить принтер к компьютеру через сеть, вы можете наслаждаться мобильной печатью из любой комнаты вашего дома или офиса. Этот способ позволяет сэкономить время и упростить процесс печати, особенно если у вас много устройств, которые нужно подключить к принтеру. Следуя нашей инструкции, вы сможете с легкостью настроить эту функцию и наслаждаться удобством печати по сети.
Как подключить принтер

Для подключения принтера к компьютеру через сеть следуйте следующим пошаговым инструкциям:
Шаг 1: | Убедитесь, что принтер и компьютер подключены к одной сети. Проверьте, что принтер включен и готов к работе. |
Шаг 2: | На компьютере откройте раздел "Параметры" или "Настройки". |
Шаг 3: | В разделе "Параметры" или "Настройки" выберите "Устройства" или "Периферийные устройства". |
Шаг 4: | В списке доступных устройств выберите "Принтеры и сканеры". |
Шаг 5: | Нажмите на кнопку "Добавить принтер или сканер". |
Шаг 6: | В открывшемся окне выберите свой принтер из списка доступных устройств. |
Шаг 7: | Нажмите на кнопку "Добавить устройство". |
Шаг 8: | Подождите, пока компьютер установит драйверы для принтера и завершит процесс подключения. |
Шаг 9: | Попробуйте напечатать тестовую страницу, чтобы убедиться, что принтер правильно подключен и работает. |
После выполнения всех этих шагов ваш принтер успешно подключен к компьютеру через сеть и готов к использованию.
Подготовка принтера

Перед тем, как подключить принтер к компьютеру через сеть, необходимо выполнить несколько подготовительных действий:
- Проверьте наличие необходимых кабелей. Убедитесь, что у вас есть все необходимые кабели для подключения принтера к компьютеру. Обычно требуются USB-кабель или сетевой кабель Ethernet.
- Установите картриджи или тонер. Проверьте, что в принтере установлены картриджи или тонер для печати. Если требуется замена, следуйте инструкциям производителя.
- Убедитесь в работоспособности принтера. Перед подключением принтера к компьютеру, убедитесь, что устройство готово к работе. Проверьте наличие бумаги, исправность печатающей головки и других компонентов.
- Соедините принтер с компьютером. В зависимости от типа принтера используйте соответствующий кабель для подключения к компьютеру. Обычно USB-кабель подключается к порту USB на задней панели компьютера или ноутбука. Если принтер оборудован сетевым портом Ethernet, воспользуйтесь сетевым кабелем для подключения.
- Включите принтер. После подключения принтера, установите кнопку включения в положение "On" или "Включено". Подождите, пока принтер полностью загрузится и будет готов к работе.
- Получите доступ к меню настроек принтера. Для настройки подключения принтера к компьютеру и сети, возможно потребуется войти в меню настроек принтера. Инструкции по доступу к меню обычно указаны в руководстве пользователя.
После завершения всех подготовительных действий, вы можете приступить к подключению принтера к компьютеру через сеть. Возможные способы подключения зависят от модели принтера и операционной системы компьютера. Следуйте инструкциям производителя и рекомендациям операционной системы для успешного подключения принтера и начала печати.
Подключение к сети
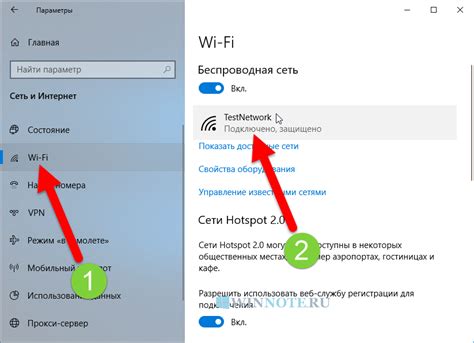
Для подключения принтера к компьютеру через сеть необходимо выполнить несколько шагов:
- Убедитесь, что принтер и компьютер находятся в одной локальной сети.
- Подключите принтер к роутеру или коммутатору с помощью сетевого кабеля.
- На компьютере откройте панель управления и найдите раздел настройки сети.
- Выберите пункт "Добавить принтер" или "Подключить принтер через сеть".
- Дождитесь, пока компьютер найдет принтер в сети.
- Выберите найденный принтер и нажмите кнопку "Далее".
- Подождите, пока установка драйверов принтера завершится.
- После успешной установки драйверов принтер будет готов к использованию.
После выполнения всех этих шагов вы сможете использовать принтер для печати документов, фотографий и других материалов с вашего компьютера.
Проверка подключения

После завершения всех предыдущих шагов подключения принтера к компьютеру через сеть, необходимо проверить успешность подключения. Для этого выполните следующие действия:
- Убедитесь, что принтер включен. Проверьте, что принтер находится в рабочем состоянии и подключен к электропитанию. Убедитесь, что индикаторы питания и состояния принтера горят.
- Проверьте соединение сетевого кабеля. Удостоверьтесь, что кабель сети подключен к принтеру и компьютеру надежно. Проверьте, что разъемы кабеля плотно вставлены в порты.
- Запустите тестовую печать. Откройте документ или изображение, которое вы хотите распечатать, и выберите опцию "Печать". Убедитесь, что принтер выбран как устройство для печати. Нажмите на кнопку "Печать" и дождитесь окончания печати.
Если принтер успешно распечатал документ или изображение, значит он успешно подключен к компьютеру через сеть и готов к использованию.
В случае возникновения проблем, убедитесь, что вы правильно выполните все предыдущие шаги подключения и проверьте настройки принтера и компьютера.
Установка драйвера

Для того чтобы установить драйвер, выполните следующие действия:
- Сначала необходимо определить модель принтера. Обычно она указана на передней или задней панели принтера. Если вы не можете найти модель принтера, посмотрите на его задней части, возможно, там есть этикетка или шильдик с информацией о модели.
- Затем откройте веб-браузер и перейдите на официальный сайт производителя принтера.
- На сайте найдите раздел "Поддержка" или "Драйверы и загрузки".
- В разделе "Поддержка" найдите свою модель принтера и выберите операционную систему, которая установлена на вашем компьютере.
- После выбора операционной системы будет доступен список доступных драйверов. Выберите последнюю версию драйвера и нажмите на ссылку для загрузки.
- После загрузки драйвера запустите установщик и следуйте инструкциям на экране.
- Когда установка завершится, перезагрузите компьютер.
После перезагрузки компьютера драйвер будет установлен и готов к использованию. Теперь вы можете перейти к подключению принтера через сеть.
Подключение принтера к компьютеру

- Убедитесь, что принтер и компьютер находятся в одной сети.
- Включите принтер и компьютер.
- На компьютере откройте "Панель управления".
- Выберите раздел "Устройства и принтеры".
- Нажмите на кнопку "Добавить принтер" или "Добавить устройство".
- В появившемся окне выберите принтер из списка обнаруженных устройств.
- Нажмите на кнопку "Далее" и дождитесь завершения процесса установки драйверов.
- После установки драйверов принтер будет готов к использованию.
Настройка принтера в системе

Перед тем как начать печать через сеть, необходимо выполнить настройку принтера в операционной системе компьютера. Для этого следуйте инструкции:
- Включите принтер и подключите его к вашему домашнему Wi-Fi-роутеру с помощью провода Ethernet или посредством беспроводного соединения.
- Откройте меню "Пуск" и выберите "Панель управления". Далее выберите "Устройства и принтеры".
- В открывшемся окне "Устройства и принтеры" выберите "Добавить принтер".
- Система проведет поиск доступных принтеров в сети. После завершения поиска, выберите нужный принтер из списка и нажмите "Далее".
- Если ваш принтер не был найден, нажмите "Принтер, отсутствующий в списке" и следуйте инструкциям по установке принтера вручную.
- После выбора принтера, система начнет установку необходимых драйверов. Дождитесь завершения установки и нажмите "Далее".
- Пройдите пошаговую настройку принтера, если таковая предлагается. Введите необходимые параметры подключения (например, пароль от Wi-Fi сети) и завершите процесс настройки.
- Теперь ваш принтер должен быть готов к печати через сеть. Вы можете проверить это, отправив тестовую страницу на печать.
Следуя этим простым шагам, вы сможете подключить принтер к компьютеру через сеть и настроить его в операционной системе. После этого вы сможете использовать принтер для печати документов со всех устройств, подключенных к вашей сети.
Печать тестовой страницы
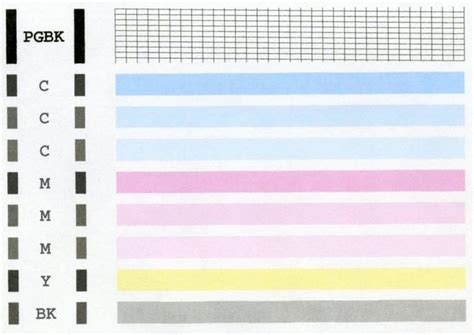
Шаг 1: Включите принтер и убедитесь, что он подключен к вашей сети.
Шаг 2: Откройте меню "Пуск" на вашем компьютере, найдите раздел "Настройки" и выберите "Принтеры и сканеры".
Шаг 3: В открывшемся окне найдите ваш принтер в списке устройств и выберите его.
Шаг 4: Щелкните правой кнопкой мыши на выбранном принтере и выберите "Печать тестовой страницы" в контекстном меню.
Шаг 5: Дождитесь окончания печати. Если страница успешно напечатана, это значит, что ваш принтер подключен и работает корректно.
Если тестовая страница не печатается или есть проблемы при печати, проверьте правильность подключения принтера к сети, работоспособность картриджей и доступность драйверов принтера на вашем компьютере. Если проблему не удается решить самостоятельно, обратитесь к руководству пользователя принтера или свяжитесь с технической поддержкой производителя.
Важно: Для печати тестовой страницы может потребоваться разное количество времени в зависимости от модели принтера и его настроек.