Как же узнать информацию о видеокарте на компьютере? В настоящем руководстве мы рассмотрим несколько доступных и простых способов, которые позволят вам быстро получить необходимые сведения о вашей видеокарте. Вы сможете узнать модель и производителя, тип и объем видеопамяти, основные технические характеристики и даже температуру на видеокарте. Это полезно не только для технических специалистов, но и для обычных пользователей компьютера, интересующихся современными технологиями.
Для начала, давайте рассмотрим самый простой способ узнать информацию о видеокарте: использование операционной системы Windows. Процесс очень простой и займет всего несколько минут. Вам понадобится открыть "Системную информацию", которая содержит все основные сведения о вашем компьютере, включая информацию о видеокарте. Вы сможете увидеть модель и производителя видеокарты, ее драйвер и многое другое, что поможет вам лучше разобраться с видеокартой и ее характеристиками.
Видеокарта на компьютере: важность и функции

Основная функция видеокарты заключается в преобразовании сигнала, получаемого от процессора, в графическое изображение, которое может быть отображено на мониторе. Она оснащена специальными процессорами и памятью, что позволяет обеспечить высокую скорость работы и обработки графической информации.
Благодаря видеокарте пользователи могут наслаждаться качественной графикой в видеоиграх, фильмах, а также работать с трехмерной графикой в программных средах. Во многих играх или программных приложениях требуются мощные видеокарты для обеспечения плавности и качества отображения.
Кроме того, видеокарта имеет важное значение для рендеринга видео, что является особенно полезным при обработке видеоматериалов или создании анимации. Она позволяет существенно сократить время обработки видео и ускорить процесс создания графических эффектов.
Еще одной важной функцией видеокарты является поддержка многих мониторов. Современные видеокарты обеспечивают возможность подключения нескольких мониторов к одной системе, что полезно при работе с множеством окон и программ одновременно.
Таким образом, видеокарта на компьютере играет важную роль в обеспечении высокой производительности и качества графического отображения. При выборе компьютера или обновлении его компонентов стоит обратить особое внимание на тип и характеристики видеокарты, чтобы обеспечить комфортное использование и максимальное удовлетворение потребностей в графических вычислениях.
Где найти информацию о видеокарте
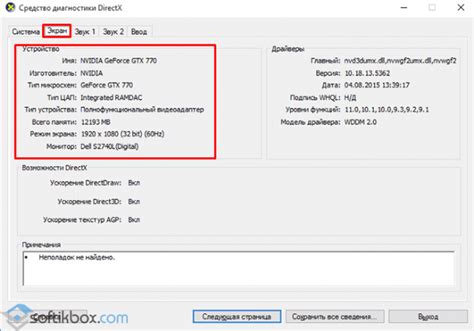
Если вам нужно узнать информацию о видеокарте на вашем компьютере, то есть несколько способов, как это сделать.
1. В Windows:
- Откройте "Панель управления".
- Выберите раздел "Система и безопасность", затем "Система".
- В открывшемся окне найдите раздел "Диспетчер устройств" и щелкните по нему.
- Разверните раздел "Адаптеры дисплея" и вы увидите информацию о вашей видеокарте.
2. В MacOS:
- Нажмите на значок Apple в верхнем левом углу экрана и выберите "Об этом Mac".
- В открывшемся окне выберите вкладку "Графика/Дисплеи".
- Вы увидите информацию о вашей видеокарте.
3. При помощи сторонних программ:
- Существуют программы, такие как AIDA64, GPU-Z, CPU-Z, которые могут предоставить вам подробную информацию о вашей видеокарте.
- Скачайте и установите одну из этих программ на ваш компьютер.
- Запустите программу и найдите соответствующую информацию о вашей видеокарте.
Теперь у вас есть несколько способов узнать информацию о видеокарте на вашем компьютере. Выберите тот, который наиболее удобен для вас и получите нужные данные!
Основные параметры видеокарты
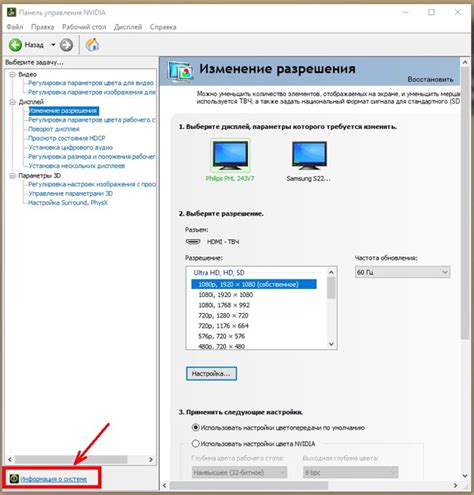
Когда вы хотите узнать информацию о видеокарте на своем компьютере, полезно знать основные параметры, которые могут оказаться важными при выборе или обновлении видеокарты. Вот некоторые из них:
| Название видеокарты | Модель видеокарты, которая указывает на производителя и серию видеокарты. Например, NVIDIA GeForce RTX 2080 или AMD Radeon RX 570. |
| Чипсет | Компонент видеокарты, отвечающий за обработку графических данных. Например, NVIDIA Pascal или AMD Polaris. |
| Память | Количество и тип памяти, доступное на видеокарте. Больше памяти позволяет более сложным и ресурсоемким приложениям работать более эффективно. |
| Разрешение | Максимальное разрешение, поддерживаемое видеокартой. Это важно при использовании мониторов с высоким разрешением и игр с графикой высокого уровня. |
| Интерфейс | Тип разъема, используемого для подключения видеокарты к материнской плате компьютера. Например, PCI Express или AGP. |
| Потребляемая мощность | Количество энергии, необходимое для работы видеокарты. Это важно при выборе блока питания для вашего компьютера. |
| Поддержка DirectX и OpenGL | Версии графических библиотек, которые поддерживаются видеокартой. DirectX и OpenGL являются стандартными библиотеками для разработки графических приложений. |
| Дополнительные функции | Видеокарты могут иметь дополнительные функции, которые могут быть полезными в различных сценариях использования. Например, поддержка технологий виртуальной реальности или защита от перегрева. |
Имея доступ к этим основным параметрам видеокарты, вы можете принять информированное решение о том, какую видеокарту приобрести или насколько актуальна установленная видеокарта на вашем компьютере.
Как проверить информацию о видеокарте
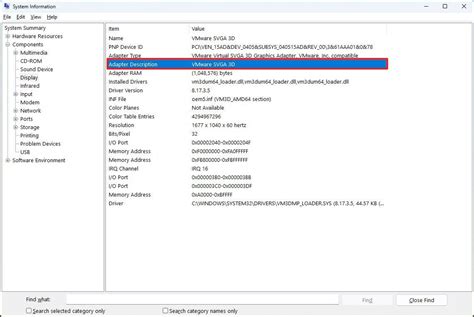
Если вы хотите узнать детальную информацию о видеокарте на вашем компьютере, существует несколько способов проверить эту информацию.
Первый способ - использование программного обеспечения. Существует множество программ, которые могут показать информацию о видеокарте. Одна из самых популярных программ - GPU-Z. Вы можете скачать и установить ее на свой компьютер. После запуска программы, вы найдете все основные характеристики видеокарты, такие как производитель, модель, частота ядра и памяти, температура и другие.
Второй способ - использование операционной системы. Если вы используете ОС Windows 10, вы можете открыть "Диспетчер устройств". Для этого щелкните правой кнопкой мыши на кнопке "Пуск" и выберите "Диспетчер устройств". В открывшемся окне найдите "Адаптеры дисплея" и разверните ветку, чтобы увидеть информацию о вашей видеокарте. Вы увидите производителя, модель и другие характеристики.
Третий способ - использование командной строки. Если вы знакомы с командной строкой, вы можете использовать команду "wmic path win32_VideoController get name". Для этого нажмите "Win + R" на клавиатуре, введите "cmd" и нажмите "Enter". После открытия командной строки введите указанную команду и нажмите "Enter". В результате вы увидите название вашей видеокарты.
Теперь, когда вы знаете несколько способов проверить информацию о видеокарте, вы сможете быстро и легко получить все необходимые сведения о вашем графическом адаптере.
Как узнать обновления для видеокарты
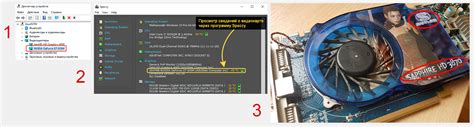
Обновления для видеокарты могут быть важными для поддержки новых игр и приложений, улучшения производительности и исправления ошибок. Чтобы узнать о наличии обновлений для вашей видеокарты, вы можете использовать несколько способов. Вот некоторые из них:
1. Использование программного обеспечения производителя видеокарты. Большинство производителей видеокарт предлагают специальное программное обеспечение, которое позволяет автоматически проверять и устанавливать обновления для видеокарты. Скачайте и установите программу от производителя вашей видеокарты (например, NVIDIA GeForce Experience или AMD Radeon Software) и запустите ее. В программе вы сможете найти информацию о доступных обновлениях и установить их с помощью нескольких кликов.
2. Посещение официального веб-сайта производителя видеокарты. Если вы не хотите устанавливать дополнительное программное обеспечение, вы можете посетить официальный веб-сайт производителя вашей видеокарты. На сайте вы обычно найдете раздел поддержки или загрузки, где можете ввести модель своей видеокарты и проверить наличие доступных обновлений. Если доступно новое обновление, вы сможете скачать его и установить вручную.
3. Использование системных инструментов. Операционные системы часто предлагают свои собственные инструменты для проверки наличия обновлений для компьютера, включая видеокарту. Например, в Windows вы можете открыть "Панель управления", выбрать "Аппаратное оборудование и звук", затем "Диспетчер устройств". В разделе "Адаптеры дисплея" вы найдете информацию о вашей видеокарте. Щелкните правой кнопкой мыши по ней и выберите "Обновить драйвер". Операционная система выполнит поиск доступных обновлений и предлагает установить их.
Проверка и установка обновлений для видеокарты может быть важным шагом для обеспечения стабильной работы вашего компьютера и наслаждения играми и приложениями с лучшей производительностью. Регулярно следите за наличием обновлений и не забывайте их устанавливать!
Резюме: наш совет для получения информации о видеокарте на компьютере
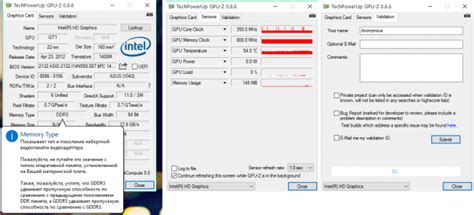
В данном руководстве мы рассмотрели несколько способов получения информации о видеокарте на компьютере. Вы можете воспользоваться командой "dxdiag" в командной строке или открыть программу "Информация о системе", чтобы найти нужные вам данные.
Также вы можете воспользоваться сторонними программами, такими как GPU-Z или Speccy, чтобы получить более подробную информацию о вашей видеокарте.
| Метод | Преимущества | Недостатки |
|---|---|---|
| Команда "dxdiag" | Простой и быстрый способ получить основную информацию о видеокарте | Недостаточно подробная информация |
| Программа "Информация о системе" | Предоставляет общую информацию о компьютере, включая видеокарту | Не всегда доступна на всех компьютерах |
| GPU-Z | Подробная информация о видеокарте, включая температуру и нагрузку | Необходимо устанавливать дополнительное программное обеспечение |
| Speccy | Более подробная информация о компьютере, включая видеокарту | Необходимо устанавливать дополнительное программное обеспечение |
Выберите тот метод, который наиболее удобен для вас, и получите всю необходимую информацию о видеокарте на вашем компьютере.