Не секрет, что для комфортной игры на компьютере важно знать, какой ФПС (количество кадров в секунду) выдает ваше оборудование и насколько горячей становится ваша видеокарта или процессор. Ведь невысокий ФПС может сказаться на плавности игрового процесса, а перегрев компонентов может привести к сбоям и даже поломке оборудования.
Сегодня мы расскажем вам о простом и эффективном способе проверить ФПС и температуру ваших компонентов во время игры. Вам понадобится всего несколько программ, достаточно свободного времени и немного терпения.
Первым шагом является установка программы для отслеживания ФПС. Рекомендуем вам использовать одну из популярных программ, таких как MSI Afterburner, Fraps или Razer Cortex. Установите выбранную программу согласно инструкциям и запустите ее перед началом игры.
После установки программы для отслеживания ФПС, вы можете приступить к проверке ФПС в игре. Запустите любую игру, которая вам нравится, и играйте в нее несколько минут. Во время игры на экране в углу будет отображаться текущий ФПС, который выдает ваше оборудование. Таким образом, вы сможете определить, насколько стабильна и плавна игра на вашем ПК.
Как измерить ФПС и температуру в играх на ПК: шаг за шагом

Когда вы играете на ПК, важно знать, как ваша система работает в реальном времени. Измерение FPS (количество кадров в секунду) и температуры поможет вам определить производительность вашего компьютера и убедиться, что он не перегревается.
Вот пошаговая инструкция, как измерить FPS и температуру в играх на ПК:
Шаг 1: Установите программное обеспечение для измерения FPS и температуры
Сначала вам понадобится специальное программное обеспечение, которое может измерять FPS и температуру на вашем ПК. Некоторые популярные программы включают MSI Afterburner, Fraps и HWMonitor. Выберите ту программу, которая вам больше нравится, и установите ее на ваш ПК.
Шаг 2: Запустите программу и откройте игру
После установки программы откройте ее и запустите игру, в которой вы хотите измерить FPS и температуру. Убедитесь, что программа запущена в фоновом режиме и откройте окно игры.
Шаг 3: Настройте программу для измерения FPS и температуры
В большинстве программ для измерения FPS и температуры есть возможность настроить параметры отображения. Например, вы можете выбрать, где появится информация о FPS и температуре, а также выбрать, как она будет отображаться. Проделайте необходимые настройки в программе.
Шаг 4: Запустите запись и играйте в игру
После настройки программы нажмите кнопку "Запись" или "Старт" для начала измерения FPS и температуры. Затем играйте в игру как обычно и следите за отображаемыми данными о FPS и температуре.
Шаг 5: Завершите запись и анализируйте результаты
Когда вы закончите играть, остановите запись в программе для измерения FPS и температуры. Затем просмотрите полученные результаты и проанализируйте их. Убедитесь, что FPS в пределах приемлемого диапазона для плавного геймплея, и что температура не достигает критических значений, которые могут повредить вашу систему.
Измерение FPS и температуры в играх на ПК поможет вам более точно понять производительность вашего компьютера и принять соответствующие меры для ее оптимизации. Не забывайте проверять FPS и температуру регулярно, чтобы убедиться, что ваша система работает наилучшим образом.
Установите специальные программы

Для проверки ФПС и температуры в играх на ПК необходимо установить специальные программы, которые предоставляют подробную информацию о производительности вашей системы. Ниже приведены несколько популярных программ, которые вы можете использовать:
| Название программы | Функции | Описание |
|---|---|---|
| MSI Afterburner | Отображение ФПС и температуры, настройка графики | Одна из самых популярных программ для мониторинга системы. Позволяет отображать информацию о ФПС, температуре, загрузке процессора и видеокарты на экране в реальном времени. Также можно проводить разгоны видеокарты и настраивать графические параметры игр. |
| Fraps | Отображение ФПС | Программа представляет собой небольшую утилиту, которая позволяет отображать количество кадров в секунду (ФПС) на экране при запущенной игре. Она также может записывать видео с игр с высокой скоростью. |
| CPU-Z | Проверка состояния процессора | Эта программа предоставляет подробную информацию о процессоре вашего компьютера, включая такие параметры, как модель, ядер и тактовая частота. Она также отображает данные о температуре процессора и его загрузке. |
| HWMonitor | Отображение температуры, напряжения и скорости вентиляторов | Программа предоставляет информацию о текущих значениях температуры, напряжения и скорости вентиляторов компьютера. Она поддерживает множество датчиков и может мониторить не только CPU и GPU, но и другие компоненты системы. |
Выберите программу, которая наиболее подходит для вас, скачайте и установите ее на компьютер. После установки запустите программу, настройте необходимые параметры мониторинга и наслаждайтесь контролем производительности вашей системы в играх!
Запустите игру и программу для измерения
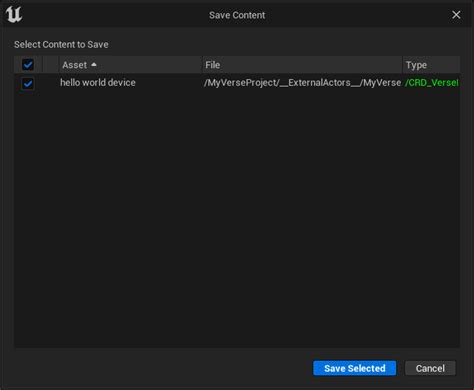
После того, как вы установили программу для измерения ФПС и температуры на вашем компьютере, следующим шагом будет запустить ее вместе с выбранной вами игрой. Проверка ФПС и температуры должна происходить одновременно, чтобы вы могли сравнить данные и определить возможные проблемы.
Для начала, откройте программу и убедитесь, что она замеряет не только ФПС, но и температуру вашего компьютера. Затем запустите игру, которую вы хотите проверить. Во время игры программа будет отображать текущие значения ФПС и температуры на экране, обновляя их в реальном времени.
Обратите внимание, что некоторые программы могут иметь определенные настройки, которые нужно будет настроить перед их использованием. Например, вы можете выбирать, как часто обновлять данные о ФПС и температуре, а также отображать дополнительную информацию, такую как использование центрального процессора или видеокарты.
После запуска игры и программы для измерения, вы можете играть в выбранную игру, как обычно. Наблюдайте за отображаемыми значениями ФПС и температуры и обращайте внимание на любые неполадки или необычные серии значений. Это позволит вам определить, насколько стабильно работает ваша игра и как она взаимодействует с вашим компьютером.
Кроме того, будьте внимательны к температуре вашего компьютера. Если вы замечаете, что температура значительно повышается во время игры, это может быть признаком недостаточной системы охлаждения или других проблем, которые нужно решить.
Запустив игру и программу для измерения вместе, вы сможете получить полную картину о производительности вашего компьютера и избежать возможных проблем во время игры.
Проверьте показатели ФПС

Артикуляцией ФПС позволяет игроку оценить, насколько плавным будет игровой процесс. Чтобы проверить показатели ФПС в игре, можно воспользоваться встроенной функцией отображения кадров в секунду.
Чтобы отображать ФПС в игре, вам нужно открыть настройки игры или воспользоваться ярлыком на рабочем столе. Затем найдите раздел "Настройки видео" или "Графика". В этом разделе обычно находится функция отображения кадров в секунду.
Активируйте функцию отображения ФПС, чтобы увидеть текущие показатели в игре. Часто ФПС отображается в одном из углов экрана. Некоторые игры также показывают среднюю и минимальную частоту кадров, чтобы вы могли увидеть, насколько стабильны показатели ФПС во время игры.
Чтобы оценить показатели ФПС, обратите внимание на стабильность и среднюю частоту кадров. Игровой процесс считается достаточно плавным, если показатель ФПС стабилен и не падает ниже 30 - 60 кадров в секунду, в зависимости от вашего предпочтения.
Совет: Если показатели ФПС ниже желаемого уровня, вы можете попробовать уменьшить графические настройки игры или обновить видеодрайверы на вашем компьютере.
Измерьте температуру компонентов

Существует несколько способов измерения температуры компонентов:
- Использование программного обеспечения. Множество приложений доступны для измерения температуры процессора, видеокарты и других компонентов. Вы можете выбрать программу, которая наиболее подходит для вашей ОС и предпочтений. Некоторые из популярных программ включают HWMonitor, CPU-Z и SpeedFan.
- Использование биоса. В большинстве случаев, биос вашей материнской платы позволяет вам просмотреть температуру компонентов в реальном времени. Для этого вам нужно перезагрузить компьютер и войти в биос, где вы сможете найти нужную информацию.
- Использование аппаратного обеспечения. Некоторые материнские платы и графические карты имеют встроенные сенсоры температуры, которые позволяют вам просматривать текущую температуру компонентов на панели задач или с помощью специального приложения.
Независимо от выбранного способа, регулярное измерение температуры компонентов поможет вам избежать проблем, связанных с перегревом и повреждением компьютера. Если вы заметите повышение температуры, рекомендуется принять соответствующие меры, такие как чистка компонентов от пыли, установка дополнительных вентиляторов или использование системы охлаждения. Это поможет сохранить производительность вашего ПК на высоком уровне и продлит его срок службы.
Анализ результатов и оптимизация

После проведения тестов ФПС и измерения температуры в играх на вашем ПК, вам необходимо проанализировать полученные результаты и определить, нуждается ли ваша система в оптимизации.
В первую очередь, обратите внимание на ФПС. Если у вас наблюдаются сильные скачки ФПС или низкое значение в целом, это может быть указанием на проблемы с оборудованием или программным обеспечением. Проверьте драйверы графической карты и обновите их, если необходимо. Также стоит обратить внимание на использование системных ресурсов во время игры – возможно, некоторые процессы потребляют слишком много ресурсов и необходимо их оптимизировать.
Определите, какая конкретная часть вашей системы влияет на температуру. Если графическая карта нагревается сильно, убедитесь, что охлаждение достаточно эффективно и драйверы установлены корректно. Если проблема касается процессора, убедитесь, что охлаждение процессора в порядке и паста нанесена правильно.
Для оптимизации системы можно воспользоваться различными программами, которые помогут очистить систему от мусорных файлов, исправить ошибки в реестре, выключить ненужные службы и т. д. Также стоит проверить актуальность операционной системы и программного обеспечения игр – возможно, есть доступные обновления, которые могут улучшить производительность.
Не забывайте о физической чистке системного блока – пыль и грязь могут приводить к перегреву компонентов и снижать производительность.
После выполнения оптимизации проведите повторные тесты ФПС и температуры, чтобы убедиться, что внесенные изменения дали положительный результат. В случае неудовлетворительных показателей, обратитесь к специалисту, который поможет обнаружить и устранить проблему.