Microsoft Word является одним из самых популярных текстовых редакторов в мире, используемых для создания документов, работы с таблицами и других задач. Знание основных функций Word позволяет значительно повысить эффективность работы и сэкономить время. Одной из важных функций Word является возможность копирования и вставки листов. Это позволяет легко переносить информацию из одного документа в другой или создавать документы на основе существующих шаблонов.
Для того чтобы скопировать и вставить лист в Word, вам потребуется выполнить несколько простых шагов. Во-первых, откройте документ, из которого вы хотите скопировать лист, и документ, в который вы хотите вставить лист. Убедитесь, что вы работаете в режиме редактирования документа.
Затем выберите весь лист, который вы хотите скопировать. Чтобы выделить весь лист, можно щелкнуть по заголовку, который расположен справа от листа, или выделить лист с помощью комбинации клавиш Ctrl+A. Выделенная область должна быть подсвечена.
Подготовка и копирование

Прежде чем скопировать и вставить лист в Word, необходимо выполнить некоторые подготовительные действия. Во-первых, откройте документ, в который вы хотите вставить лист. Во-вторых, убедитесь, что ваш лист, который вы хотите скопировать, находится в отдельном документе или вкладке. Если это не так, создайте новый документ или вкладку и введите содержимое листа.
После того, как вы подготовили документ и лист, который вы хотите скопировать, можно перейти к процессу копирования. Для этого выполните следующие шаги:
- Выделите весь текст или содержимое листа, которое вы хотите скопировать. Для этого нажмите и удерживайте левую кнопку мыши, перетаскивая курсор от начала до конца текста или содержимого.
- Когда весь необходимый текст выделен, нажмите сочетание клавиш Ctrl+C на клавиатуре или воспользуйтесь командой "Копировать" в контекстном меню правой кнопки мыши.
Теперь ваш лист или содержимое успешно скопированы и готовы к вставке в Word. В следующем разделе мы расскажем о процессе вставки скопированного листа в Word.
Создайте новый документ
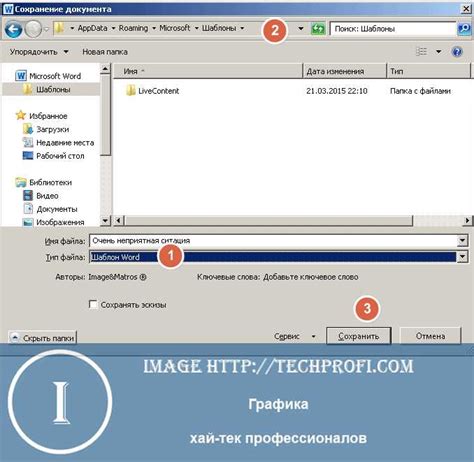
- Откройте программу Microsoft Word, щелкнув на ее значке на рабочем столе или в меню "Пуск".
- После открытия программы появится пустой документ. Выберите "Файл" в верхней левой части экрана.
- В выпадающем меню выберите "Создать" или "Новый", чтобы создать новый документ.
- Выберите тип документа, который соответствует вашим потребностям, например "Пустой документ" или "Учебник".
- Нажмите на кнопку "Создать" или "ОК", чтобы открыть новый документ.
Теперь у вас есть новый документ, в который вы можете скопировать и вставить лист из другого источника, используя соответствующие команды в программе Microsoft Word.
Выделите необходимый лист

Перед тем, как скопировать и вставить лист в Word, необходимо выделить нужную часть документа. Для этого выполните следующие действия:
- Откройте документ, содержащий нужный вам лист.
- Наведите курсор на начало листа, который хотите скопировать.
- Зажмите левую кнопку мыши и, удерживая ее, выделите весь лист, перемещая курсор до конца нужного фрагмента.
- Отпустите левую кнопку мыши, когда весь лист будет выделен.
После того, как вы выделили нужный лист, вы можете переходить к следующему шагу - копированию выделенного фрагмента в буфер обмена.
Способы копирования

Существует несколько способов копирования содержимого листа в Word. Рассмотрим два основных метода.
1. Используя команды копирования и вставки в Word:
- Выделите нужный лист в Excel, нажав на его вкладку.
- Скопируйте его содержимое с помощью комбинации клавиш Ctrl+C или с помощью контекстного меню (щелчок правой кнопкой мыши и выбор пункта "Копировать").
- Перейдите в Word и установите курсор в нужное место.
- Вставьте содержимое листа с помощью комбинации клавиш Ctrl+V или с помощью контекстного меню (щелчок правой кнопкой мыши и выбор пункта "Вставить").
Теперь содержимое листа будет скопировано и вставлено в Word.
2. Используя функцию "Вставить в Word" в Excel:
- Выделите нужный лист в Excel, нажав на его вкладку.
- Нажмите правой кнопкой мыши на его вкладке и выберите пункт "Вставить в Word".
- В Word откроется новый документ, содержащий скопированное содержимое листа.
Таким образом, вы можете легко скопировать и вставить содержимое листа в Word, используя эти простые способы.
Скопируйте выделенный лист с помощью комбинации клавиш Ctrl+C
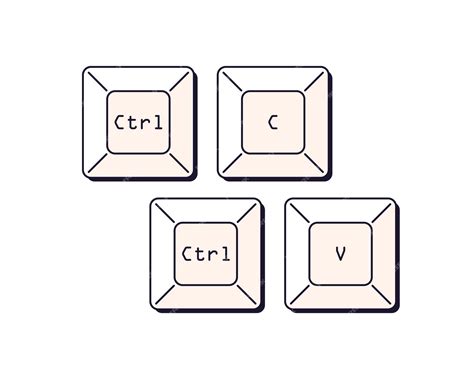
Чтобы скопировать выделенный лист, сначала убедитесь, что он выделен правильно. Выделение листа обычно делается путем щелчка мышью в начале листа и затем перемещения курсора вниз или вправо до конца листа. Выделенный лист должен выделиться цветом или быть подсвеченным, чтобы показать, что он активен.
Когда вы уверены, что лист правильно выделен, нажмите и удерживайте клавишу Ctrl на клавиатуре. Затем, не отпуская клавишу Ctrl, нажмите клавишу C. Это скопирует выделенный лист в буфер обмена.
Теперь вы можете перейти в другое место в вашем документе Word и вставить скопированный лист. Чтобы вставить лист, переместите курсор в нужное место и нажмите комбинацию клавиш Ctrl+V. Это вставит скопированный лист в выбранное место документа.
Теперь вы знаете, как скопировать и вставить лист в Word с помощью комбинации клавиш Ctrl+C. Это простой и быстрый способ перенести содержимое между листами в вашем документе Word.
Скопируйте выделенный лист через контекстное меню
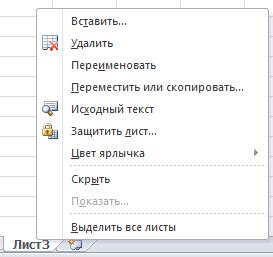
При копировании и вставке листа в Word вы можете воспользоваться контекстным меню для быстрого и удобного копирования. Следуйте этим шагам:
- Выделите лист, который вы хотите скопировать. Это можно сделать, щелкнув левой кнопкой мыши и зажав ее, чтобы выделить необходимую область.
- Нажмите правой кнопкой мыши на выделенном листе. Откроется контекстное меню с различными опциями.
- В контекстном меню выберите опцию "Копировать". Лист будет скопирован в буфер обмена.
- Перейдите к месту, где вы хотите вставить скопированный лист.
- Снова нажмите правой кнопкой мыши и выберите опцию "Вставить". Лист будет вставлен в выбранное место.
Как только лист скопирован и вставлен, он станет доступным для редактирования в новом месте. Этот метод копирования и вставки через контекстное меню позволяет сохранить форматирование и структуру исходного листа.
Скопируйте выделенный лист через панель инструментов
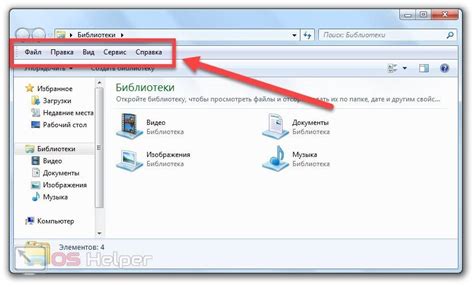
Когда вы хотите скопировать лист в Word, можно воспользоваться панелью инструментов, чтобы выполнить это быстро и легко.
Следуйте этим шагам:
- Выделите лист, который вы хотите скопировать. Чтобы выделить весь лист, просто щелкните по нему.
- Нажмите правой кнопкой мыши на выделенный лист.
- В появившемся контекстном меню выберите опцию "Копировать".
- Перейдите на другой лист, куда хотите вставить скопированный контент.
- Нажмите правой кнопкой мыши на выбранном листе.
- В контекстном меню, выберите опцию "Вставить".
Теперь скопированный лист будет вставлен на новом листе в Word.
Вставка в Word
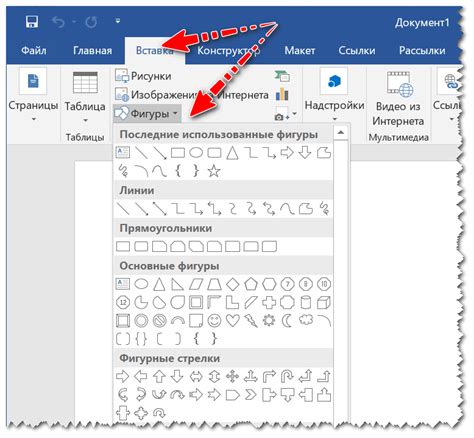
Метод 1: Копирование и вставка1. Выделите нужный участок текста, таблицы, изображение или другое содержимое в исходном документе или программе. 2. Нажмите правую кнопку мыши на выделенном содержимом и выберите опцию "Копировать" в контекстном меню. 3. Откройте документ Word, в который вы хотите вставить содержимое. 4. Нажмите правую кнопку мыши на месте, куда вы хотите вставить содержимое, и выберите опцию "Вставить" в контекстном меню. 5. Вставленное содержимое появится в вашем документе Word. | Метод 2: Drag-and-drop1. Откройте исходный документ или программу, содержимое которого вы хотите вставить в Word. 2. Выделите нужный участок текста, таблицы, изображение или другое содержимое. 3. Перетащите выделенное содержимое в открытый документ Word и отпустите кнопку мыши. 4. Содержимое будет автоматически вставлено в ваш документ Word. |
Используя один из этих методов вставки, вы можете легко добавить любое содержимое в документ Word и создавать профессионально оформленные текстовые документы.