Excel - это одна из самых популярных программных продуктов для работы с таблицами и данными. Одним из самых полезных и часто используемых инструментов Excel является возможность фильтровать и сортировать столбцы по различным критериям. Эта функция позволяет быстро и удобно находить нужные данные и анализировать информацию.
Чтобы снять фильтр и отобразить все данные в столбце в Excel, вам нужно нажать на значок фильтра – небольшую стрелку в заголовке столбца. После этого отобразится выпадающий список со всеми значениями в этом столбце. Для снятия фильтра нужно просто снять флажки у необходимых значений и нажать кнопку "ОК". Теперь все данные в столбце будут отображаться без фильтра.
Если вам нужно отсортировать столбец в Excel по алфавиту, сначала выберите нужный столбец, затем перейдите на вкладку "Данные" и нажмите на кнопку "Сортировка по возрастанию" или "Сортировка по убыванию". Excel автоматически отсортирует столбец в алфавитном порядке, а также переместит все строки, содержащие пустые значения, в конец таблицы.
Фильтрация и сортировка столбцов в Excel - это несложные, но очень полезные функции, которые значительно упрощают работу с данными. Они позволяют быстро находить нужную информацию и анализировать данные. Примените эти инструменты в своей работе с Excel и вы обнаружите, что они могут значительно повысить вашу продуктивность и эффективность.
Снятие фильтра в Excel
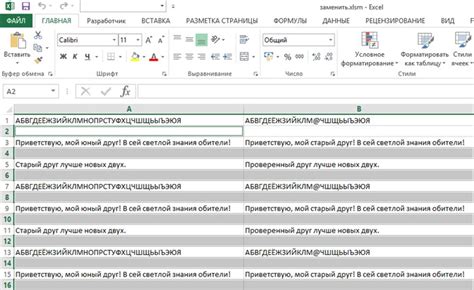
Фильтр в Excel позволяет быстро находить нужные данные и сортировать их по заданным критериям. Однако иногда бывает необходимо снять фильтр и отобразить все данные в таблице. Здесь мы рассмотрим несколько способов снятия фильтра в Excel.
- Первый способ - использование кнопки "Снять фильтр". Для этого необходимо нажать на кнопку с изображением воронки на панели инструментов фильтрации. Как только фильтр будет снят, все данные будут отображаться в таблице.
- Второй способ - использование сочетания клавиш "Ctrl"+"Shift"+"L". Это быстрый способ снять фильтр в Excel, который не требует поиска и нажатия кнопки на панели инструментов.
- Третий способ - использование меню "Данные". Для этого необходимо выбрать вкладку "Данные" в верхней части экрана, затем нажать на кнопку "Снять фильтр" в разделе "Сортировка и фильтр".
Все эти способы позволяют быстро снять фильтр в Excel и отобразить все данные в таблице. Вы можете выбрать наиболее удобный для вас способ и использовать его в своей работе с программой Excel.
Простые шаги для удаления фильтра

Чтобы удалить фильтр в Excel, следуйте этим простым шагам:
- Откройте таблицу в Excel и найдите заголовки столбцов, к которым применен фильтр.
- Нажмите на стрелку в заголовке столбца, к которому применен фильтр.
- В выпадающем меню выберите "Удалить фильтр".
Фильтр будет удален, и вы увидите все данные, которые были скрыты по примененному фильтру. Теперь вы можете свободно работать со всей таблицей без фильтрации данных.
Как снять фильтр с помощью контекстного меню
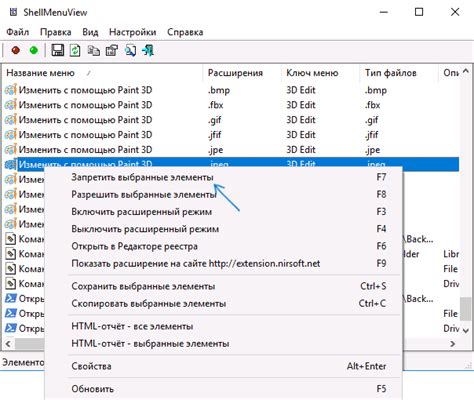
- Выделите ячейки, содержащие данные таблицы, на которых применен фильтр.
- Нажмите правую кнопку мыши на выделенных ячейках для вызова контекстного меню.
- В контекстном меню выберите опцию "Отменить фильтр".
После выполнения этих шагов фильтр будет снят, и все столбцы таблицы будут показаны без какой-либо фильтрации. Это очень полезная функция, которая позволяет быстро и удобно управлять данными в Excel.
Сортировка столбцов по алфавиту в Excel
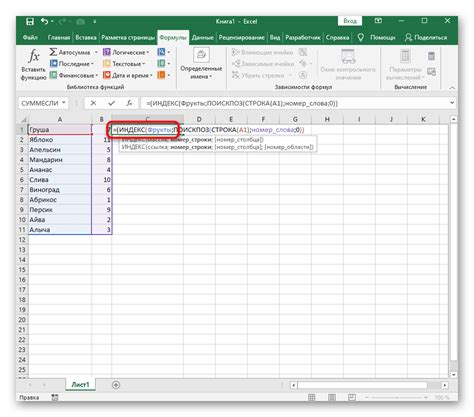
Для сортировки столбцов по алфавиту в Excel следуйте следующим шагам:
- Выделите столбцы, которые необходимо отсортировать. Для этого кликните левой кнопкой мыши на букве столбца и зажмите кнопку мыши, проведите курсор до последнего столбца, который хотите включить в сортировку.
- На главной панели инструментов найдите вкладку "Данные" и кликните на ней.
- В разделе "Сортировка и фильтры" найдите кнопку "Сортировка по возрастанию" и кликните на нее.
- Появится окно "Сортировка", в котором необходимо выбрать "Сортировать по" и указать, какой столбец использовать для сортировки.
- Выберите опцию "По возрастанию" и нажмите кнопку "ОК".
После выполнения этих шагов Excel отсортирует выбранные столбцы по алфавиту в порядке возрастания. Если вам требуется отсортировать столбцы в обратном порядке, выберите опцию "По убыванию" в окне "Сортировка".
Сортировка столбцов по алфавиту в Excel может быть полезна для быстрого поиска определенных значений, а также для группировки данных по алфавиту. Благодаря этой функции Excel становится удобным инструментом для работы с большими объемами информации.