MSI Afterburner является одним из наиболее популярных программных решений для разгона видеокарт и контроля их работы. Тем не менее, многие пользователи иногда сталкиваются с проблемой сохранения настроек, особенно при обновлении драйверов или переустановке операционной системы.
В этой статье мы рассмотрим несколько простых способов сохранить настройки MSI Afterburner, чтобы вам больше не приходилось тратить время на повторную настройку программы после каждого обновления или переустановки.
1. Резервное копирование файла настроек
Первым и самым простым способом сохранить настройки MSI Afterburner является резервное копирование файла с настройками программы. Для этого откройте проводник и перейдите в папку, где установлена программа. Затем найдите и скопируйте файл с расширением "MSIAfterburner.cfg". Этот файл содержит все ваши настройки, включая разгон GPU, вентиляторы, вольты и т. д.
2. Использование профилей
MSI Afterburner позволяет создавать профили с настройками и сохранять их для последующего использования. Для создания профиля откройте программу, внесите необходимые изменения в настройках и нажмите на кнопку "Применить". Затем в верхней части программы выберите вкладку "Профили" и нажмите кнопку "Сохранить". Введите имя профиля и нажмите "ОК". Теперь вы можете загрузить этот профиль в любой момент, чтобы быстро восстановить все настройки.
Сохранение настроек MSI Afterburner может быть полезным во многих ситуациях, особенно если вы часто обновляете драйверы или переустанавливаете операционную систему. Используйте эти простые способы, чтобы сохранить время и избежать повторной настройки программы с нуля каждый раз.
Как настроить MSI Afterburner?

Вот несколько шагов, которые помогут вам настроить MSI Afterburner:
Шаг 1: Скачайте и установите MSI Afterburner
Перейдите на официальный сайт MSI Afterburner и скачайте последнюю версию программы. Запустите установочный файл и следуйте инструкциям на экране, чтобы завершить установку.
Шаг 2: Запустите MSI Afterburner и настройте ядро GPU
После установки откройте MSI Afterburner. Измените частоту ядра GPU, нажав на карандаш рядом с полем "Core Clock". Увеличьте или уменьшите значение в соответствии с вашими потребностями. Обратите внимание, что повышение частоты может привести к увеличению производительности, но также может повлечь за собой повышение температуры и шума GPU.
Шаг 3: Настройте память GPU
Аналогично настройте частоту памяти GPU, нажав на карандаш рядом с полем "Memory Clock". Опять же, увеличение частоты памяти может привести к улучшению производительности, но могут возникнуть проблемы с устойчивостью системы. Настраивайте этот параметр с осторожностью.
Шаг 4: Регулируйте вольтаж
Если вы хотите изменить напряжение GPU, щелкните на иконку "Voltage", чтобы открыть дополнительные настройки. Однако будьте осторожны при изменении напряжения, так как это может повредить вашу видеокарту. Если вы не уверены, что делаете, лучше не меняйте этот параметр.
Шаг 5: Протестируйте настройки
После того, как вы настроили все параметры, нажмите кнопку "Apply" и запустите какую-нибудь графически требовательную программу или игру, чтобы проверить стабильность и производительность вашего GPU. Если система стабильна и вам нравится новая настройка, сохраните профиль, чтобы в будущем быстро возвращаться к нему.
Вот и всё! Теперь вы знаете, как настроить MSI Afterburner для оптимизации работы вашего графического процессора.
Шаг 1: Загрузите MSI Afterburner

После загрузки файла инсталлятора MSI Afterburner запустите его и следуйте инструкциям по установке. Убедитесь, что выбран язык, который вам удобен, и примите все условия лицензионного соглашения, если таковые имеются.
Как только инсталлятор завершит процесс установки, вы будете готовы перейти к следующему шагу по сохранению настроек MSI Afterburner.
Шаг 2: Установите программу

Скачайте установочный файл MSI Afterburner с официального сайта разработчика.
1. Откройте веб-браузер и перейдите на официальный сайт MSI Afterburner.
2. Найдите раздел "Скачать" или "Загрузить" на главной странице сайта и нажмите на него.
3. Вас перенаправит на страницу загрузки, где вы сможете выбрать версию программы (32 или 64 бита) в зависимости от разрядности вашей операционной системы. Нажмите на кнопку "Скачать" рядом с нужной версией.
4. После завершения загрузки, откройте папку, в которую был сохранен загруженный файл.
5. Найдите файл с расширением .exe и дважды щелкните по нему.
6. Появится окно установщика программы. Следуйте инструкциям на экране, чтобы завершить установку.
7. После завершения установки, программа MSI Afterburner будет готова к использованию.
Теперь, когда программа установлена на вашем компьютере, вы готовы приступить к настройке и сохранению настроек MSI Afterburner.
Шаг 3: Откройте MSI Afterburner

После успешной установки программы MSI Afterburner на вашем компьютере, найдите ярлык на рабочем столе или в меню "Пуск". Нажмите на него дважды, чтобы запустить программу.
При запуске MSI Afterburner вы увидите основное окно программы, где можно настраивать различные параметры видеокарты.
Начните с осмотра главного окна, где отображается информация о текущих настройках видеокарты, таких как частота работы графического процессора и памяти, температура и загрузка процессора. Здесь вы также найдете кнопки для настройки и сохранения профилей видеокарты.
В левом нижнем углу окна MSI Afterburner вы найдете кнопку "Применить" для сохранения изменений, которые вы внесли в настройки. Не забудьте нажать на эту кнопку после внесения всех необходимых изменений перед переходом к следующему шагу.
Шаг 4: Настройте ядро и память
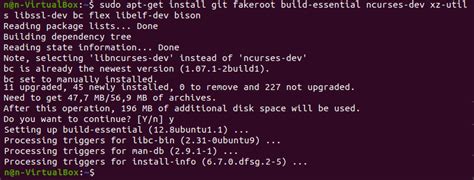
После установки MSI Afterburner и применения профиля можно приступить к настройке ядра и памяти вашей видеокарты. Эти параметры позволяют управлять производительностью и стабильностью работы видеокарты.
Настройка ядра и памяти происходит путем изменения их частоты. Частота ядра определяет скорость работы видеокарты, а частота памяти влияет на то, насколько быстро видеокарта может получить доступ к необходимым данным.
Для начала определите значение, на которое вы хотите изменить частоту ядра и памяти. Обратите внимание, что повышение этих значений может сильно повлиять на работу видеокарты и требует осторожности.
После определения желаемых значений, откройте вкладку "Настройки" в MSI Afterburner и найдите ползунки "Ядро" и "Память". Перетащите ползунки в соответствующие позиции, чтобы задать нужные вам значения.
После установки значений для ядра и памяти нажмите кнопку "Применить" или "OK", чтобы сохранить настройки. MSI Afterburner автоматически применит данные настройки при следующей загрузке системы или перезагрузке видеокарты.
Обратите внимание, что не все видеокарты поддерживают разгон, поэтому перед изменением настроек ядра и памяти рекомендуется ознакомиться с документацией и инструкциями производителя вашей видеокарты.
Шаг 5: Примените изменения
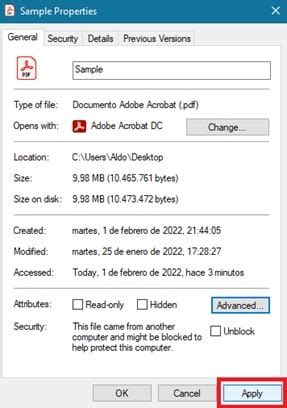
После того, как вы внесли все необходимые изменения в настройки MSI Afterburner, пришло время применить их. Для этого выполните следующие действия:
- Убедитесь, что все изменения в настройках были сохранены, нажав на кнопку "Применить" или "ОК".
- Перезапустите компьютер, чтобы изменения вступили в силу.
Последовательность этих действий позволит сохранить ваши настройки MSI Afterburner и активировать их при запуске системы. Теперь вы можете наслаждаться быстрым и легким применением изменений в вашем MSI Afterburner.
Шаг 6: Сохраните настройки
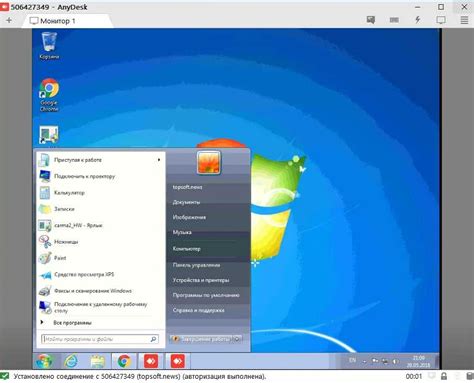
После того, как вы внесли все необходимые изменения в настройки MSI Afterburner, не забудьте сохранить их, чтобы они применялись каждый раз при запуске программы. Для этого выполните следующие действия:
- Откройте главное окно MSI Afterburner.
- Щелкните на кнопке "Применить" или нажмите сочетание клавиш "Ctrl + S".
- В появившемся диалоговом окне выберите место для сохранения файла настроек и введите ему название.
- Нажмите на кнопку "Сохранить".
Теперь ваши настройки MSI Afterburner сохранены и будут загружаться автоматически при каждом запуске программы. Вы также можете загружать сохраненные настройки путем выбора соответствующего файла настроек.
Шаг 7: Запустите MSI Afterburner при запуске компьютера

Для удобства использования MSI Afterburner вы можете настроить автоматическое запускание программы при запуске компьютера. Это позволит вам сразу воспользоваться всеми сохраненными настройками без необходимости запускать программу вручную каждый раз.
Чтобы настроить автозапуск MSI Afterburner, следуйте следующим инструкциям:
- Откройте MSI Afterburner.
- Перейдите в раздел "Настройки".
- В разделе "Общие" найдите опцию "Запускать MSI Afterburner при запуске Windows" и поставьте галочку.
После настройки автозапуска MSI Afterburner он будет автоматически запускаться при каждом включении компьютера. Теперь вам не придется вручную запускать программу, чтобы использовать все сохраненные настройки.