Гистограмма - это графическое представление данных, которое помогает визуализировать и анализировать информацию с помощью столбцов различной высоты. Создание гистограммы в программе Excel 2010 - это простой способ представления числовых данных в удобной и понятной форме. В этой статье мы расскажем, как создать гистограмму в Excel 2010 с шаг за шагом инструкцией.
Шаг 1: Откройте программу Excel 2010 и введите данные, которые вы хотите представить в виде гистограммы. Например, если у вас есть данные о количестве продаж в разные месяцы, введите эти значения в столбце или строке.
Шаг 2: Выделите ячейки с данными, которые вы хотите использовать для создания гистограммы. Нажмите правую кнопку мыши на выделенном диапазоне и выберите "Вставить график".
Шаг 3: В появившемся окне выберите тип графика "Гистограмма" и нажмите на кнопку "Далее". На следующем шаге вы можете настроить цвета и стиль графика по своему усмотрению.
Шаг 4: Нажмите кнопку "Готово" и Excel создаст гистограмму на новом листе. Теперь вы можете настроить гистограмму, добавить заголовок, оси и другие элементы дизайна, чтобы сделать ее более читаемой и привлекательной.
Создание гистограммы в Excel 2010 не только помогает увидеть и анализировать данные, но и делает их более понятными для других пользователей. Следуя этой подробной инструкции, вы сможете создавать гистограммы с легкостью и достичь успешных результатов в вашей работе или учебе.
Как создать гистограмму в Excel 2010
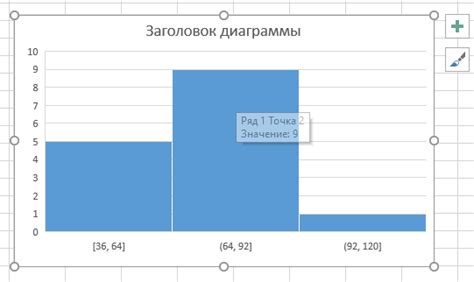
Шаг 1: Откройте программу Excel 2010 и создайте новый документ.
Шаг 2: Введите данные, которые вы хотите отобразить на гистограмме, в отдельные ячейки в столбце или строке. Например, вы можете ввести названия категорий в одну строку и соответствующие значения в следующую строку или в отдельные столбцы.
Шаг 3: Выделите диапазон ячеек с данными, которые вы хотите использовать для создания гистограммы.
Шаг 4: На главной вкладке меню выберите "Вставка" и нажмите на кнопку "Сгруппированная гистограмма" или "Гистограмма" в разделе "Диаграмма".
Шаг 5: В появившемся диалоговом окне выберите тип гистограммы, который наиболее подходит для ваших данных (например, столбцовая гистограмма или гистограмма с накоплением) и нажмите кнопку "ОК".
Шаг 6: Гистограмма будет автоматически создана на новом листе в вашем документе Excel. Вы можете изменить внешний вид гистограммы, добавить заголовок или метки осей, а также внести другие изменения с помощью инструментов, доступных на вкладке "Конструктор диаграммы".
Шаг 7: Сохраните и распечатайте вашу гистограмму, если это необходимо.
Теперь вы знаете, как создать гистограмму в Excel 2010 и использовать ее для визуализации ваших данных. Это удобный и эффективный способ представления числовой информации, который позволяет легко анализировать и сравнивать различные значения.
Шаг 1: Откройте Excel 2010 и введите данные
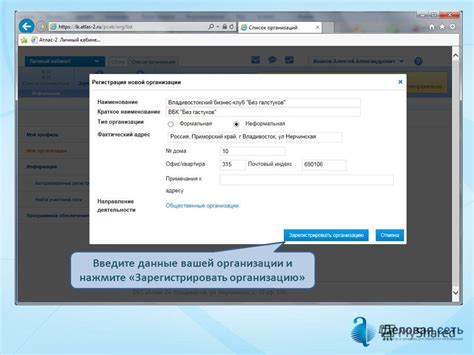
- Запустите Microsoft Excel 2010 на вашем компьютере.
- Создайте новую рабочую книгу, щелкнув на вкладке "Файл" в верхнем левом углу и выбрав опцию "Создать".
- В открывшемся документе щелкните на первой ячейке, где будет располагаться ваш столбец данных для гистограммы. Например, выберите ячейку A1.
- Введите в эту ячейку первое значение вашего набора данных и нажмите клавишу "Enter" для перехода к следующей ячейке.
- Продолжайте вводить остальные значения данных в последовательные ячейки в колонке или строке, все еще оставаясь в одной колонке или строке.
- Повторите этот процесс до тех пор, пока все значения не будут введены.
После того, как вы ввели все данные, вы готовы перейти к следующему шагу - построению гистограммы в Excel 2010.
Шаг 2: Выделите данные для гистограммы
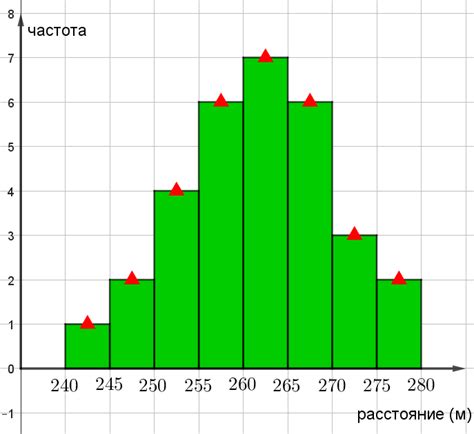
Шаг 2: Чтобы создать гистограмму в Excel 2010, вам необходимо выделить данные, которые будете использовать для построения гистограммы. Данные должны быть представлены в виде столбца или строки значений.
Выделите нужный диапазон ячеек, которые содержат данные для гистограммы. Нажмите левой кнопкой мыши на первую ячейку, зажмите кнопку и перетащите курсор до последней ячейки, чтобы выделить весь диапазон.
Пример: Если у вас есть данные в столбце A, начиная с ячейки A2 и заканчивая ячейкой A10, выделите весь этот диапазон (A2:A10).
После того, как вы выделили данные для гистограммы, вы можете перейти к следующему шагу - созданию гистограммы в Excel 2010.