Сегодня мы рассмотрим быструю и простую процедуру создания и сохранения документа в формате RTF в программе Microsoft Word. RTF (Rich Text Format) - это универсальный формат, который позволяет сохранять текстовые документы с различным форматированием, включая выделение, списки, шрифты и многое другое.
Итак, как создать и сохранить файл RTF? Процесс очень простой. Во-первых, откройте программу Microsoft Word и создайте новый документ. Затем введите свой текст и при необходимости добавьте форматирование, например, измените шрифт или выделите текст жирным или курсивом.
Когда ваш документ готов, перейдите в меню "Файл" и выберите опцию "Сохранить как". В открывшемся окне выберите место на диске, где вы хотите сохранить файл, и введите имя для него. Но на этом мы не закончили! Теперь выберите формат файла - RTF. Найдите в списке пункт "Формат файла" и выберите из предложенного списка RTF. Нажмите кнопку "Сохранить" и готово! Ваш документ сохранен в формате RTF.
Создание нового документа в Word
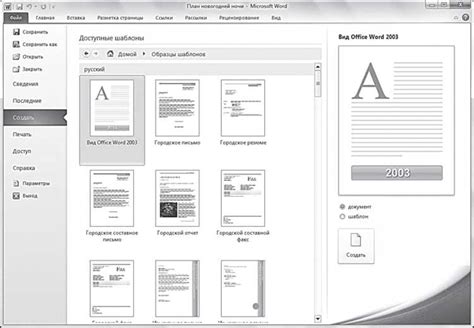
1. Чтобы создать новый пустой документ, можно воспользоваться комбинацией клавиш "Ctrl + N" или открыть меню "Файл" и выбрать пункт "Создать новый документ".
2. Также можно создать новый документ на основе шаблона, выбрав соответствующий пункт в меню "Файл". Здесь можно выбрать один из предложенных шаблонов или использовать свой собственный.
3. Если вы уже работали с документом и хотите создать копию, то можно воспользоваться комбинацией клавиш "Ctrl + O", чтобы открыть меню "Открыть", выбрать существующий документ и затем сохранить его как новый документ, используя комбинацию клавиш "Ctrl + S" или пункт меню "Сохранить как".
Когда новый документ создан, вы можете приступить к его редактированию, форматированию и сохранению в RTF-формате для последующего использования.
Открытие программы Word
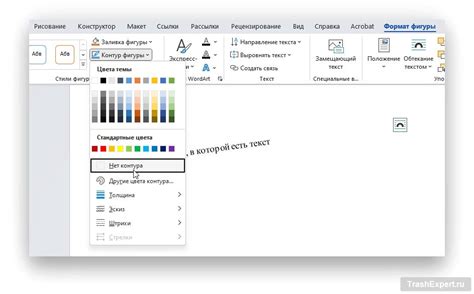
Для работы с программой Microsoft Word необходимо ее открыть на компьютере. Существует несколько способов запуска Word:
1. Кликните на значок программы Word на рабочем столе или в панели задач.
2. Откройте меню "Пуск" в левом нижнем углу экрана, найдите папку с программами Microsoft Office и кликните на значок Word внутри этой папки.
3. Используйте поиск Windows для поиска программы Word. Нажмите кнопку "Пуск" и начните вводить "Word" в поле поиска. Когда появится соответствующее приложение, кликните на него для запуска.
4. Откройте файл с расширением .doc или .docx. Если на компьютере установлена программа Word, при двойном клике на файле он откроется в Word.
После успешного запуска программы, вы сможете начать работу с документами и сохранять их в формате RTF или другом удобном для вас формате.
Создание нового документа

Создание нового документа в формате RTF в Microsoft Word может быть выполнено всего за несколько простых шагов:
- Откройте Microsoft Word на вашем компьютере. Для этого щелкните на значке программы на рабочем столе или найдите программу в меню "Пуск".
- На верхней панели инструментов выберите "Файл", а затем выберите "Создать новый документ".
- После этого появится окно "Новый документ". Нажмите на кнопку "Пустой документ" для создания нового документа без предварительного содержимого.
- Теперь вы можете начать вводить текст и форматировать его по необходимости. Можете также вставлять таблицы, изображения и другие элементы.
- По окончании работы сохраните документ в формате RTF. Для этого выберите "Файл" на верхней панели инструментов, затем "Сохранить как" и выберите формат "RTF" из списка доступных форматов.
- Укажите название файла и выберите место, где хотите сохранить документ. Нажмите "Сохранить".
Теперь у вас есть новый документ в формате RTF, который можно в дальнейшем открыть и редактировать в Microsoft Word или другой программе, поддерживающей данный формат.
Выбор формата документа
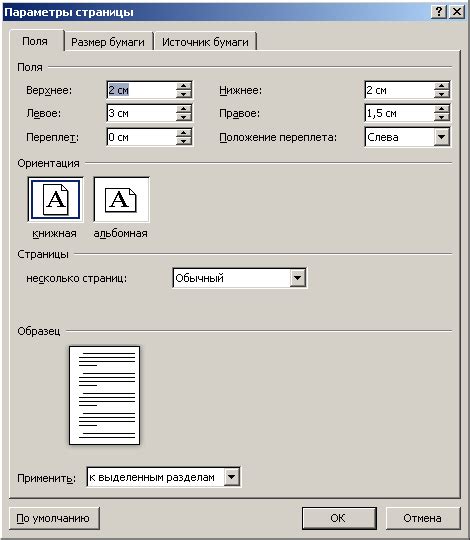
При создании документа в Word вы можете выбрать формат файла, в котором хотите сохранить свою работу. Формат документа определяет, какие функции и возможности будут доступны в файле, а также влияет на совместимость с другими программами.
Word предлагает несколько форматов документов, среди которых:
- DOCX - это основной формат документа Word, используемый в более новых версиях программы. Он обеспечивает лучшую совместимость с другими программами и имеет расширенные возможности форматирования текста, вставки изображений, работы с таблицами, оформления документа и других функций.
- RTF - формат, который может быть открыт и редактирован не только в Word, но и в других текстовых редакторах. Он хранит информацию о форматировании текста, шрифтах, цветах, вставках изображений и других настройках документа.
- PDF - формат, который обеспечивает точное отображение документа на разных устройствах и операционных системах. Он может быть открыт с помощью специализированных программ, таких как Adobe Acrobat Reader, и не требует установки Word.
При выборе формата документа учитывайте его предназначение. Если вы планируете дальнейшую работу над документом, рекомендуется использовать формат DOCX. Если вам необходимо сохранить документ в универсальном формате с возможностью открытия на разных устройствах, выбирайте формат PDF. Для сохранения документа с возможностью редактирования в других текстовых редакторах, выберите формат RTF.
Вставка и форматирование текста

Когда вы создаете документ в формате RTF, вы можете легко вставить и форматировать текст в документе Word. Чтобы вставить текст, просто выберите место в документе, где хотите вставить текст, и начните набирать. Текст будет автоматически отформатирован с использованием текущего шрифта и размера шрифта.
Для форматирования текста у вас есть множество инструментов в Word, которые позволяют настраивать внешний вид и стиль текста. Вы можете изменить шрифт, размер шрифта, цвет шрифта, а также применить различные стили форматирования, такие как жирный, наклонный или подчеркнутый текст.
Чтобы изменить шрифт текста, выделите его и выберите нужный шрифт из списка доступных в верхней панели инструментов. Для изменения размера шрифта также выделите текст и выберите нужный размер шрифта.
Для изменения цвета шрифта вам необходимо выбрать нужный цвет из раскрывающегося меню на панели инструментов. Вы также можете применить стили форматирования к тексту, например, сделать его жирным, наклонным или подчеркнутым, выбрав соответствующую кнопку на инструментальной панели.
Кроме того, Word предлагает и другие возможности форматирования текста, такие как выравнивание по левому, правому, центральному или ширине страницы, а также межстрочный интервал и отступы абзацев. Все эти возможности позволяют вам создать профессионально оформленный документ в формате RTF за минуту.
Выделение нужного текста
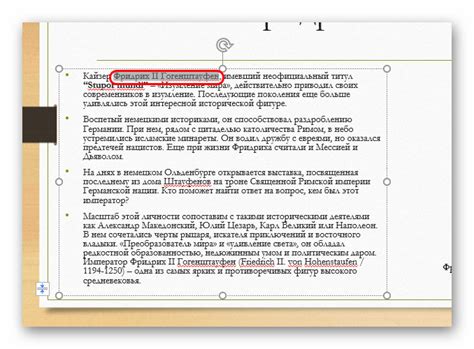
При создании и сохранении RTF в Word за минуту может возникнуть необходимость выделить определенный текст. Это может быть полезно, если вы хотите сделать некоторые изменения только в выбранной части документа. Вот несколько способов, которые помогут вам выделить нужный текст:
1. Выделение одного слова или фразы: чтобы выделить одно слово или фразу, просто щелкните левой кнопкой мыши и перетяните курсор через нужный текст. Он будет подсвечиваться, чтобы вы поняли, что он выделен.
2. Выделение нескольких слов или фраз: если вы хотите выделить несколько слов или фраз, удерживайте клавишу Shift на клавиатуре, одновременно щелкая мышью в начале и конце выделения. Курсор будет перемещаться с одной позиции на другую, и весь текст между этими позициями будет выделен.
3. Выделение всего документа: чтобы выделить весь документ, нажмите Ctrl+A на клавиатуре. Весь текст будет выделен и готов для редактирования или других операций.
4. Выделение с использованием мыши и клавиатуры: ранее описанные способы можно комбинировать. Например, вы можете начать выделение с помощью мыши, а затем удерживать клавишу Shift и двигать курсор мыши для расширения выделенного текста.
5. Отмена выделения: если вы случайно выделили неправильный текст или хотите отменить выделение, нажмите правую кнопку мыши или используйте комбинацию клавиш Ctrl+Z. Выделение будет отменено, и вы сможете снова начать выделение с нужного места.
Выделение нужного текста в Word может быть действительно полезным при работе с документами. Пользуйтесь этими способами, чтобы сэкономить время и получить более продуктивный рабочий процесс.
Копирование и вставка текста из других источников

В процессе создания и сохранения RTF-документа в Word за минуту, часто возникает необходимость скопировать текст из другого источника и вставить его в создаваемый документ. Для решения этой задачи следуйте следующим шагам:
1. Выделите необходимый текст в источнике, используя мышку или сочетание клавиш Ctrl + A (выделение всего текста).
2. Скопируйте выделенный текст, нажав сочетание клавиш Ctrl + C.
3. Вернитесь в документ Word, в который хотите вставить скопированный текст.
4. Поставьте курсор в нужном месте документа, где должен быть вставлен текст.
5. Вставьте скопированный текст, нажав сочетание клавиш Ctrl + V.
6. Если необходимо, отформатируйте вставленный текст с помощью возможностей редактора Word, чтобы он соответствовал стилю вашего документа.
Копирование и вставка текста из других источников является простым и эффективным способом добавления контента к вашему RTF-документу. Этот метод удобен при работе с большими объемами текста или когда вам нужно перенести информацию из других документов или интернет-ресурсов.
| Преимущества | Недостатки |
| Быстрый и простой способ получить контент | Возможна потеря форматирования при вставке из некоторых источников |
| Удобно работать с большими объемами текста | Текст может содержать ошибки, которые необходимо исправить |
Применение форматирования к тексту

В Word форматирование текста играет важную роль, позволяя сделать документ более читабельным и привлекательным. Возможности форматирования включают изменение шрифта, размера и цвета текста, выравнивание, применение жирного, курсивного или подчеркнутого шрифта, а также добавление списков, таблиц и других элементов.
Для применения форматирования к тексту в Word можно использовать различные способы. Один из них - использование панели инструментов "Форматирование". Эта панель позволяет быстро изменить форматирование выбранного текста. Для этого нужно выделить нужный текст и выбрать соответствующие опции на панели.
Еще один способ применить форматирование к тексту - использование горячих клавиш. Например, для выделения текста жирным шрифтом можно использовать комбинацию клавиш Ctrl+B. А для выделения текста подчеркнутым шрифтом - комбинацию клавиш Ctrl+U.
С помощью форматирования можно также создавать списки, выравнивать текст по левому, правому или центральному краю, изменять отступы параграфов, добавлять гиперссылки и многое другое. Форматирование дает возможность сделать документ более структурированным и удобочитаемым.
Таким образом, применение форматирования к тексту в Word позволяет улучшить визуальное представление документа, делая его более привлекательным и понятным для читателя.
Добавление картинок и таблиц

Добавление картинок и таблиц в RTF-документ в Word очень просто. Для этого нужно использовать соответствующие команды.
Чтобы вставить картинку, нужно воспользоваться командой \pict. После этой команды следует указать путь к файлу с изображением. Например:
\pict c:\images\picture.jpg
После этого, выбранное изображение будет добавлено в документ.
Чтобы вставить таблицу, нужно использовать команду \trowd для создания строки и команды \cell для заполнения каждой ячейки. Например:
\trowd \cell table data 1 \cell table data 2 \cell table data 3
ow
В данном примере создается строка с тремя ячейками, в которых содержатся данные таблицы.
Таким образом, добавление картинок и таблиц в RTF-документ в Word может быть выполнено очень быстро и просто с использованием соответствующих команд.
Вставка изображений
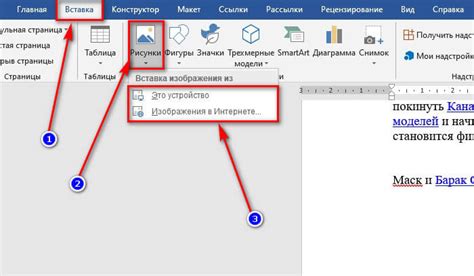
- Выберите место в документе, где вы хотите вставить изображение.
- Нажмите на вкладку "Вставка" в верхней части экрана.
- В разделе "Изображение" выберите опцию "Вставить изображение".
- Выберите изображение на вашем компьютере и нажмите кнопку "Открыть".
- Изображение будет вставлено в указанное место документа.
После вставки изображения вы можете произвести его дополнительное форматирование, например, изменить размер или добавить рамку. Для этого вы можете использовать инструменты, доступные на вкладке "Форматирование".
Вставка изображений в документ RTF позволяет сделать ваш документ более наглядным и привлекательным для читателей. Используйте эту функцию, чтобы подчеркнуть важные моменты или иллюстрировать ваш текст.
| Пример: | В следующем примере показано, как вставить изображение в формате RTF: |
| 1. | Выберите место в документе, где вы хотите вставить изображение. |
| 2. | Нажмите на вкладку "Вставка" в верхней части экрана. |
| 3. | В разделе "Изображение" выберите опцию "Вставить изображение". |
| 4. | Выберите изображение на вашем компьютере и нажмите кнопку "Открыть". |
| 5. | Изображение будет вставлено в указанное место документа. |
Используйте эти инструкции, чтобы легко вставить изображения в документ RTF и придать вашим документам профессиональный вид.