Google Таблицы - это удобный и популярный инструмент для работы с электронными таблицами. Он предоставляет широкие возможности для организации данных, создания формул, совместной работы с коллегами и многое другое. Одной из важных функций Google Таблиц является возможность создания нескольких листов в одном документе, что позволяет удобно организовывать и структурировать информацию.
Создать новый лист в Google Таблицах - это просто. Для этого необходимо открыть документ, в котором вы хотите создать новый лист, и следовать нескольким шагам.
- Шаг 1: Откройте Google Таблицы
- Шаг 2: Создайте новый документ или откройте существующий
- Шаг 3: Нажмите на значок "+" рядом с названием листа
- Шаг 4: Переименуйте новый лист
Первым шагом является открытие Google Таблиц в браузере. Для этого вам необходимо войти в свою учетную запись Google и перейти на страницу Google Таблиц через Главное меню или поиск.
После открытия Google Таблиц вам нужно создать новый документ или открыть существующий, в котором вы хотите создать новый лист. Вы можете сделать это, щелкнув по кнопке "Новая таблица" или "Открыть файл" в Google Таблицах.
После того, как ваш документ открыт, вы увидите название текущего листа внизу страницы. Чтобы создать новый лист, просто щелкните на значок "+", который находится рядом с названием текущего листа. В результате откроется новый пустой лист.
Последний шаг - это переименование нового листа, чтобы он был удобно идентифицирован на вашем документе. Для этого вы можете щелкнуть на его текущее название и ввести новое имя, которое наиболее полно отражает содержание этого листа.
Теперь у вас есть новый лист в Google Таблицах, готовый к заполнению. Вы можете создавать новые строки и столбцы, добавлять данные, форматировать их и использовать другие функции Google Таблиц для работы с вашими данными. Помните, что вы можете создавать несколько листов в одном документе, что позволяет удобно организовывать информацию и делиться ей с коллегами.
Внимательное следование этой простой инструкции поможет вам создать лист в Google Таблицах всего за несколько минут. Не стесняйтесь экспериментировать с различными функциями и настройками Google Таблиц, чтобы сделать свою работу более продуктивной и эффективной!
Вводимые данные для создания листа в Google-таблицах
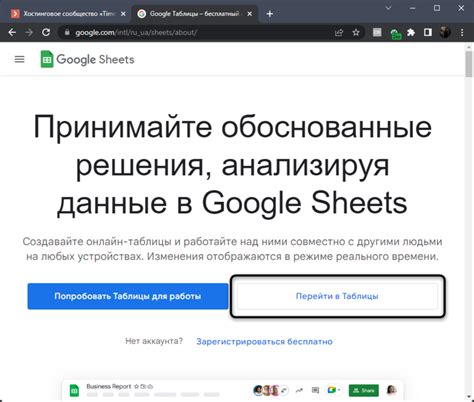
При создании листа в Google-таблицах следует ввести несколько обязательных данных:
1. Название листа: Назовите лист таким образом, чтобы было понятно его содержание. В названии можно использовать как буквы, так и цифры. Рекомендуется использовать краткое и информативное название, чтобы легко ориентироваться в таблице.
2. Ширина и высота: Выберите необходимую ширину и высоту листа. Эти параметры будут определять размеры ячеек на листе и их количество.
3. Форматирование: Решите, нужно ли применять к листу форматирование, такое как цвет фона, шрифт, размер и стиль текста и другие визуальные эффекты. Вы можете применить форматирование к всему листу или выделить только отдельные ячейки.
4. Размещение данных: Разместите вводимые данные в ячейки листа в соответствии с необходимыми столбцами и строками. Можно использовать различные типы данных, такие как числа, текст, даты, формулы и другие функции.
5. Настройки доступа: Установите необходимые настройки доступа для листа. Они определят, кто и как может просматривать и редактировать лист.
Правильное заполнение этих данных поможет создать структурированный и функциональный лист в Google-таблицах, который будет удобен для работы и анализа данных.
Шаг 1: Авторизация в Google-аккаунте
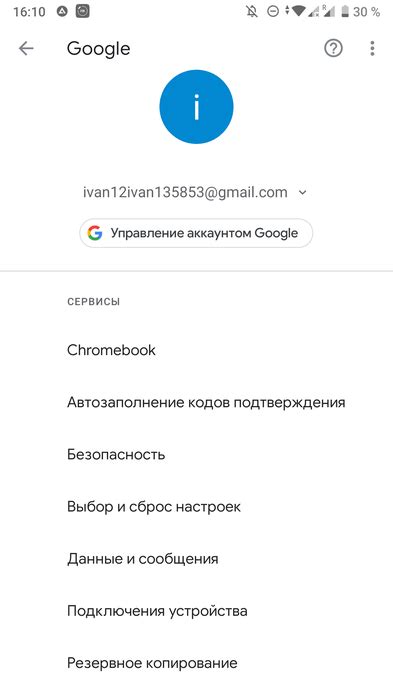
Прежде чем создать лист в Google-таблицах, необходимо авторизоваться в своем Google-аккаунте. Это позволит сохранить и синхронизировать все изменения, сделанные в таблице, и предоставит доступ к другим инструментам и функциям Google.
Для авторизации в Google-аккаунте выполните следующие действия:
- Откройте любой веб-браузер на вашем компьютере и перейдите на официальный сайт Google (https://www.google.com).
- Нажмите на кнопку "Войти" в верхнем правом углу экрана.
- В открывшемся окне введите адрес вашей электронной почты (Google-аккаунт) и нажмите кнопку "Далее".
- На следующей странице введите свой пароль и снова нажмите кнопку "Далее".
- После успешной авторизации вы будете перенаправлены на вашу домашнюю страницу Google, где вы сможете получить доступ к Google-таблицам и другим выполняемым сервисам.
Теперь, когда вы успешно авторизовались в своем Google-аккаунте, вы можете приступить к созданию нового листа в Google-таблицах.
Шаг 2: Создание новой таблицы

После того, как вы вошли в свою учетную запись Google и открыли Google-таблицы, перейдите к созданию новой таблицы.
Для этого нажмите на кнопку "Создать" в левом верхнем углу. В выпадающем меню выберите пункт "Таблица".
В новой вкладке откроется пустая таблица, готовая к заполнению. Вы можете дать ей название, щелкнув на нее дважды и введя желаемый текст.
Теперь вы готовы начать работу со своей новой таблицей и заполнить ее данными.
Шаг 3: Выбор имени для листа

Теперь, когда мы создали новую вкладку, необходимо выбрать для нее уникальное имя. Имя листа по умолчанию будет "Sheet1", но мы можем переименовать его в любое другое удобное нам имя.
Чтобы изменить имя листа, следуйте этим простым шагам:
- Щелкните дважды на текущем имени листа в нижней части окна таблицы.
- Удалите текущее имя и введите новое имя для листа.
- Нажмите клавишу "Enter", чтобы сохранить новое имя.
Теперь у вас есть новый лист с выбранным вами именем! Это имя будет отображаться во вкладках в верхней части таблицы, что позволит вам быстро и удобно переключаться между разными листами.
Не забывайте, что можно создать несколько листов в одной таблице и каждому из них присвоить уникальное имя, чтобы лучше организовать и структурировать вашу работу.
Шаг 4: Добавление столбцов и строк на лист
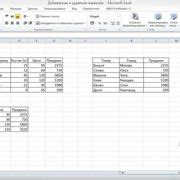
После того, как вы создали новый лист в Google-таблицах, вы можете начать добавлять столбцы и строки для организации информации. В этом разделе рассмотрим, как это сделать.
Чтобы добавить столбец, вы можете навести курсор на заголовок колонки, расположенный на верхней панели, и нажать правой кнопкой мыши. В открывшемся контекстном меню выберите опцию "Добавить столбец", и новая колонка появится справа от выбранной. Вы также можете использовать комбинацию клавиш Ctrl + Shift + = на клавиатуре.
Аналогично, чтобы добавить строку, наведите курсор на номер строки, расположенный на левой панели, и нажмите правую кнопку мыши. В контекстном меню выберите опцию "Добавить строку", и новая строка появится ниже выбранной. Также можно воспользоваться комбинацией клавиш Ctrl + Shift + +.
Вы также можете добавить несколько столбцов или строк одновременно, если выберете несколько заголовков или номеров строк перед нажатием правой кнопки мыши и выбором соответствующих опций в контекстном меню.
Шаг 5: Редактирование данных на листе

После создания нового листа в Google-таблицах вы можете начать редактировать данные на нем. Редактирование данных на листе очень удобно и просто, и вам не потребуется никаких дополнительных программ или навыков программирования. Следуйте указанным ниже шагам, чтобы узнать, как редактировать данные на вашем новом листе:
- Выберите ячейку или группу ячеек, которые вы хотите отредактировать, щелкнув по ним или выделив нужную область.
- Воспользуйтесь меню редактирования или контекстным меню, чтобы выполнить необходимые действия. Например, вы можете изменить значения в выбранных ячейках, копировать и вставлять данные из другого источника, удалить содержимое ячеек или добавить новые строки и столбцы.
- Для изменения форматирования текста или чисел в ячейках используйте инструменты форматирования, доступные в меню редактирования.
- Чтобы сохранить внесенные изменения, щелкните на другую ячейку или нажмите клавишу Enter.
- Повторяйте эти шаги, чтобы продолжать редактирование данных на листе.
Таким образом, вы можете свободно редактировать данные на своем листе в Google-таблицах, добавлять новые записи, изменять значения или форматирование. Полученные изменения будут автоматически сохраняться и синхронизироваться в реальном времени для всех пользователей, имеющих доступ к таблице.
Шаг 6: Форматирование листа и его содержимого

После того, как вы создали лист в Google-таблицах, вы можете форматировать его и его содержимое для улучшения его внешнего вида и удобства использования. Вот несколько способов, которые вы можете использовать для форматирования листа и его содержимого:
Форматирование ячеек: Вы можете изменить цвет и шрифт текста, выделить ячейку или столбец, добавить границы и другие эффекты к ячейкам.
Форматирование чисел: Вы можете изменить формат отображения чисел в ячейках, установив количество десятичных знаков, добавив символы валюты или процентные знаки и многое другое.
Сортировка и фильтрация данных: Вы можете сортировать данные в определенной колонке в порядке возрастания или убывания, а также фильтровать данные, чтобы показать только те строки, которые соответствуют определенным критериям.
Добавление формул: Вы можете использовать формулы для автоматического вычисления значений в ячейках, например, для расчета суммы чисел в столбце или для нахождения среднего значения.
Применение условного форматирования: Вы можете установить условия для форматирования ячеек, чтобы они автоматически меняли цвет или стиль, когда выполняются определенные условия. Например, вы можете выделить все ячейки с числами больше 100 красным цветом.
Используя эти инструменты форматирования, вы можете сделать ваш лист в Google-таблицах профессионально выглядящим и более удобным для работы с данными.
Шаг 7: Сохранение и экспорт листа в разных форматах

После завершения работы над листом в Google-таблицах вы можете сохранить его и экспортировать в разных форматах, чтобы поделиться или использовать его в других программах.
Для сохранения и экспорта листа следуйте инструкциям ниже:
- Щелкните на кнопке "Файл" в верхней панели инструментов.
- В выпадающем меню выберите "Сохранить как".
- Выберите формат файла, в котором вы хотите сохранить лист. Например, вы можете выбрать формат XLSX, CSV, ODS или PDF.
- Нажмите на кнопку "Сохранить".
- Укажите путь для сохранения файла на вашем компьютере.
- Нажмите на кнопку "Сохранить" или "ОК", чтобы подтвердить сохранение файла.
После этого выбранный лист будет сохранен в указанном формате на вашем компьютере. Вы можете использовать этот файл для печати, отправки по электронной почте или импорта в другие программы, поддерживающие выбранный формат.