Word – одна из самых популярных программ для работы с текстом, но не многим известно, что она также предлагает возможность создания простых рисунков. Если вам нужно быстро и легко создать рисунок с маркером, то в Word это можно сделать всего за несколько простых шагов.
Для начала, откройте документ в Word, в котором вы хотите создать рисунок. Затем, выберите вкладку “Вставка” в верхнем меню и найдите кнопку “Фигуры”. В открывшемся списке выберите “Линия”, а затем “Свободная линия”.
Теперь вы можете начать создавать рисунок с маркером. Просто щелкните левой кнопкой мыши в месте, где вы хотите начать рисовать, и затем перемещайте курсор, чтобы нарисовать нужную форму. Если вы хотите, чтобы линия была прямой, просто нарисуйте ее без изменения направления.
Чтобы добавить маркер к рисунку, выберите вкладку “Вставка” снова, найдите кнопку “Фигуры”, а затем выберите “Текстовая графика”. Появится курсор для ввода текста. Просто щелкните внутри рисунка и начинайте набирать текст маркера.
Теперь, когда вы знаете, как создать рисунок с маркером в Word, вы сможете легко и быстро добавлять рисунки с маркерами в свои документы. Это отличный способ сделать ваш текст более наглядным и интересным.
Примечание: Работа с маркерами и рисунками в Word может быть слегка ограничена по сравнению с программами, специализирующимися на графике. Однако, для простых рисунков и маркеров, Word может быть полезным инструментом.
Удачи в создании ваших рисунков!
Как создать рисунок

Создание рисунка в программе Word может быть простым и быстрым процессом, особенно если вы используете маркер. Маркер в Word представляет собой инструмент, который позволяет создавать рисунки и диаграммы, добавлять к ним цвета и стиль.
Чтобы создать рисунок с маркером в Word, выполните следующие шаги:
1 | Откройте программу Word и создайте новый документ или откройте существующий. |
2 | Выберите вкладку "Вставка" в верхнем меню. |
3 | В разделе "Иллюстрации" найдите кнопку "Онлайн-рисунки" и нажмите на нее. |
4 | Поиск откроется в сайдбаре справа. Введите ключевые слова для поиска изображения и нажмите Enter. |
5 | Выберите изображение, которое вы хотите добавить в документ, и щелкните на нем. |
6 | Изображение автоматически вставится в документ. Вы можете изменить размеры, повернуть или задать другие параметры изображения с помощью настроек, которые появятся в верхнем меню. |
7 | Маркер позволяет создавать рисунки в режиме реального времени. Нажмите на иконку маркера под вкладкой "Вставка", чтобы начать рисовать на документе. |
8 | Выберите цвет, толщину и стиль маркера в верхнем меню, если необходимо. |
9 | Нажмите и удерживайте левую кнопку мыши, чтобы рисовать с маркером на документе. Вы можете создавать линии, фигуры и другие элементы, двигая мышку. |
10 | Когда вы закончите, отпустите кнопку мыши. |
11 | Сохраните ваш документ или продолжите его редактирование по необходимости. |
Теперь вы знаете, как создать рисунок с маркером в Word просто и быстро. Этот метод позволяет добавлять к рисункам ваши идеи и креативность, делая документы более интересными и наглядными.
С маркером

Чтобы добавить маркер, выберите вкладку "Вставка" в верхней панели инструментов Word, затем нажмите на кнопку "Маркеры" в категории "Рисунки". В появившемся меню выберите один из предложенных маркеров или создайте свой собственный.
После выбора маркера вы сможете его перемещать, изменять размер и вращать в нужном направлении. Для этого воспользуйтесь графическими инструментами, которые появятся при выделении маркера.
Если желаете добавить текст к маркеру, просто щелкните на него дважды и введите текст. Текст можно отформатировать, используя стандартные инструменты форматирования Word.
Таким образом, создание рисунка с маркером в Word является простым и быстрым процессом, который не требует специальных навыков и значительных усилий. Вы можете создать оригинальные и креативные рисунки с использованием разнообразных маркеров и текстовых элементов.
Выбор программы

Microsoft Word предлагает широкие возможности для создания рисунков с помощью маркера. Однако, важно отметить, что не все версии Word имеют одинаковый функционал. Если у вас установлена актуальная версия программы, то вам доступны все необходимые инструменты.
LibreOffice Writer - альтернативный бесплатный офисный пакет, который также имеет инструменты для создания рисунков с маркером. Эта программа подходит для тех, кто не имеет доступа к Microsoft Word или предпочитает использовать открытое программное обеспечение.
Google Документы - онлайн-сервис, который также предоставляет возможность создания рисунков с маркером. Если у вас есть учетная запись Google, вы можете воспользоваться этим инструментом бесплатно.
При выборе программы для создания рисунка с маркером важно учесть ваши потребности и возможности доступа к программному обеспечению. Выбранная программа должна удовлетворять вашим требованиям и быть удобной в использовании. Независимо от выбранной программы, важно ознакомиться с ее функционалом и овладеть основными навыками работы.
Простой способ
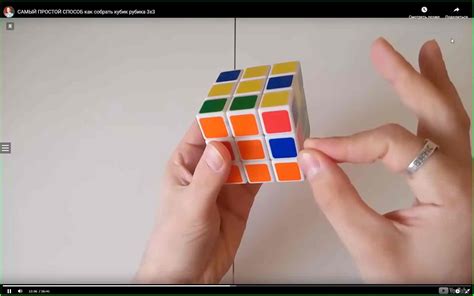
Для создания рисунка с маркером в Microsoft Word существует простой и быстрый способ, который позволяет добавить интересные и выразительные элементы в ваш документ. Этот метод основан на использовании таблицы.
Шаг 1: Откройте документ Microsoft Word и выберите место, где вы хотите разместить рисунок с маркером.
Шаг 2: Вставьте таблицу, которая будет представлять собой основу для вашего рисунка. Для этого выберите вкладку "Вставка" в верхнем меню Word, нажмите на кнопку "Таблица" и выберите количество строк и столбцов, необходимое для вашего рисунка.
Шаг 3: Используя функции форматирования таблицы (например, изменение цвета ячеек или границ), создайте желаемый внешний вид маркера. Вы можете применить различные цвета или узоры к ячейкам, чтобы добавить дополнительные детали и текстуру вашему рисунку.
Шаг 4: Добавьте текст или дополнительные элементы в каждую ячейку таблицы, чтобы сделать ваш рисунок более выразительным и интересным.
Шаг 5: После того, как вы закончите создание рисунка с маркером, вы можете настроить его размер и расположение на странице, чтобы он выглядел максимально эффектно в вашем документе.
Этот простой способ создания рисунка с маркером в Microsoft Word позволяет вам быстро и легко добавить интересные элементы дизайна к вашему документу. Попробуйте использовать его для создания уникальных и выразительных рисунков в своих документах!
Быстрый вариант

Если вам необходимо создать рисунок с маркером в Word быстро и без особых настроек, вы можете воспользоваться следующими шагами:
- Откройте документ в Word.
- Выберите место, где вы хотите вставить рисунок с маркером.
- Нажмите на вкладку "Вставка" в верхней панели меню.
- В разделе "Иллюстрации" выберите "Фигуры".
- В открывшемся меню выберите одну из доступных фигур с маркером или выберите "Другие фигуры", чтобы использовать дополнительные варианты.
- Используйте мышку, чтобы нарисовать фигуру на странице, просто щелкните и перетащите.
- Отпустите кнопку мыши, когда фигура достигнет нужного размера.
- Опционально, вы можете добавить текст или отформатировать фигуру, щелкнув правой кнопкой мыши на фигуре и выбрав соответствующие опции.
Таким образом, сочетание этих простых шагов позволит вам создать рисунок с маркером в Word быстро и без особых усилий.
Создание рисунка

Чтобы создать рисунок с помощью маркера в Word, следуйте этим простым шагам:
- Откройте программу Microsoft Word и создайте новый документ.
- Выберите вкладку "Вставка" в верхней панели инструментов.
- На панели инструментов "Вставка", найдите раздел "Фигуры" и нажмите на кнопку "Линия".
- В раскрывающемся меню выберите один из вариантов маркера, который вам нравится.
- Щелкните на документе Word, чтобы создать начало линии.
- Удерживая кнопку мыши нажатой, нарисуйте желаемую форму с помощью маркера.
- Отпустите кнопку мыши, чтобы завершить рисунок.
- При необходимости вы можете изменить цвет и размер линии, а также добавить другие декоративные элементы, используя опции форматирования, доступные во вкладке "Формат" на панели инструментов.
- Чтобы сохранить рисунок, выберите вкладку "Файл" в верхней панели инструментов и выберите опцию "Сохранить как". Укажите место и имя файла, а также выберите формат файла, в котором хотите сохранить рисунок.
Теперь у вас есть рисунок, созданный с помощью маркера в программе Microsoft Word!
Шаг за шагом
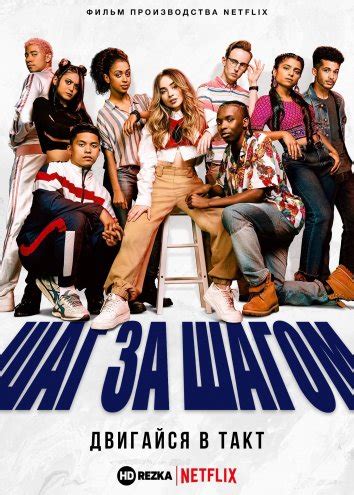
- Откройте программу Microsoft Word на своем компьютере.
- Создайте новый документ или откройте существующий файл, в котором вы хотите создать рисунок с маркером.
- Выберите вкладку "Вставка" в верхней панели инструментов.
- В разделе "Иллюстрации" найдите кнопку "Фигуры" и нажмите на нее.
- В появившемся меню выберите желаемую фигуру для создания маркера. Например, можно выбрать фигуру "Окружность" или "Квадрат".
- С помощью курсора мыши нарисуйте выбранную фигуру на документе. Удерживайте левую кнопку мыши и двигайте курсор, чтобы создать нужный размер и форму маркера.
- Если нужно, вы можете изменить цвет и стиль маркера, выбрав его и используя дополнительные настройки в верхней панели инструментов.
- Для добавления текста или символов в маркер, выделите его и начните печатать.
- После завершения работы с маркером, сохраните документ и разместите его, как требуется.
Простые инструкции

- Откройте документ Word, в котором вы хотите создать рисунок с маркером.
- Перейдите на вкладку "Вставка" в меню.
- Выберите опцию "Формы".
- В выпадающем меню выберите форму "Линия с маркером".
- Установите курсор на место в документе, где вы хотите разместить рисунок.
- Нажмите и удерживайте левую кнопку мыши, чтобы создать линию с маркером.
- Перетащите курсор в нужном направлении и отпустите кнопку мыши, чтобы закончить рисунок.
- По желанию, вы можете изменить стиль и цвет маркера, воспользовавшись доступными инструментами форматирования.
Теперь у вас есть рисунок с маркером в вашем документе Word. Вы можете повторить эти шаги для создания множества рисунков с маркером, добавить текст или дополнительные элементы к рисункам, чтобы сделать их более уникальными и интересными.
Сохранение и использование

После создания рисунка с маркером в Word, вы можете сохранить его для дальнейшего использования или публикации. Вот несколько способов, как это можно сделать.
1. Сохранение в формате изображения:
- Щелкните правой кнопкой мыши на рисунке с маркером.
- Выберите в контекстном меню пункт "Сохранить как изображение".
- Укажите папку, в которую нужно сохранить изображение, и задайте имя файла.
- Выберите один из доступных форматов изображения (например, PNG или JPEG) и нажмите кнопку "Сохранить".
2. Копирование и вставка:
- Выделите рисунок с маркером.
- Скопируйте его в буфер обмена, нажав комбинацию клавиш Ctrl+C.
- Перейдите в другой документ (например, в программу редактирования изображений или веб-страницу).
- Вставьте рисунок из буфера обмена, нажав комбинацию клавиш Ctrl+V.
3. Вставка в другой документ Word:
- Скопируйте рисунок с маркером в буфер обмена, следуя указанным выше инструкциям.
- Откройте другой документ Word, в который нужно вставить рисунок.
- Вставьте рисунок из буфера обмена, нажав комбинацию клавиш Ctrl+V.
Теперь вы знаете, как сохранить и использовать рисунок с маркером в Word. Вы можете использовать его для создания презентаций, отчетов или просто отправить его другу по электронной почте. Выберите наиболее удобный способ сохранения и вставки в зависимости от ваших потребностей и предпочтений.