PDF Xchange Viewer - это удобная и мощная программа для просмотра и редактирования документов в формате PDF. Она обладает широким набором функций, включая возможность создания и добавления штампов на страницы PDF-файлов. Штампы - это удобные инструменты, которые позволяют вам быстро и просто размещать на документах различные знаки, подписи, печати и другие элементы.
Создание штампа в PDF Xchange Viewer довольно просто и занимает всего несколько шагов. Сначала откройте программу и выберите документ, на который вы хотите добавить штамп. Затем перейдите на вкладку "Разработка", которая расположена в верхней части окна.
На вкладке "Разработка" вы найдете различные инструменты и функции для работы с документом. Среди них будет "Штампы". Щелкните по этому разделу, чтобы получить доступ к штампам, которые уже имеются в программе, и создать новый штамп.
После того как вы выбрали раздел "Штампы", вам будут доступны различные виды штампов, которые вы можете использовать или настроить по своему усмотрению. Найдите желаемый штамп и просто перетащите его на страницу документа. Его размер и позиция могут быть изменены при необходимости. Также вы можете добавить текстовые поля или изображения к вашему штампу.
Теперь вы знаете, как создать штамп в PDF Xchange Viewer. Этот простой и интуитивно понятный процесс позволит вам добавлять штампы на документы и делать их более информативными и удобными. Попробуйте это удобное и мощное приложение уже сегодня и наслаждайтесь свободой работы с PDF-файлами!
Штамп в PDF Xchange Viewer
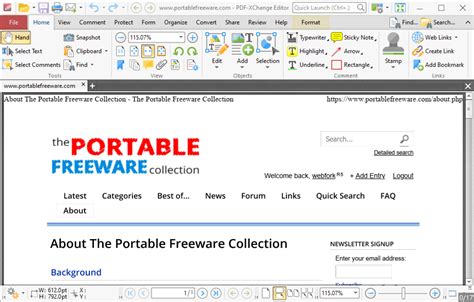
Шаг 1: Откройте PDF-файл в программе PDF Xchange Viewer.
Шаг 2: Выберите инструмент "Штампы" в главном меню программы.
Шаг 3: В открывшемся окне "Штампы" выберите нужный штамп из доступного списка или создайте новый.
Шаг 4: Если вы хотите создать новый штамп, нажмите на кнопку "Создать штамп" и введите необходимую информацию, такую как текст, цвет, размер и т.д.
Шаг 5: После создания или выбора штампа, выберите область на странице PDF-файла, где хотите разместить штамп.
Шаг 6: Подтвердите размещение штампа, нажав на выбранную область или дважды кликнув на нее.
Шаг 7: После размещения штампа вы можете его переместить, изменить размер или удалить при необходимости.
Важно помнить, что созданный штамп будет доступен для использования в других PDF-файлах в программе PDF Xchange Viewer.
Теперь вы знаете, как создать и добавить штамп в PDF Xchange Viewer. Эта функция может быть полезной для работы с документами и деловой переписки, позволяя быстро и удобно делать пометки и подписи в PDF-файлах.
Создание штампа в PDF Xchange Viewer
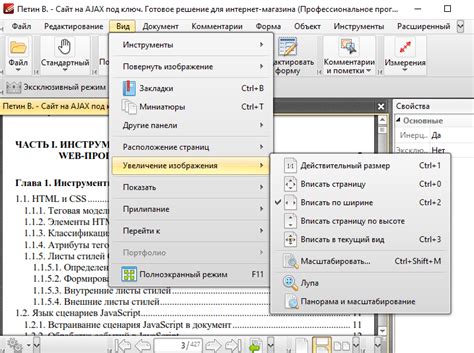
Для создания штампа в PDF Xchange Viewer выполните следующие действия:
Запустите программу PDF Xchange Viewer и откройте нужный вам PDF-документ.
На панели инструментов выберите инструмент "Штампы". Он находится в разделе "Добавление комментариев".
Щелкните правой кнопкой мыши на панели инструментов "Штампы" и выберите пункт "Новый штамп". Откроется окно для настройки нового штампа.
В окне настройки нового штампа укажите следующие параметры:
- Тип штампа: выберите "Текстовый" или "Графический", в зависимости от того, какой тип штампа вы хотите создать.
- Текст (только для текстового штампа): введите текст, который будет отображаться на штампе.
- Изображение (только для графического штампа): выберите изображение из файла на вашем компьютере.
- Применить ко всем страницам: установите галочку, если вы хотите применить штамп ко всем страницам PDF-документа.
Когда вы установите все необходимые параметры для нового штампа, нажмите кнопку "ОК". Штамп будет добавлен на страницу PDF-документа.
Теперь у вас есть штамп, который можно применять на страницы PDF-документов в программе PDF Xchange Viewer. Вы можете использовать эту функцию, например, для добавления электронной подписи или логотипа на свои документы.
Инструкция по созданию штампа в PDF Xchange Viewer
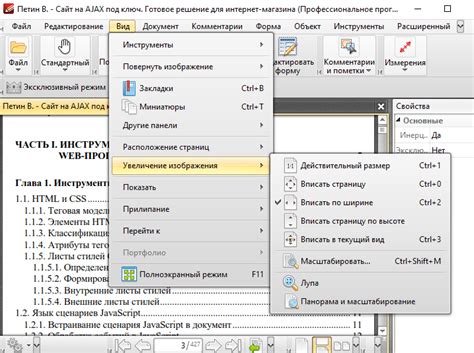
Для создания штампа в PDF Xchange Viewer следуйте следующим шагам:
- Откройте PDF Xchange Viewer на вашем компьютере.
- Навигируйте до нужной страницы документа, на которой вы хотите создать штамп.
- Выберите вкладку "Штампы" в верхней части экрана.
- Нажмите на кнопку "Создать штамп" в меню "Штампы".
- В появившемся окне введите название нового штампа и выберите тип штампа из доступных опций.
- Настройте параметры штампа, такие как цвет, шрифт, размер и положение текста или изображения.
- Если требуется, введите текст или выберите изображение для добавления в штамп.
- Проверьте настройки и нажмите кнопку "Сохранить", чтобы создать новый штамп.
- Теперь вы можете использовать свой новый штамп, выбрав его из списка вкладки "Штампы" и щелкнув на нужной странице документа.
Теперь вы знаете, как создать штамп в PDF Xchange Viewer. Используйте эту функцию, чтобы ускорить работу с документами и добавить профессиональный вид вашим PDF-файлам.
Шаги по созданию штампа в PDF Xchange Viewer
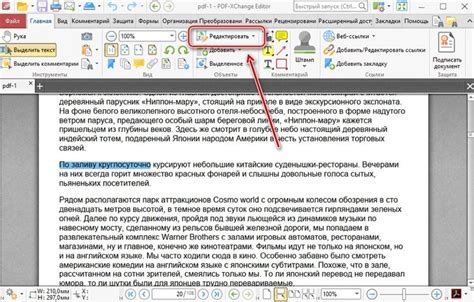
- Откройте PDF-файл в PDF Xchange Viewer.
- Выберите вкладку "Штампы" в верхней части программы.
- Нажмите на кнопку "Добавить штамп" в меню.
- Вам откроется окно "Штампы", в котором вы можете выбрать тип штампа, который хотите создать. Варианты включают текстовый штамп, штамп с изображением и штамп с комментарием.
- Выберите нужный тип штампа и нажмите кнопку "ОК".
- Появится окно настройки штампа, где вы можете ввести текст, выбрать шрифт, размер и цвет шрифта, а также задать позицию штампа на странице.
- После настройки параметров штампа нажмите кнопку "ОК".
- Штамп будет добавлен в PDF-файл в указанное вами место.
- Вы можете перемещать штамп на странице или изменять его параметры, щелкнув на нем правой кнопкой мыши и выбрав соответствующий пункт меню.
- Для удаления штампа также можно воспользоваться контекстным меню правой кнопки мыши.
Теперь вы знаете, как создать штамп в PDF Xchange Viewer. Используйте эту функцию для добавления ваших индивидуальных идентификаторов или любых других элементов к вашим документам в формате PDF.
Подробная инструкция по созданию штампа в PDF Xchange Viewer
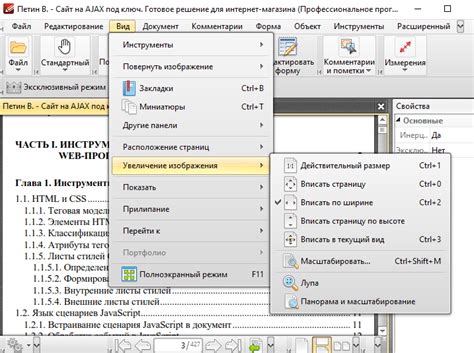
Шаг 1: Откройте PDF-файл, к которому вы хотите добавить штамп. Для этого запустите программу PDF Xchange Viewer, а затем используйте команду "Открыть" в меню "Файл", чтобы выбрать нужный файл.
Шаг 2: Нажмите на кнопку "Штампы" в верхней панели инструментов программы. Эта кнопка выглядит как пятиугольник с надписью "AS".
Шаг 3: Вкладка "Штампы" откроется в правой части экрана. В верхней части этой вкладки вы увидите список доступных штампов. Вы можете выбрать один из них или создать новый штамп.
Шаг 4: Чтобы создать новый штамп, нажмите кнопку "Редактировать" под списком штампов. Откроется окно "Редактор штампов".
| Параметр | Описание |
|---|---|
| Имя штампа | Введите имя для вашего нового штампа. |
| Файл изображения | Нажмите кнопку "Обзор" и выберите файл изображения для вашего штампа. |
| Масштаб | Установите желаемый масштаб для вашего штампа. |
| Расположение | Выберите расположение штампа на документе: сверху, снизу, слева или справа. |
| Прозрачность | Установите желаемую прозрачность для вашего штампа. |
| Формат бумаги | Выберите формат бумаги, который будет использоваться для штампа. |
| Ширина | Установите желаемую ширину штампа. |
| Высота | Установите желаемую высоту штампа. |
Шаг 5: После того как вы настроите все параметры вашего штампа, нажмите кнопку "Сохранить" в окне "Редактор штампов", а затем закройте окно.
Шаг 6: Теперь вы можете применить ваш новый штамп к документу. Нажмите на кнопку "Штампы" в верхней панели инструментов программы и выберите ваш новый штамп из списка.
Теперь ваш штамп будет добавлен к документу в месте, которое вы выбрали при создании штампа. Вы можете переместить его и изменить его размер, используя инструменты программы.
Вот и всё! Теперь вы знаете, как создать штамп в PDF Xchange Viewer. Эта функция сильно облегчит вам работу при вставке повторяющейся информации в документы.
Как создать штамп в PDF Xchange Viewer: пошаговая инструкция

Чтобы создать штамп в PDF Xchange Viewer, выполните следующие шаги:
Шаг 1: Запустите программу PDF Xchange Viewer и откройте документ, в который вы хотите добавить штамп.
Шаг 2: В верхней панели инструментов выберите вкладку "Редактировать".
Шаг 3: На панели инструментов выберите кнопку "Штамп".
Шаг 4: В раскрывающемся меню выберите тип штампа, который вы хотите создать, например, "Текстовый штамп" или "Изображение".
Шаг 5: Если вы выбрали "Текстовый штамп", введите текст штампа в соответствующее поле.
Шаг 6: Если вы выбрали "Изображение", нажмите кнопку "Обзор" и выберите изображение на вашем компьютере.
Шаг 7: В окне с штампом вы можете настроить его внешний вид и положение на странице. Для этого используйте доступные инструменты и параметры.
Шаг 8: После того как настроили штамп, нажмите кнопку "ОК" или "Применить" для добавления его на страницу документа.
Шаг 9: Переместите или измените размер штампа, если необходимо, с помощью инструментов на панели инструментов.
Шаг 10: Сохраните измененный документ, чтобы применить созданный штамп.
Теперь вы знаете, как создать штамп в PDF Xchange Viewer. Эта функция может быть полезна в различных ситуациях, когда требуется подписать или пометить документы электронной почты, заключить договор или оформить презентацию.
Удачного использования!
Создание штампа в PDF Xchange Viewer: пошаговая инструкция

- Откройте программу PDF Xchange Viewer и выберите нужный файл PDF, к которому вы хотите добавить штамп.
- В меню навигации выберите вкладку "Комментарии".
- Нажмите на кнопку "Добавить штамп".
- Выберите тип штампа, который соответствует вашим потребностям. Например, штамп "Подпись", "Приоритет", "Одобрено" и т. д.
- Настройте параметры штампа, такие как цвет, размер и шрифт текста.
- Наведите курсор мыши на страницу PDF, где вы хотите разместить штамп, и щелкните левой кнопкой мыши.
- Введите необходимую информацию в появившемся окне, если это требуется.
- Подтвердите создание штампа и сохраните изменения в документе PDF.
Теперь вы знаете, как создать штамп в программе PDF Xchange Viewer. Она предоставляет возможность быстро и эффективно добавлять различные штампы к PDF-документам, что делает работу с ними более удобной и эффективной. Используйте эту инструкцию, чтобы создать свои собственные штампы и настроить их в соответствии с вашими потребностями.
Инструкция по созданию штампа в программе PDF Xchange Viewer

PDF Xchange Viewer предоставляет возможность создавать и использовать штампы для быстрого и удобного добавления различных отметок или подписей в документы PDF. Чтобы создать свой собственный штамп в программе, следуйте этой инструкции:
- Откройте PDF Xchange Viewer и выберите вкладку "Комментарии" в верхней панели инструментов.
- На панели инструментов выберите кнопку "Добавить штамп".
- В выпадающем списке выберите "Создать свой штамп".
- Откроется окно "Создание нового штампа". Введите имя для вашего штампа.
- Выберите изображение, которое будет использоваться в качестве штампа. Для этого нажмите кнопку "Обзор" и выберите нужный файл изображения.
- Настройте размер и позицию штампа с помощью доступных опций.
- Добавьте текстовую надпись, если необходимо.
- Нажмите кнопку "Сохранить" для сохранения штампа.
Теперь ваш собственный штамп доступен для использования. Чтобы добавить его к документу PDF, выполните следующие действия:
- Откройте документ PDF, к которому вы хотите добавить штамп.
- Выберите вкладку "Комментарии" и нажмите на кнопку "Штампы".
- Выберите свой созданный штамп в выпадающем списке.
- Щелкните в нужной области документа, чтобы добавить штамп.
- При необходимости вы сможете изменить позицию или размер добавленного штампа.
- Сохраните изменения в документе.
Теперь вы знаете, как создать свой собственный штамп в программе PDF Xchange Viewer и добавить его к документам PDF. Это очень полезное и удобное средство для работы с PDF-файлами.