Ubuntu 20.04 – популярный и надежный дистрибутив операционной системы Linux. Если вы планируете установить Ubuntu 20.04 на свой компьютер или ноутбук, то наиболее удобным и быстрым способом станет использование установочной флешки.
Установочная флешка позволяет создать запускаемое устройство с Ubuntu 20.04, которое позволяет вам установить систему на ваш компьютер, выполнять исправления и обновления или использовать Ubuntu в режиме Live без изменений на вашем жестком диске.
Чтобы создать установочную флешку Ubuntu 20.04, вам понадобится флешка с достаточно большой емкостью (рекомендуется не менее 8 Гб) и программное обеспечение для записи образа. В этой статье мы рассмотрим пошаговую инструкцию по созданию установочной флешки Ubuntu 20.04.
Загрузка образа Ubuntu 20.04
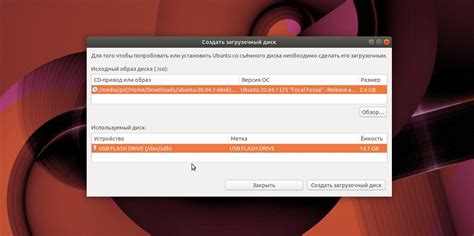
- Откройте любой веб-браузер и перейдите на официальный сайт Ubuntu: https://ubuntu.com/download.
- На странице загрузок выберите версию Ubuntu 20.04 LTS (Long-Term Support), нажав на кнопку "Download".
- Выберите архитектуру процессора, на котором будет установлена Ubuntu. Обычно это x86 для 32-битных процессоров и AMD64 для 64-битных.
- Выберите способ загрузки образа, например, можно выбрать торрент, чтобы загрузка была более стабильной.
- Нажмите кнопку "Download" и дождитесь окончания загрузки образа Ubuntu 20.04.
После успешной загрузки образа Ubuntu 20.04, мы готовы продолжить процесс создания установочной флешки.
Подготовка флешки к установке
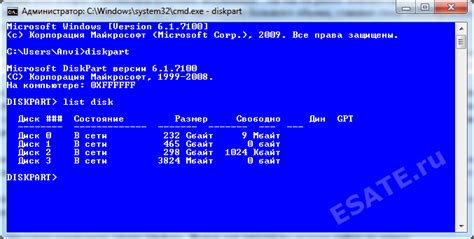
Для создания установочной флешки с Ubuntu 20.04 необходимо выполнить следующие шаги:
- Скачайте образ операционной системы Ubuntu 20.04 с официального сайта.
- Подготовьте USB-накопитель с объемом не менее 4 ГБ.
- Подключите USB-накопитель к компьютеру.
- Откройте программу Rufus (или аналогичную), которая позволяет создавать загрузочные USB-устройства.
- В программе Rufus выберите ваш USB-накопитель.
- Выберите образ операционной системы Ubuntu 20.04, который вы скачали ранее.
- Установите параметры для создания загрузочного USB-устройства (можно оставить значения по умолчанию).
- Нажмите кнопку "Старт" и дождитесь завершения процесса.
После завершения процесса ваша флешка будет готова к установке Ubuntu 20.04. Теперь вы можете использовать ее для установки операционной системы на другие компьютеры.
Скачивание и установка программы Rufus
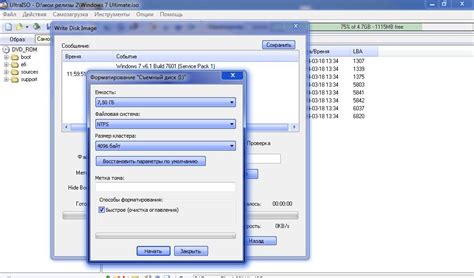
Перед созданием установочной флешки с Ubuntu 20.04 необходимо скачать и установить программу Rufus, которая позволяет записывать образы операционных систем на USB-накопители.
- Откройте веб-браузер и перейдите на официальный сайт Rufus по адресу https://rufus.ie/.
- На главной странице сайта нажмите на кнопку "Download", чтобы начать скачивание программы.
- После завершения загрузки найдите установочный файл Rufus на вашем компьютере и запустите его.
- При запуске программы Rufus вам может быть предложено разрешение на выполнение, подтвердите это действие.
- Выберите язык интерфейса Rufus из представленного списка и нажмите кнопку "ОК".
- Продолжите установку, следуя инструкциям на экране. Обычно это сводится к клику на кнопку "Next" или "Далее" и согласию с условиями лицензии.
- По завершении установки Rufus будет готов к использованию.
Теперь, когда у вас установлена программа Rufus, вы готовы перейти к следующему этапу - созданию установочной флешки Ubuntu 20.04.
Запуск программы Rufus
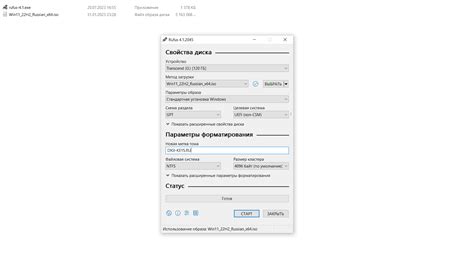
1. Скачайте Rufus с официального веб-сайта. Зайдите на официальный сайт Rufus и найдите раздел загрузки. Нажмите на ссылку, чтобы скачать исполняемый файл программы.
2. Запустите программу. Когда загрузка файла завершится, найдите скачанный файл в папке загрузок и дважды щелкните по нему, чтобы запустить программу.
3. Выберите USB-устройство. В интерфейсе Rufus выберите свою USB-флешку из списка доступных устройств. Убедитесь, что выбрано правильное устройство, чтобы избежать случайного удаления данных с другого носителя.
4. Выберите образ ISO. Нажмите на кнопку "Выбрать", чтобы указать путь к загруженному образу ISO Ubuntu 20.04.
5. Настройте параметры. Рекомендуется оставить параметры по умолчанию, если вы не знакомы с ними. Однако, если вы хотите настроить какие-либо параметры, можете сделать это в соответствующих разделах.
6. Начните процесс. Нажмите на кнопку "Начать", чтобы начать процесс создания установочной флешки. Rufus может попросить вас подтвердить операцию, поэтому убедитесь, что вы сохранили все нужные данные.
7. Дождитесь завершения. В зависимости от скорости вашего компьютера и USB-устройства, процесс создания установочной флешки может занять некоторое время. Подождите, пока Rufus завершит работу.
Теперь вы можете использовать установочную флешку Ubuntu 20.04 для установки операционной системы на ваш компьютер.
Выбор флешки в программе Rufus
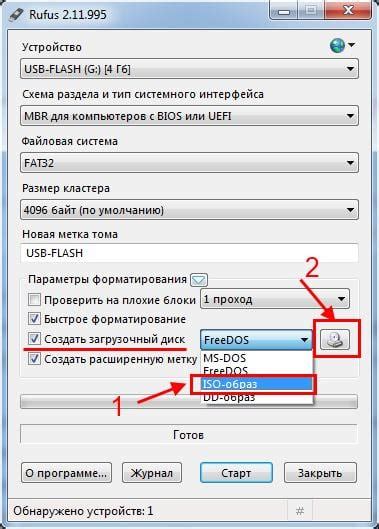
Перед созданием установочной флешки Ubuntu 20.04 с помощью программы Rufus, необходимо выбрать правильное устройство, которое будет использовано в качестве флешки.
1. Подключите флешку к компьютеру. Убедитесь, что она распознается и отображается в проводнике операционной системы.
2. Запустите программу Rufus. Необходимо быть внимательным, чтобы не выбрать неверное устройство, так как все данные, хранящиеся на нем, будут удалены при создании установочной флешки.
3. В верхней части окна Rufus находится раздел "Устройство". В нем перечислены все доступные устройства, включая жесткие диски и другие подключенные флешки.
4. Возле каждого устройства указаны его имя и ёмкость. Внимательно прочитайте названия и выберите нужную флешку. Рекомендуется выбирать устройство, названное фирменным именем флешки (например, SanDisk, Kingston).
5. Если вы не уверены, какое устройство выбрать, можно отключить все флешки, кроме нужной. Затем подключите только выбранную флешку и обновите список в программе Rufus.
6. После выбора устройства, убедитесь, что оно выбрано в программе Rufus. Проверьте, что название флешки отображается рядом с полем "Устройство".
7. После того, как выбор флешки в программе Rufus выполнен, можно приступить к созданию установочной флешки Ubuntu 20.04, следуя дальнейшим инструкциям.
Выбор образа Ubuntu 20.04 в программе Rufus
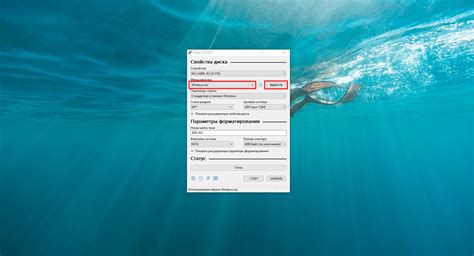
Программа Rufus предоставляет простой и удобный способ создания установочной флешки Ubuntu 20.04. В этом разделе мы рассмотрим процесс выбора образа операционной системы в программе Rufus.
1. Скачайте образ Ubuntu 20.04 с официального сайта разработчика.
2. Запустите программу Rufus и подключите флешку к компьютеру.
3. В разделе "Устройство" выберите подключенную флешку из списка доступных устройств.
4. В разделе "Загрузочный образ" нажмите на кнопку "Выберите", чтобы выбрать образ Ubuntu 20.04, который вы скачали.
5. Навигацией по файловой системе вашего компьютера, найдите и выберите файл образа Ubuntu 20.04.
6. Проверьте, что в разделе "Тип раздела" выбрано "GPT" и "Система файлов" настроена на "FAT32".
7. Нажмите кнопку "Начать", чтобы начать процесс создания установочной флешки Ubuntu 20.04.
Процесс создания может занять несколько минут. После успешного завершения, у вас будет готовая установочная флешка Ubuntu 20.04, которую можно использовать для установки операционной системы.
На этом этапе вы успешно выбрали образ Ubuntu 20.04 в программе Rufus. Далее мы рассмотрим процесс настройки Rufus для создания установочной флешки Ubuntu 20.04.
Настройка параметров установки в программе Rufus

Программа Rufus предоставляет несколько важных параметров, которые можно настроить при создании установочной флешки Ubuntu 20.04:
- Устройство: выберите флеш-накопитель, который будет использоваться для создания установочного диска.
- Загрузчик: укажите путь к загрузчику Ubuntu 20.04. Обычно программе удается определить путь автоматически, но если это не произошло, вы можете вручную указать путь к файлу загрузчика.
- Схема разметки: выберите схему разметки диска для установки Ubuntu 20.04. Рекомендуется использовать "MBR" для большинства систем.
- Файловая система: выберите файловую систему для создания установочной флешки. Рекомендуется использовать "FAT32", чтобы обеспечить совместимость с разными системами.
- Размер кластера: выберите размер кластера файловой системы для установочной флешки. Рекомендуется оставить значение "Автоматически", чтобы программа сама выбрала оптимальный размер.
- Форматирование: если флеш-накопитель уже содержит данные, выберите вариант "Очистить устройство". В противном случае, выберите "Создать boot-диск с ISO".
После настройки параметров установки можно нажать кнопку "START", чтобы начать процесс создания установочной флешки Ubuntu 20.04 с помощью программы Rufus.
Запуск создания установочной флешки

Для начала процесса создания установочной флешки Ubuntu 20.04 вам понадобится загрузиться в операционную систему вашего компьютера. Убедитесь, что компьютер подключен к интернету и имеет достаточно свободного места на жестком диске.
1. Скачайте образ диска Ubuntu 20.04. Вы можете скачать его с официального сайта Ubuntu или использовать другой надежный источник.
2. Подготовьте пустую USB-флешку с объемом в памяти не менее 8 ГБ. Убедитесь, что флешка не содержит какой-либо важной информации, так как она будет отформатирована в процессе создания установочного диска.
3. Скачайте и установите программу Rufus на свой компьютер. Rufus – это бесплатная и удобная утилита для создания загрузочной флешки. Она позволит вам без проблем записать образ диска Ubuntu 20.04 на USB-накопитель.
4. Запустите программу Rufus. В появившемся окне выберите свою USB-флешку в разделе "Устройство".
5. В разделе "Создание загрузочного диска" выберите опцию "Образ диска". Нажмите на кнопку с изображением CD-диска и выберите ранее скачанный образ диска Ubuntu 20.04.
6. Убедитесь, что в поле "Схема разметки" выбран вариант "MBR", а в поле "Целевая система" выбрано "BIOS или UEFI".
7. Установите "Файловую систему" в значение "FAT32". Остальные настройки можно оставить по умолчанию.
8. Нажмите на кнопку "Старт". Rufus начнет процесс создания установочной флешки Ubuntu 20.04. В процессе создания может занять некоторое время.
9. После завершения процесса создания установочной флешки вы получите готовый USB-накопитель с установочным образом Ubuntu 20.04.
Теперь вы готовы к установке Ubuntu 20.04 на компьютер. Запишите вашу установочную флешку в сейф и переходите к следующему этапу - установке операционной системы на компьютере.
Завершение создания установочной флешки

После всех предыдущих шагов вы полностью подготовили установочную флешку для Ubuntu 20.04. Теперь осталось только завершить процесс.
- Перед началом установки рекомендуется создать резервную копию всех важных данных с флешки, так как все данные на ней будут удалены.
- Вставьте установочную флешку в свободный USB-порт вашего компьютера.
- Перезагрузите компьютер и зайдите в BIOS, чтобы изменить порядок загрузки. Установите загрузку с USB-устройства в первую очередь. Сохраните изменения и выйдите из BIOS.
- Когда компьютер загрузится с установочной флешки, вы увидите экран загрузки Ubuntu. Выберите пункт "Установить Ubuntu" и нажмите Enter.
- Следуйте инструкциям на экране для выбора языка, раскладки клавиатуры, часового пояса и других настроек.
- Выберите, как установить Ubuntu: рядом с текущей операционной системой или на всём диске. Выберите опцию, которая вам больше всего подходит.
- Выберите жёсткий диск, на который вы хотите установить Ubuntu, и нажмите "Продолжить".
- Следуйте инструкциям на экране для создания учетной записи пользователя и настройки пароля.
- После завершения всех настроек, нажмите "Установить" и подождите, пока установка Ubuntu завершится.
- После завершения установки вы получите уведомление о необходимости перезагрузки компьютера. Нажмите "Перезагрузить" и извлеките установочную флешку.
Поздравляю! Теперь у вас установлена Ubuntu 20.04 на вашем компьютере. Вы можете начать пользоваться новой операционной системой.
Проверка и использование установочной флешки
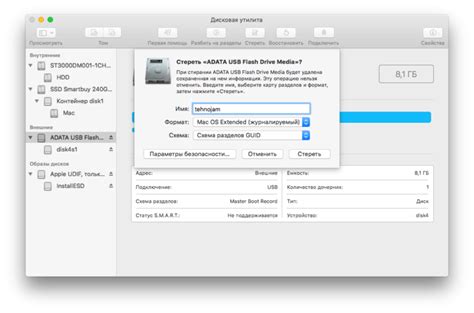
После того, как вы создали установочную флешку с Ubuntu 20.04, очень важно проверить ее на наличие ошибок перед началом установки операционной системы. В этом разделе мы рассмотрим процесс проверки и использования установочной флешки.
- Подключите установочную флешку к компьютеру, на котором вы планируете установить Ubuntu 20.04.
- Перезагрузите компьютер и включите загрузку с установочной флешки. Для этого может потребоваться изменить настройки загрузки в BIOS или выбрать установочную флешку в меню загрузки.
- При загрузке с установочной флешки вы увидите экран Welcome to Ubuntu, где можно выбрать язык установки, проверить наличие ошибок и установить операционную систему.
- Выберите язык установки, нажав на соответствующую кнопку.
- Затем выберите пункт "Check disk for defects" для проверки установочной флешки на наличие ошибок. Это займет некоторое время, поэтому будьте терпеливы.
- Если проверка установочной флешки показывает отсутствие ошибок, вы можете перейти к установке Ubuntu 20.04, выбрав пункт "Install Ubuntu".
- Если же проверка обнаруживает ошибки, вам следует перезагрузить компьютер и повторить процесс создания установочной флешки.
После успешной проверки установочной флешки и выбора языка установки, вы будете перенаправлены на экран установки Ubuntu 20.04. Следуйте указаниям на экране, чтобы завершить процесс установки операционной системы.
Установочная флешка Ubuntu 20.04 является важным инструментом для создания новой установки операционной системы или обновления текущей. Проверка и использование установочной флешки помогут вам убедиться, что процесс установки пройдет гладко и без проблем.