Acronis True Image - это мощное программное обеспечение для резервного копирования и восстановления данных, которое позволяет пользователям сохранить важную информацию с помощью создания образов дисков. Однако, когда наш компьютер не запускается или возникают серьезные технические проблемы, мы можем оказаться в ситуации, когда необходимо создать загрузочную флешку с Acronis True Image. Загрузочная флешка поможет запустить программу на нашем компьютере без загрузки операционной системы, что даст возможность восстановить данные или выполнить другие необходимые действия.
Создание загрузочной флешки с Acronis True Image не является сложным процессом, и в этой инструкции мы расскажем вам, как это сделать. Процесс включает в себя только несколько шагов и не требует специальных навыков или инструментов. Вы можете использовать обычную флешку и ваш компьютер с установленной программой Acronis True Image. Если вы готовы начать, приступим к созданию загрузочной флешки.
Шаг первый - откройте программу Acronis True Image на вашем компьютере. Затем в главном меню выберите пункт "Инструменты" и перейдите в раздел "Создание загрузочного носителя". Вы увидите несколько вариантов загрузочных носителей: CD/DVD или флешка USB. Вам понадобится флешка USB, поэтому выберите этот вариант.
Шаг второй - вставьте флешку USB в свободный USB-порт на вашем компьютере. Убедитесь, что флешка свободна от важных данных, так как весь контент будет стерт в процессе создания загрузочной флешки. После того, как флешка USB была успешно обнаружена программой Acronis True Image, вы можете перейти к следующему шагу.
Шаги по созданию загрузочной флешки с Acronis True Image инструкция

Шаг 1: Подготовка необходимых материалов.
Перед началом процесса создания загрузочной флешки с Acronis True Image вам понадобятся следующие материалы:
| 1) Флеш-накопитель | - проверьте, что у вас есть флеш-накопитель с достаточным объемом памяти, чтобы вместить не только само приложение Acronis True Image, но и образы резервной копии данных; |
| 2) Образ загрузочного диска Acronis True Image | - убедитесь, что у вас есть образ загрузочного диска Acronis True Image в формате ISO; |
| 3) Программа для записи образа на флеш-накопитель | - установите специальную программу, такую как Rufus или Universal USB Installer, для записи образа на флеш-накопитель. |
Шаг 2: Запись образа на флеш-накопитель.
Для записи образа загрузочного диска Acronis True Image на флеш-накопитель выполните следующие действия:
| 1) Откройте программу для записи образа на флеш-накопитель | - запустите установленную программу, такую как Rufus или Universal USB Installer. |
| 2) Выберите флеш-накопитель | - подключите флеш-накопитель к компьютеру и выберите его в программе для записи образа. |
| 3) Выберите образ загрузочного диска Acronis True Image | - укажите путь к образу загрузочного диска Acronis True Image в программе для записи образа. |
| 4) Настройте параметры записи | - установите необходимые параметры, такие как тип файловой системы и пометку, если есть такая возможность. |
| 5) Запустите процесс записи | - нажмите кнопку "Запись" или аналогичную, чтобы начать процесс записи образа на флеш-накопитель. |
Шаг 3: Проверка загрузочной флешки.
После завершения процесса записи образа загрузочного диска Acronis True Image на флеш-накопитель, необходимо проверить работоспособность загрузочной флешки. Для этого выполните следующие шаги:
| 1) Загрузите компьютер с помощью загрузочной флешки | - подключите загрузочную флешку к компьютеру и перезагрузите его. Убедитесь, что в BIOS выбрано загрузочное устройство - флеш-накопитель. |
| 2) Проверьте работу Acronis True Image | - в процессе загрузки с флеш-накопителя у вас должна появиться возможность выбрать Acronis True Image для запуска. Проверьте, что Acronis True Image запускается без ошибок. |
Поздравляю! Теперь у вас есть загрузочная флешка с Acronis True Image, которую вы можете использовать для создания резервных копий данных и восстановления системы.
Выбор флешки для создания загрузочной
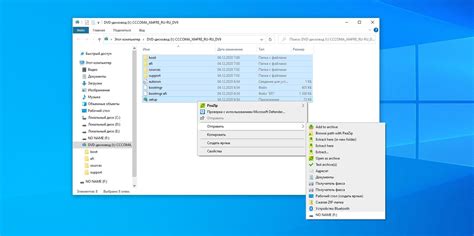
Для создания загрузочной флешки с Acronis True Image необходимо правильно выбрать подходящую флешку. Вот несколько факторов, которые следует учитывать при выборе:
- Емкость флешки. Размер загрузочной флешки зависит от размера образа Acronis True Image, который вы собираетесь записать. Убедитесь, что выбранная флешка имеет достаточно места для хранения образа.
- Скорость чтения и записи. Чтобы процесс создания загрузочной флешки прошел быстро и эффективно, выберите флешку с высокой скоростью чтения и записи.
- Надежность и качество. Для создания надежной загрузочной флешки выбирайте флешки известных и надежных производителей с хорошей репутацией.
- Совместимость. Убедитесь, что выбранная флешка совместима с вашим компьютером, на котором вы планируете использовать загрузочную флешку.
При выборе флешки для создания загрузочной обратите внимание на эти факторы, чтобы обеспечить успешное создание и использование загрузочной флешки с Acronis True Image.
Скачивание Acronis True Image
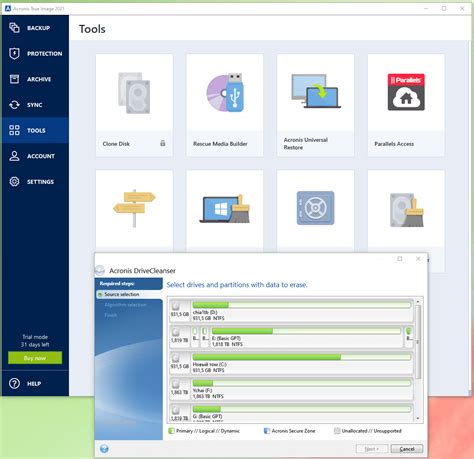
Шаг первый: откройте официальный сайт Acronis
Шаг второй: перейдите на страницу загрузки Acronis True Image
Шаг третий: выберите версию программы, соответствующую вашей операционной системе
Шаг четвёртый: нажмите на кнопку "Скачать" и подождите пока загрузка завершится
Шаг пятый: после завершения загрузки откройте загруженный файл и следуйте инструкциям на экране для установки Acronis True Image на ваш компьютер
Шаг шестой: по окончании установки вы сможете использовать программу для создания загрузочной флешки и выполнения резервного копирования вашей системы
Подготовка флешки к созданию загрузочной

Для создания загрузочной флешки с Acronis True Image необходимо предварительно подготовить саму флешку. В этом разделе мы расскажем, как правильно выполнить эту процедуру.
1. Подключите флешку к компьютеру. Убедитесь, что на ней нет никаких важных данных, так как весь контент будет удален в процессе подготовки.
2. Откройте программу Acronis True Image. В верхнем меню выберите пункт "Создание загрузочных носителей".
3. В открывшемся окне выберите опцию "Флешка". Затем нажмите на кнопку "Далее".
4. В следующем окне выберите флешку, которую вы подключили к компьютеру. Убедитесь, что выбрано правильное устройство, чтобы избежать удаления данных с другой флешки. Затем нажмите на кнопку "Далее".
5. Появится предупреждающее окно, в котором будет указано, что все данные на выбранной флешке будут удалены. Если вы уверены, что не нуждаетесь в этих данных, нажмите на кнопку "Да" для продолжения.
6. Процесс создания загрузочной флешки займет некоторое время. После завершения вы получите уведомление об успешном создании загрузочного носителя.
Теперь ваша флешка готова к использованию в качестве загрузочного носителя с Acronis True Image. Вы можете использовать ее для восстановления системы, резервного копирования данных и других операций, предоставляемых этой программой.
Создание загрузочной флешки в Acronis True Image

Для создания загрузочной флешки в Acronis True Image следуйте следующей инструкции:
Шаг 1: Подготовка флешки
Вставьте флешку в USB-порт компьютера и убедитесь, что на ней нет важных данных, так как она будет отформатирована и все данные на ней будут удалены.
Шаг 2: Открытие Acronis True Image
Запустите Acronis True Image на своем компьютере. Если у вас еще нет установленной программы, скачайте ее с официального веб-сайта и установите на компьютер.
Шаг 3: Создание загрузочной флешки
Откройте раздел "Создание загрузочных носителей" или "Резервное копирование" в меню программы Acronis True Image. В этом разделе можно выбрать тип загрузочного носителя - CD/DVD или USB-флешку. Для создания загрузочной флешки выберите USB-флешку.
Выберите флешку, которая была предварительно подготовлена в шаге 1, из выпадающего списка устройств. Затем нажмите кнопку "Создать загрузочный носитель".
Шаг 4: Запись загрузочной флешки
Дождитесь завершения процесса создания загрузочной флешки. После этого можно извлечь флешку из USB-порта компьютера.
Теперь у вас есть загрузочная флешка с Acronis True Image, которую можно использовать для восстановления операционной системы или создания резервных копий. Убедитесь, что вы храните ее в надежном месте, чтобы в случае необходимости всегда иметь доступ к ней.
Важно помнить, что создание загрузочной флешки является важным шагом для подготовки к восстановлению системы, поэтому рекомендуется выполнять эту процедуру регулярно и проверять работоспособность загрузочной флешки.
Проверка загрузочной флешки
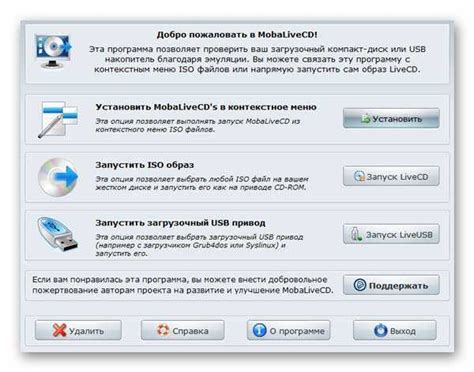
После того, как вы создали загрузочную флешку с помощью Acronis True Image, рекомендуется проверить ее перед использованием. Такая проверка позволит убедиться в правильности создания загрузочной флешки и готовности ее к работе.
Для проверки загрузочной флешки выполните следующие шаги:
- Вставьте загрузочную флешку в один из USB-портов компьютера.
- Перезагрузите компьютер и войдите в BIOS.
- Откройте раздел "Загрузка" или "Boot" и установите загрузочную флешку в качестве первого устройства загрузки. Если данный раздел отсутствует, найдите опцию "Устройство загрузки" или "Boot Device" и установите загрузочную флешку в качестве первого устройства загрузки.
- Сохраните изменения в BIOS и перезагрузите компьютер.
- Компьютер должен загрузиться с загрузочной флешки. Если это произошло успешно, вы увидите экран с меню Acronis True Image.
Если загрузка с загрузочной флешки прошла успешно, можно считать ее готовой к использованию. В случае возникновения проблем при загрузке, рекомендуется повторить процесс создания загрузочной флешки, убедившись, что все шаги были выполнены правильно.
Использование загрузочной флешки

Загрузочная флешка с Acronis True Image предоставляет удобный и надежный способ восстановления системы на компьютере. Вот как использовать загрузочную флешку:
1. Подготовка флешки
Перед использованием загрузочной флешки необходимо убедиться, что она правильно подготовлена. Перейдите в программу Acronis True Image и выберите опцию "Создать загрузочный носитель". Следуйте инструкциям и выберите флешку в качестве носителя.
2. Подключение флешки
Подключите загрузочную флешку к компьютеру, который нужно восстановить. Убедитесь, что в биосе настройка "загрузка с USB" включена. Перезапустите компьютер и выберите загрузку с флешки.
3. Выбор восстановления
Когда загрузочная флешка запустилась со старта компьютера, вы увидите меню Acronis True Image. Выберите опцию "Восстановление системы" и следуйте инструкциям на экране.
4. Выбор резервной копии
Программа покажет список доступных резервных копий. Выберите нужную и нажмите "Далее". Убедитесь, что вы выбрали самую последнюю резервную копию, чтобы восстановить систему в актуальном состоянии.
5. Запуск восстановления
После выбора резервной копии, нажмите "Далее" и подтвердите начало процесса восстановления. Дождитесь окончания процесса и перезагрузите компьютер.
6. Проверка восстановления
После перезагрузки компьютера убедитесь, что восстановление прошло успешно. Проверьте работу системы, настройки и важные файлы, чтобы убедиться в полной восстановленности.
Использование загрузочной флешки с Acronis True Image позволяет быстро и безопасно восстановить систему на компьютере. Следуйте этой инструкции для эффективного использования загрузочной флешки и восстановления своей системы.
Дополнительные советы по созданию загрузочной флешки с Acronis True Image

1. Проверьте целостность загрузочного образа
Перед началом процесса создания загрузочной флешки убедитесь, что загрузочный образ Acronis True Image, который вы собираетесь использовать, целый и не поврежден. Это можно сделать с помощью встроенной утилиты для проверки целостности образа.
2. Убедитесь, что флешка достаточно емкая
В зависимости от размера вашего резервного образа и дополнительных файлов, необходимых для загрузки, вам может потребоваться флешка достаточной вместимости. Рекомендуется использовать флешку объемом не менее 8 ГБ, чтобы быть уверенным, что на нее поместится весь необходимый контент.
3. Проверьте список поддерживаемых устройств
Убедитесь, что флешка, которую вы собираетесь использовать, совместима с вашим компьютером или другими устройствами, на которых вы планируете загружать Acronis True Image. Некоторые старые компьютеры не поддерживают загрузку с флешек, поэтому вам может потребоваться использовать другой способ загрузки, например, CD или DVD.
4. Проверьте настройки BIOS
Если ваш компьютер не загружается с флешки, убедитесь, что настройки BIOS настроены правильно. Проверьте, что загрузка с USB-устройств разрешена и что флешка правильно определена в списке загрузочных устройств.
Следуя этим дополнительным советам, вы сможете создать надежную загрузочную флешку с Acronis True Image, которая поможет вам восстановить вашу систему в случае необходимости.