Интернет-браузеры играют важную роль в нашей повседневной жизни, позволяя нам получать доступ к веб-сайтам, обмениваться информацией и наслаждаться онлайн-развлечениями. Однако, иногда возникают ситуации, когда нужно удалить браузер с компьютера. Это может быть связано с необходимостью обновления программного обеспечения, с проблемами в работе браузера или с желанием просто попробовать новый веб-обозреватель. В этом статье мы рассмотрим подробное руководство для начинающих, о том, как удалить браузер с компьютера.
В первую очередь, перед удалением браузера, мы рекомендуем выполнить следующие шаги:
- Создайте резервную копию важных данных. Некоторые браузеры хранят личную информацию, такую как закладки, пароли и историю посещений в своей системе. Чтобы не потерять доступ к этим данным, рекомендуется создать резервные копии.
- Узнайте причину удаления. Прежде чем удалить браузер с компьютера, убедитесь, что причина удаления оправдана. Возможно, проблема, с которой вы сталкиваетесь, может быть устранена путем обновления программы или настройки параметров.
Помимо этого, важно помнить, что удаление браузера может изменить ваш опыт работы с веб-сайтами, так как некоторые функции и настройки могут быть связаны именно с этим браузером. Поэтому перед удалением, рекомендуется ознакомиться с альтернативными вариантами их настройки или установить другой браузер, который соответствует вашим потребностям и предпочтениям.
Предварительные действия перед удалением браузера
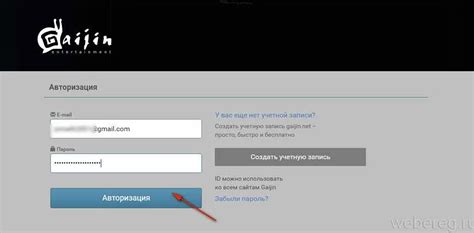
Перед тем, как удалить браузер с вашего компьютера, важно предпринять несколько предварительных действий. Это поможет вам сохранить все нужные данные и избежать потери важной информации.
1. Перед удалением браузера, рекомендуется сохранить все закладки или добавить их в другой браузер. Откройте свой текущий браузер и экспортируйте закладки. Затем сохраните полученный файл с закладками на безопасное место на вашем компьютере или в облачном хранилище.
2. Проверьте, есть ли у вас сохраненные пароли в вашем браузере. Если есть, не забудьте экспортировать их и сохранить в безопасном месте. Вы можете воспользоваться менеджерами паролей для сохранения ваших паролей и потом установить их в другом браузере после удаления текущего браузера.
3. Проверьте, есть ли у вас расширения или плагины в вашем браузере. Если да, убедитесь, что вы сохранили все настройки и информацию, связанную с этими расширениями или плагинами.
4. Если вы используете свой браузер для электронной почты, убедитесь, что вы сохранили все необходимые сообщения или контакты. Используйте функцию экспорта, если она доступна в вашем почтовом клиенте или веб-интерфейсе электронной почты.
5. Не забудьте проверить, есть ли у вас сохраненные файлы загрузок в вашем браузере. Если есть, переместите их в безопасную папку на вашем компьютере или в облако.
Следуя этим предварительным действиям, вы будете уверены, что сохранены все важные данные, связанные с вашим браузером, и ничего не будет потеряно при удалении. Теперь вы готовы приступить к удалению браузера с вашего компьютера.
Проверка наличия актуальной версии браузера на компьютере
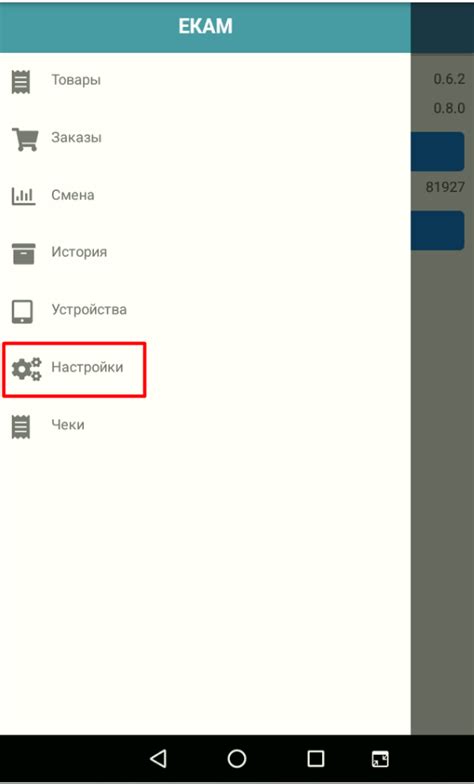
Существует несколько способов проверить наличие актуальной версии браузера на вашем компьютере:
- Автоматические обновления: большинство современных браузеров предлагают автоматическое обновление, которое позволяет браузеру самостоятельно загружать и устанавливать новые версии. Убедитесь, что функция автоматического обновления включена в настройках вашего браузера.
- Ручная проверка обновлений: вы также можете проверить наличие обновлений браузера вручную. Обычно в настройках браузера есть раздел, где вы можете проверить наличие обновлений и установить их при необходимости.
- Посещение веб-сайта разработчика: вы всегда можете посетить официальный веб-сайт разработчика вашего браузера и проверить наличие последней версии. Обычно на сайте есть информация о последнем релизе и возможность загрузить и установить новую версию.
Не забывайте, что регулярное обновление браузера является важным шагом в поддержании безопасности вашей системы. Обновленный браузер поможет предотвратить угрозы безопасности, повысить производительность и обеспечить лучший опыт использования веб-сайтов и веб-приложений.
Создание резервной копии закладок и настроек
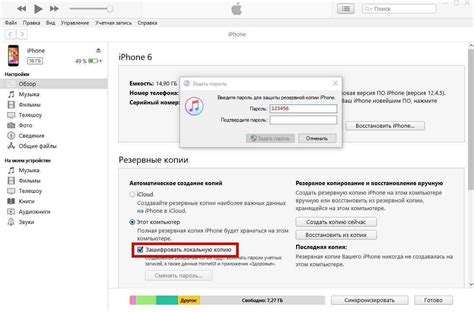
Перед удалением браузера с компьютера рекомендуется создать резервную копию закладок и настроек, чтобы избежать потери важных данных. Для этого следуйте инструкциям:
| Google Chrome |
| 1. Откройте браузер Google Chrome |
| 2. Щелкните на иконке меню в верхнем правом углу окна (три точки) и выберите "Настройки" |
| 3. В разделе "Синхронизация и настройки" нажмите на "Синхронизация Google Chrome" |
| 4. В открывшемся окне нажмите кнопку "Создать резервную копию" |
| 5. Дождитесь завершения процесса создания резервной копии |
| Mozilla Firefox |
| 1. Откройте браузер Mozilla Firefox |
| 2. Щелкните на иконке меню в верхнем правом углу окна (три полоски) и выберите "Настройки" |
| 3. В левой панели выберите вкладку "Общее" |
| 4. В разделе "Загрузки" нажмите на кнопку "Создать резервную копию" |
| 5. При необходимости выберите место сохранения резервной копии и нажмите "ОК" |
После завершения процесса создания резервной копии вы можете уверенно удалить браузер с компьютера, зная, что важные данные сохранены и могут быть восстановлены в будущем.
Удаление браузера с компьютера
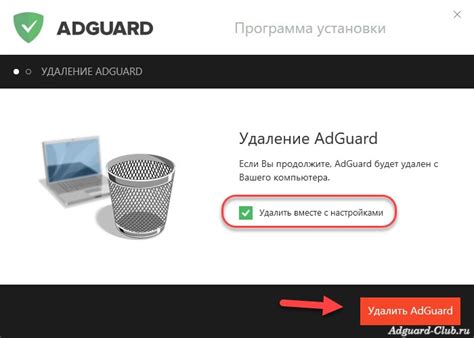
Удаление браузера с компьютера может быть необходимо по различным причинам: устаревшая версия браузера, проблемы с производительностью или безопасностью, установка нового браузера и т.д. В этом разделе мы рассмотрим подробное руководство по удалению браузера с компьютера.
Следуйте этим шагам, чтобы удалить браузер:
- Откройте меню "Пуск".
- Выберите "Панель управления".
- Найдите и выберите "Программы" или "Программы и компоненты".
- В открывшемся окне найдите установленный браузер в списке программ.
- Щелкните правой кнопкой мыши на браузере и выберите "Удалить" или "Изменить/Удалить".
- Подтвердите удаление браузера, следуя инструкциям на экране.
- Дождитесь завершения процесса удаления.
Внимание: Удаление браузера также может удалить сохраненные закладки, историю посещений, пароли и другие данные, связанные с этим браузером. Убедитесь, что вы сделали резервную копию всех важных данных перед удалением браузера.
После удаления браузера вы можете установить новый браузер, если это необходимо. Перед установкой нового браузера рекомендуется проверить системные требования и выбрать наиболее подходящую версию для вашего компьютера.
Как видно, удаление браузера с компьютера – простая задача, которую можно выполнить самостоятельно. Это может помочь в поддержании производительности вашего компьютера и обеспечении безопасности вашей онлайн-активности.
Отключение синхронизации учетных записей в браузере
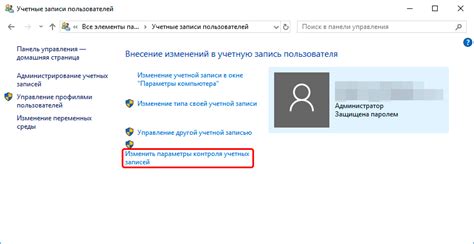
Если вы хотите удалить браузер с компьютера, то, вероятно, не хотите, чтобы ваши учетные записи остались на серверах разработчика. Для того чтобы обезопасить свои данные и отключить синхронизацию учетных записей в браузере, выполните следующие шаги:
- Откройте настройки браузера, обычно доступные через меню в верхнем правом углу окна браузера.
- Найдите раздел, посвященный учетным записям или синхронизации.
- В этом разделе вы должны увидеть список учетных записей, которые синхронизируются с вашим браузером.
- Выберите учетную запись, которую хотите отключить, и войдите в неё.
- В настройках учетной записи найдите опцию отключения синхронизации.
- Нажмите на эту опцию и подтвердите своё действие.
После выполнения этих шагов синхронизация вашей учетной записи будет отключена, и все данные, хранящиеся на серверах разработчика, будут удалены. Теперь вы можете безопасно удалить браузер с вашего компьютера, зная, что ваши личные данные не будут доступны третьим лицам.