Центр управления на iPhone - это полезная функция, которая позволяет быстро получать доступ к часто используемым настройкам и функциям устройства. Однако, иногда пользователи могут захотеть удалить центр управления из своего iPhone, чтобы избежать случайного активирования или просто освободить пространство на экране.
Если вы тоже хотите удалить центр управления на iPhone, в этой статье мы расскажем вам, как это сделать шаг за шагом.
Шаг 1: Перейдите в настройки вашего iPhone, нажав на значок "Настройки" на главном экране. Затем прокрутите вниз и найдите раздел "Контрольный Центр".
Шаг 2: После того, как вы открыли раздел "Контрольный Центр", вы увидите два списка: "Разделы" и "Доступ из блокированного экрана".
Шаг 3: Чтобы удалить центр управления с главного экрана, нажмите на кнопку "Настройки внизу экрана "Разделы".
Шаг 4: Вам будет представлен список доступных функций, которые вы можете добавить или удалить из центра управления. Чтобы удалить определенную функцию, нажмите на зеленую кнопку слева от ее названия, чтобы изменить ее на серую. Удалите все желаемые функции.
Шаг 5: После того, как вы удалите все желаемые функции, вы можете закрыть настройки и вернуться к вашему главному экрану. Центр управления больше не будет отображаться, и вы будете иметь больше места для других приложений и иконок на вашем экране.
Теперь, когда вы знаете, как удалить центр управления на iPhone, вы можете легко настроить устройство по вашему вкусу и предпочтениям.
Подготовка к удалению центра управления на iPhone
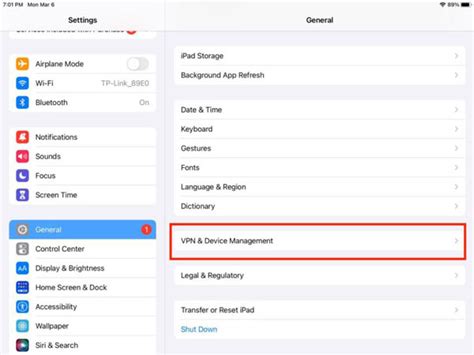
Удаление центра управления на iPhone может быть полезным, если вы никогда не используете эту функцию и хотите освободить пространство на своем экране. Прежде чем приступить к процессу удаления, важно сделать резервную копию вашего устройства, чтобы сохранить все важные данные и настройки.
Шаг 1: Проверьте, что ваш iPhone подключен к Интернету, чтобы вы могли создать резервную копию данных в iCloud или на компьютере через iTunes.
Шаг 2: Откройте приложение "Настройки" на вашем iPhone.
Шаг 3: Прокрутите вниз и нажмите на "Apple ID" сверху экрана.
Шаг 4: В меню "Apple ID" выберите "iCloud".
Шаг 5: Прокрутите вниз и найдите "iCloud Резервное копирование".
Шаг 6: Убедитесь, что функция "iCloud Резервное копирование" включена. Если нет, включите ее.
Шаг 7: Нажмите на "Создать резервную копию сейчас", чтобы начать процесс создания резервной копии в iCloud.
Шаг 8: Подождите, пока резервная копия завершится. Это может занять некоторое время, особенно если у вас много данных на устройстве.
Шаг 9: После завершения создания резервной копии вы можете быть уверены, что все ваши данные сохранены в безопасности.
Обратите внимание: если вы хотите сделать резервную копию через iTunes, подключите iPhone к компьютеру, откройте iTunes и следуйте инструкциям на экране для создания резервной копии.
Шаг 1: Откройте настройки устройства
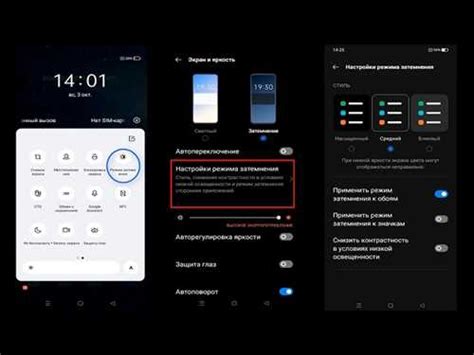
Настройки представляют собой значок серого цвета с изображением шестеренки. Обычно он находится на основном экране и выглядит как одно из первых приложений.
Нажмите на иконку "Настройки", чтобы открыть панель с настройками вашего устройства.
Шаг 2: Найдите в списке "Управление устройством"
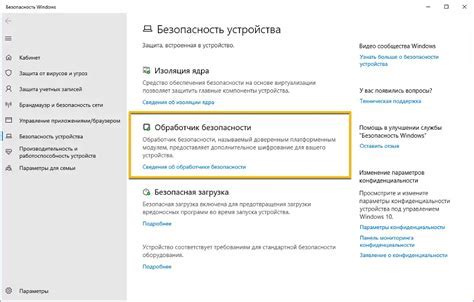
После того, как вы открыли раздел "Общий доступ", прокрутите вниз, пока не найдете раздел под названием "Управление устройством". Этот раздел находится внизу списка и обычно расположен рядом с разделом "Режим авиарежима".
Шаг 3: Нажмите на "Центр управления"
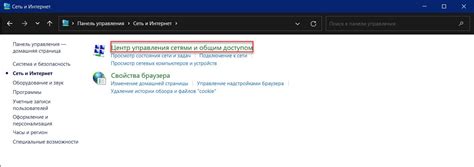
После разблокировки своего iPhone откройте главный экран устройства. Проведите пальцем по нижнему краю экрана вверх. При этом появится панель управления, также известная как "Центр управления".
В Центре управления вы обнаружите различные функции и переключатели, которые облегчают использование вашего iPhone. Здесь вы можете быстро настроить режим полета, включить или выключить режим "Не беспокоить", регулировать яркость экрана и доступ к другим основным функциям устройства.
Чтобы удалить Центр управления, нажмите на иконку сверху или снизу панели и проведите ее вверх или вниз за пределы экрана. Это позволит снять панель с вашего экрана и вернуть вас к главному экрану iPhone.
Шаг 4: Выберите «Настройки управления»
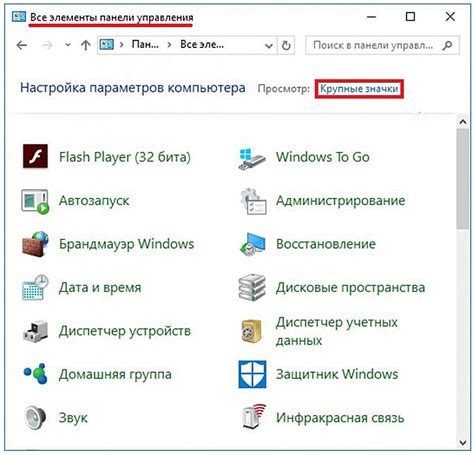
После открытия раздела «Настройки», прокрутите список вниз и найдите пункт «Управление». Нажмите на него, чтобы открыть настройки управления на вашем iPhone.
Шаг 5: Отключите центр управления с экрана блокировки
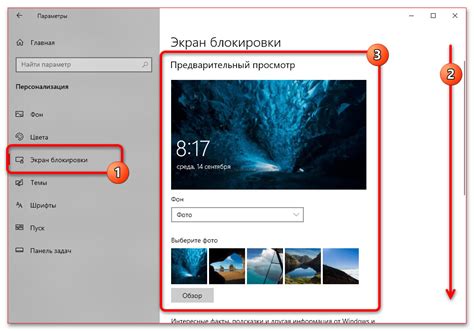
Чтобы полностью удалить центр управления с экрана блокировки, вы можете отключить эту функцию в настройках устройства. Это обеспечит дополнительную защиту от случайного открытия центра управления при удержании экрана блокировки.
Вот как это сделать:
- Откройте приложение "Настройки" на вашем iPhone.
- Прокрутите вниз и нажмите на вкладку "Экран и яркость".
- Прокрутите вниз и найдите раздел "Доступ с экрана блокировки".
- Нажмите на переключатель "Центр управления" и убедитесь, что он выключен (серым цветом).
Теперь центр управления не будет открываться при удержании экрана блокировки. Вы можете быть уверены в безопасности своих данных и личной информации на устройстве.
Шаг 6: Удалите центр управления с панели быстрого доступа
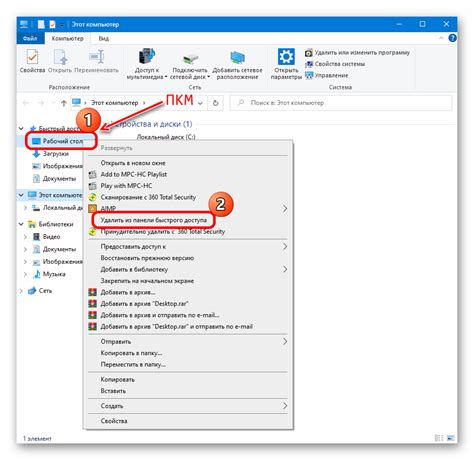
Чтобы удалить центр управления с панели быстрого доступа на iPhone, выполните следующие действия:
| 1. | Откройте приложение "Настройки" на вашем iPhone. |
| 2. | Прокрутите вниз и нажмите на "Панель быстрого доступа". |
| 3. | Найдите раздел "Управление по своему усмотрению" и нажмите на кнопку "Изменить". |
| 4. | В списке доступных элементов найдите "Центр управления" и нажмите на красную кнопку с минусом ("-"). |
| 5. | Нажмите на кнопку "Готово", чтобы сохранить изменения. |
Теперь центр управления будет удален с панели быстрого доступа на вашем iPhone. Если вы захотите вернуть его обратно, повторите этот процесс, только добавьте "Центр управления" в список доступных элементов.