Adobe Premiere Pro – одна из самых популярных программ для видеомонтажа. В ней можно создавать профессиональные видеоролики с различными эффектами и фильтрами. Однако, иногда возникает необходимость удалить некоторые эффекты, чтобы получить более чистое и естественное изображение.
Удаление эффектов в Adobe Premiere Pro довольно просто и не требует особых навыков или специальных инструментов. В программе есть несколько способов удаления эффектов: с помощью панели "Эффекты", использования панели "История" или с помощью команды "Отменить".
Для удаления эффекта с помощью панели "Эффекты" необходимо найти нужный эффект в списке, щелкнуть на нем правой кнопкой мыши и выбрать опцию "Удалить". После этого эффект будет удален из вашего видеоролика. Если нужно удалить все эффекты сразу, можно щелкнуть правой кнопкой мыши на пустой области панели "Эффекты" и выбрать опцию "Удалить все".
Другой способ удаления эффектов – использование панели "История". В этой панели отображается список всех изменений, сделанных в проекте. Чтобы удалить какой-либо эффект, нужно найти соответствующую запись в панели "История", щелкнуть по ней правой кнопкой мыши и выбрать опцию "Удалить".
Третий способ удаления эффектов – команда "Отменить". Если вы только что добавили эффект и решаете, что он вам не подходит, можно просто нажать комбинацию клавиш Ctrl + Z (или Command + Z на Mac) для отмены последнего действия. Таким образом, эффект будет удален.
Видеомонтаж в Adobe Premiere Pro – это творческий процесс, в котором иногда нужно экспериментировать с различными эффектами. Однако, если результат не соответствует ожиданиям, всегда можно быстро и легко удалить ненужные эффекты.
Начало работы

Прежде чем начать удалять эффекты в Adobe Premiere Pro, убедитесь, что у вас установлена последняя версия программы. Если вы еще не установили Adobe Premiere Pro на свой компьютер, скачайте и установите его с официального сайта.
После установки программы откройте Adobe Premiere Pro и создайте новый проект. Выберите нужные настройки проекта, такие как разрешение, кадровая частота и аудиоформат.
После создания проекта импортируйте видеофайлы, к которым вы хотите применить удаление эффектов. Для этого щелкните на вкладке "Медиа" в нижнем левом углу панели инструментов и выберите нужные файлы на вашем компьютере.
Когда файлы будут импортированы, добавьте их на временную линию на монтажной панели. Чтобы сделать это, просто перетащите файлы из библиотеки медиа на временную линию.
Теперь вы готовы начать работу с удалением эффектов в Adobe Premiere Pro!
Открытие проекта

Прежде чем начать удаление эффектов в Adobe Premiere Pro, вам необходимо открыть свой проект в программе. Следуйте этим простым шагам:
- Запустите Adobe Premiere Pro, нажав на иконку программы на рабочем столе или в меню "Пуск".
- На главном экране программы выберите "Открыть проект" или воспользуйтесь комбинацией клавиш Ctrl+O (для Windows) или Command+O (для Mac).
- В появившемся окне выберите файл проекта, который вы хотите открыть, и щелкните по нему.
- Нажмите кнопку "Открыть" или просто дважды щелкните по имени файла проекта.
После выполнения этих шагов выбранный проект откроется в Adobe Premiere Pro, и вы будете готовы начать работу над удалением эффектов.
Совет: Чтобы избежать потери данных, рекомендуется регулярно сохранять проекты и создавать резервные копии перед удалением эффектов или внесением других изменений.
Выбор эффекта для удаления

Прежде чем приступить к удалению эффектов в Adobe Premiere Pro, необходимо определить, какой конкретно эффект нужно удалить. В программе присутствует множество видеоэффектов, которые можно применять к видеороликам, включая цветокоррекцию, наложение текста, эффекты переходов и многое другое.
Чтобы выбрать эффект для удаления, нужно знать его название или определить его визуальный вид. Обычно, эффекты применяются к отдельным видеоклипам на временной шкале программы, поэтому важно понимать, какой именно эффект нужно удалить и на каком видеоклипе он был применен.
Для удобства, в Adobe Premiere Pro есть панель "Эффекты", где можно просмотреть список всех примененных эффектов на видеоклипах. Для этого, откройте панель "Эффекты", которая располагается обычно справа от временной шкалы программы, или выберите пункт меню "Окно" > "Эффекты". В панели "Эффекты" можно найти все доступные эффекты и их настройки.
Просмотрите список примененных эффектов на видеоклипах и найдите тот, который нужно удалить. При необходимости, можно воспользоваться поиском в панели "Эффекты", чтобы быстрее найти нужный эффект.
Когда нужный эффект найден, можно приступать к его удалению. В Adobe Premiere Pro есть несколько способов удаления эффектов, включая удаление эффекта из списка "Эффекты" на панели "Эффекты" или удаление эффекта из видеоклипа на временной шкале. Выберите тот способ удаления, который вам наиболее удобен и продолжайте работу!
| Примечание: | Перед удалением эффектов, рекомендуется сохранить проект в безопасном месте, чтобы иметь возможность вернуться к нему в случае необходимости. |
Удаление эффекта

Удаление эффекта в Adobe Premiere Pro представляет собой простую и быструю процедуру, которую можно выполнить всего за несколько шагов.
1. Чтобы удалить эффект, выберите клип в окне проекта или на таймлайне, на котором он применен.
2. Откройте вкладку "Эффекты" в панели "Эффекты и переходы", которая находится в правом окне программы. Если вы не видите эту панель, вы можете открыть ее из меню "Окна".
3. Во вкладке "Эффекты" найдите эффект, который вы хотите удалить, и перетащите его на символ мусорного бака в панели проекта или на таймлайне.
4. После того как вы перетащили эффект на мусорный бак, он будет удален из вашего клипа.
Удаление эффекта также можно выполнить непосредственно на таймлайне:
1. Выделите клип на таймлайне, на котором применен эффект.
2. Нажмите правой кнопкой мыши на клипе и выберите пункт "Удалить эффект" в контекстном меню.
3. Эффект будет удален из вашего клипа.
Теперь вы знаете, как легко и быстро удалить эффекты в Adobe Premiere Pro. Приятной работы!
Проверка результата
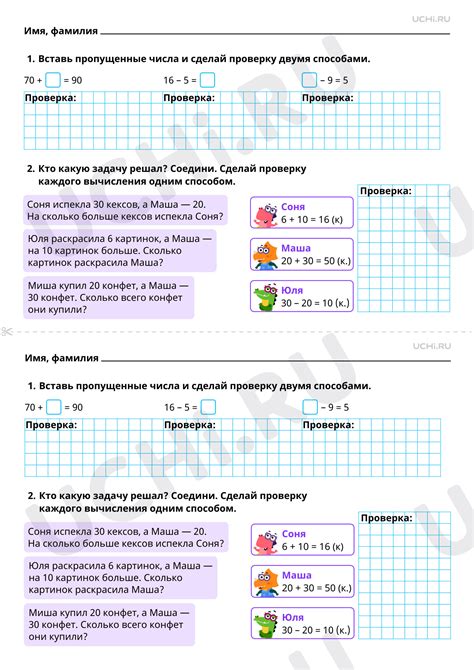
После удаления всех нежелательных эффектов в Adobe Premiere Pro можно проверить полученный результат.
Воспроизведите свой проект, чтобы убедиться, что все эффекты, которые вы хотели удалить, действительно ушли. Также обратите внимание на любые другие изменения, которые могут быть связаны с удалением эффектов. Например, можете заметить, что проект стал более плавным или быстрым после удаления некоторых эффектов.
Если необходимо внести корректировки, вернитесь к процессу удаления эффектов и повторите его. Adobe Premiere Pro предлагает множество возможностей для настройки и редактирования эффектов, поэтому вы можете экспериментировать с разными вариантами, чтобы достичь желаемого результата.
После удовлетворительной проверки результата сохраните свой проект, чтобы не потерять выполненные изменения.
Теперь вы знаете, как быстро и легко удалить эффекты в Adobe Premiere Pro. Наслаждайтесь работой с программой и создавайте проекты без нежелательных эффектов!
Сохранение и экспорт проекта

Когда вы завершите работу над вашим проектом и удалили все ненужные эффекты в Adobe Premiere Pro, вам необходимо сохранить свою работу и экспортировать ее в нужном формате. Вот несколько шагов, которые помогут вам выполнить эти действия:
1. Чтобы сохранить проект, выберите "Файл" в панели меню, затем "Сохранить проект как". Укажите расположение и название файла и нажмите "Сохранить". Таким образом, вы сохраните свой проект в формате .prproj.
2. Если вы хотите экспортировать ваш проект в видеофайл, выберите "Файл" в панели меню, затем "Экспорт" и "Медиа". В открывшемся окне укажите настройки для экспорта, включая формат файла, разрешение и битрейт. Нажмите "Экспортировать" и выберите место сохранения файла. После этого Adobe Premiere Pro начнет экспорт вашего проекта в указанный формат.
3. Дождитесь завершения экспорта. Это может занять некоторое время, в зависимости от сложности вашего проекта и настроек экспорта.
Важно: При сохранении и экспорте проекта в Adobe Premiere Pro рекомендуется проверить все настройки, чтобы убедиться, что у вас достаточно места на диске и правильно выбраны параметры экспорта.
Теперь, когда вы знаете, как сохранить и экспортировать ваш проект в Adobe Premiere Pro, вы можете быть уверены, что ваша работа сохранена и готова к дальнейшему использованию или публикации.