Find it – это надоедливое расширение для браузера, которое может нежелательно установиться на вашем компьютере и начнет отображаться на каждой вкладке. Оно обычно показывает различные рекламные объявления и предоставляет сомнительную информацию, которая может быть раздражающей и нежелательной. Если вы решили удалить Find it из своего браузера, мы предоставим вам подробную инструкцию о том, как это сделать без необходимости в технических навыках или лишних сложностей.
Первым шагом для удаления Find it является проверка расширений в вашем браузере. Чтобы это сделать, откройте браузер и щелкните на иконке меню (обычно это три точки в верхнем правом углу). В открывшемся списке выберите "Расширения" или "Дополнения". Здесь вы найдете список всех установленных расширений.
Просмотрите этот список и найдите расширение Find it. Как только вы его найдете, нажмите на соответствующую кнопку "Удалить" или "Отключить". Это должно удалить Find it из вашего браузера. Однако, помните, что Find it может быть установлено какое-то другое расширение, поэтому дополнительно просмотрите список и удалите любые другие подозрительные или ненужные расширения.
Как удалить Find it: подробная инструкция для начинающих
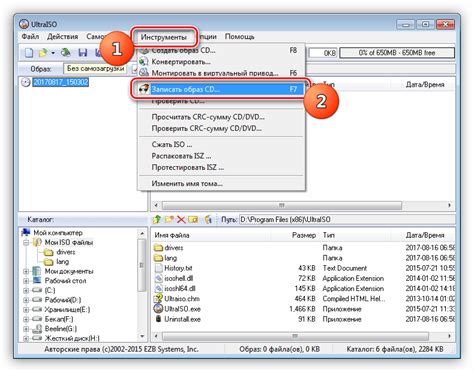
Шаг 1: Отключите Find it в диспетчере задач.
1. Нажмите комбинацию клавиш Ctrl + Shift + Esc, чтобы открыть диспетчер задач.
2. В разделе "Процессы" найдите процесс, связанный с Find it.
3. Щелкните правой кнопкой мыши на процессе и выберите "Завершить задачу".
Шаг 2: Удалите Find it через Панель управления.
1. Нажмите кнопку "Пуск" и выберите "Панель управления".
2. В разделе "Программы" щелкните на ссылке "Удалить программу".
3. В списке установленных программ найдите Find it.
4. Щелкните правой кнопкой мыши на Find it и выберите "Удалить".
Шаг 3: Очистите реестр.
1. Нажмите комбинацию клавиш Win + R, чтобы открыть окно "Выполнить".
2. Введите команду "regedit" и нажмите Enter.
3. В редакторе реестра найдите ветку: HKEY_LOCAL_MACHINE\SOFTWARE\Microsoft\Windows\CurrentVersion\Uninstall.
4. Просмотрите каждый подраздел ветки "Uninstall" и найдите записи, связанные с Find it.
5. Щелкните правой кнопкой мыши на записи и выберите "Удалить".
Шаг 4: Проверьте планировщик задач.
1. Нажмите комбинацию клавиш Win + R, чтобы открыть окно "Выполнить".
2. Введите команду "taskschd.msc" и нажмите Enter.
3. В планировщике задач найдите задачи, связанные с Find it.
4. Щелкните правой кнопкой мыши на задачах и выберите "Удалить".
Шаг 5: Очистите временные файлы и папки.
1. Нажмите комбинацию клавиш Win + R, чтобы открыть окно "Выполнить".
2. Введите команду "%temp%" и нажмите Enter.
3. Выделите все файлы и папки в открывшемся окне и нажмите Shift + Delete, чтобы удалить их.
Шаг 6: Перезагрузите компьютер.
Выполнение данной последовательности действий поможет вам удалить Find it и избавиться от его навязчивых проблем. В случае, если проблема не устранена или вы не уверены в своих действиях, лучше обратиться за помощью к профессионалам или использовать специализированные программы для удаления вредоносного ПО.
Шаг 1: Отключите Find it из браузера
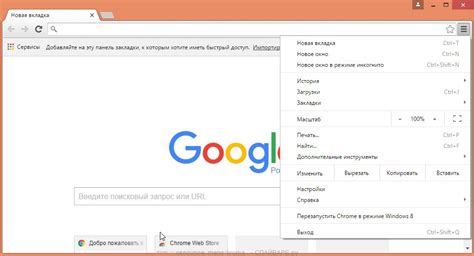
Если вы хотите полностью удалить Find it с вашего браузера, следуйте этому простому инструкциям:
- Откройте браузер и перейдите в настройки.
- В меню настроек найдите раздел "Расширения" или "Добавки".
- В списке установленных расширений найдите Find it.
- Нажмите кнопку "Удалить" рядом с Find it, чтобы удалить его из браузера.
- После удаления расширения, перезагрузите браузер, чтобы изменения вступили в силу.
Теперь Find it должен быть полностью удален из вашего браузера. Если вы все еще испытываете проблемы или обнаруживаете следы Find it, вы можете продолжить на следующий шаг для более глубокого удаления.
Шаг 2: Удалите Find it с компьютера
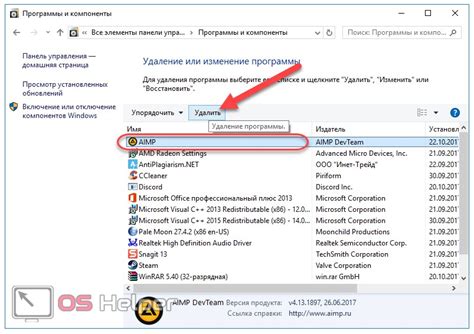
Удаление Find it с компьютера может занять некоторое время, но следуйте этим шагам, чтобы полностью избавиться от этой нежелательной программы:
Шаг 1: Откройте панель управления. Для этого нажмите кнопку "Пуск" в левом нижнем углу экрана и найдите раздел "Панель управления".
Шаг 2: В панели управления найдите раздел "Программы" и кликните на нем.
Шаг 3: В разделе "Программы" выберите "Удалить программу".
Шаг 4: В списке установленных программ найдите "Find it" и кликните на него правой кнопкой мыши.
Шаг 5: В появившемся контекстном меню выберите опцию "Удалить" и подтвердите удаление программы.
Шаг 6: После завершения процесса удаления перезагрузите компьютер, чтобы все изменения вступили в силу.
Примечание: Если по какой-либо причине удаление Find it через контрольную панель не работает, попробуйте использовать специальное программное обеспечение для удаления вредоносных программ, которое может помочь вам в этом процессе.
Шаг 3: Избавьтесь от Find it в расширениях браузера
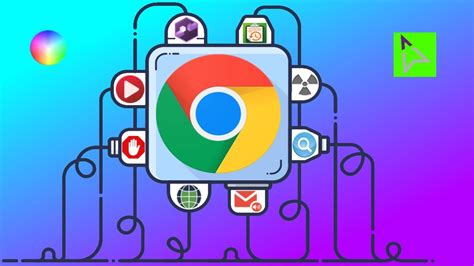
Чтобы полностью удалить нежелательное расширение Find it из вашего браузера, вам нужно выполнить следующие шаги:
- Откройте ваш браузер и перейдите в раздел настроек. Обычно кнопка настроек расположена в верхней правой части окна браузера и выглядит как три горизонтальные линии.
- Выберите пункт меню "Расширения" или "Дополнения".
- Вам будет представлен список всех установленных расширений. Прокрутите список вниз и найдите расширение Find it.
- Щелкните на кнопке "Удалить" рядом с расширением Find it. Вам может потребоваться подтверждение удаления расширения.
- После удаления расширения Find it перезагрузите браузер, чтобы изменения вступили в силу.
После завершения этих шагов расширение Find it должно быть полностью удалено из вашего браузера. Если вы все еще видите его наличие, возможно, вам потребуется выполнить дополнительные действия или использовать специальные программы для удаления.
Шаг 4: Очистите реестр от записей, связанных с Find it

Реестр операционной системы Windows содержит информацию о программных компонентах и настройках компьютера. После удаления Find it остаются некоторые записи в реестре, которые также рекомендуется удалить, чтобы полностью избавиться от этой нежелательной программы.
Внимание: Редактирование реестра может быть опасным для стабильности системы, поэтому перед выполнением следующих действий необходимо создать резервную копию реестра или системы в целом, чтобы в случае ошибки можно было восстановиться.
Чтобы очистить реестр от записей, связанных с Find it, выполните следующие шаги:
- Нажмите комбинацию клавиш Win + R, чтобы открыть окно "Выполнить".
- Введите команду "regedit" и нажмите клавишу Enter. Откроется редактор реестра.
- В редакторе реестра щелкните на разделе "Компьютер", а затем выберите "Поиск" или нажмите комбинацию клавиш Ctrl + F.
- В появившемся окне введите "Find it" и нажмите клавишу Enter. Редактор реестра начнет поиск записей, связанных с программой Find it.
- Найденные записи нужно удалить. Щелкните правой кнопкой мыши на каждой записи и выберите "Удалить".
- После удаления всех записей рекомендуется перезапустить компьютер для применения изменений.
После перезагрузки компьютера реестр будет очищен от записей, связанных с Find it, и ваша система будет свободна от этой нежелательной программы.
Шаг 5: Проверьте систему на наличие других вредоносных программ
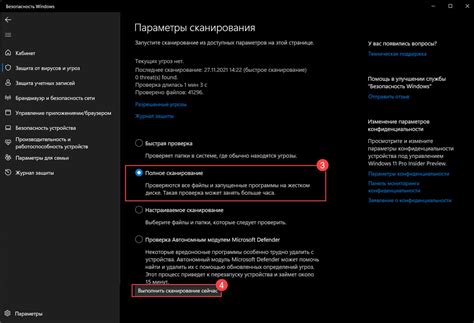
Несмотря на то, что вы успешно удалили программу Find it, ваша система все еще может быть заражена другими вредоносными программами. Чтобы обеспечить максимальную защиту компьютера, рекомендуется выполнить сканирование системы и проверить ее на наличие других вредоносных программ.
Для выполнения сканирования вы можете использовать антивирусное программное обеспечение, такое как Avast, Kaspersky или Norton. Убедитесь, что ваше антивирусное программное обеспечение обновлено до последней версии, чтобы обеспечить оптимальную защиту.
Запустите программное обеспечение антивируса и выберите опцию "Полное сканирование системы". Это позволит вашему антивирусному программному обеспечению просканировать все файлы и директории на вашем компьютере на наличие вредоносных программ.
После завершения сканирования антивирусное программное обеспечение отобразит список обнаруженных вредоносных программ, если они есть. Выберите опцию "Удалить" или "Карантин", чтобы избавиться от этих программ.
После удаления вредоносных программ рекомендуется повторно запустить сканирование системы, чтобы убедиться, что все вредоносные программы были полностью удалены.
| Другие средства для проверки системы на наличие вредоносных программ | Описание |
|---|---|
| Malwarebytes | Популярная анти-малварная программа, которая обнаруживает и удаляет различные типы вредоносных программ. |
| AdwCleaner | Утилита для удаления нежелательных программ, потенциально нежелательных программ (PUP) и рекламного ПО. |
| Spybot - Search & Destroy | Программа, которая обнаруживает и удаляет шпионские программы, рекламное ПО и другие вредоносные программы. |
После успешного сканирования и удаления вредоносных программ, ваша система должна быть защищена от дальнейших угроз. Однако, регулярное выполнение сканирования и обновление антивирусного программного обеспечения поможет поддерживать высокий уровень безопасности вашего компьютера.
Шаг 6: Закройте процессы, связанные с Find it
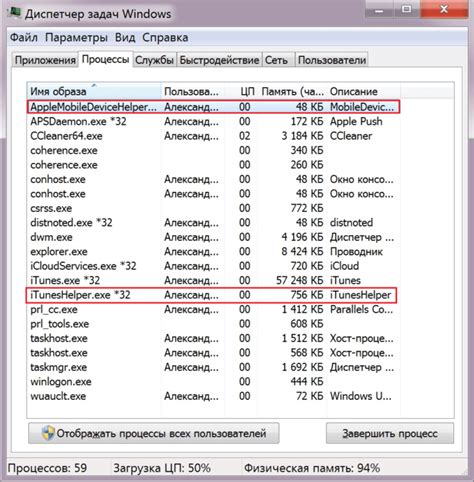
Если вы все еще видите Find it в своем браузере, это может означать, что некоторые процессы все еще работают на вашем компьютере. В этом случае нам нужно закрыть эти процессы, чтобы полностью удалить Find it.
Вот краткое руководство по закрытию процессов:
- Нажмите сочетание клавиш Ctrl+Shift+Esc для открытия диспетчера задач.
- Во вкладке Процессы найдите все процессы, связанные с Find it. Обычно они имеют названия, содержащие "Find it" или "findit.exe".
- Выделите каждый процесс и нажмите кнопку Завершить задачу. Подтвердите свое действие, если будет запрос.
- После завершения всех процессов, связанных с Find it, закройте диспетчер задач.
Теперь все процессы, связанные с Find it, должны быть закрыты, и вы должны быть освобождены от навязчивых объявлений и перенаправлений. Теперь вы можете перейти к следующему шагу в удалении Find it и очистке своего браузера полностью.