Сегодняшняя эра технологий позволяет нам делать невероятные и креативные фотографии прямо на наших смартфонах. Однако, часто бывает так, что фон изображения мешает нам добиться желаемого эффекта или просто испортить весь снимок. Что делать в этой ситуации? Ответ прост – удалить фон с помощью приложения Paint, которое доступно на большинстве телефонов.
Paint – это простой и удобный редактор изображений, который позволяет нам работать с фотографиями прямо на мобильных устройствах. С его помощью вы сможете легко и быстро удалить фон и создать эффектные фотографии без каких-либо навыков или специального оборудования.
Подробная инструкция поможет вам разобраться в основах работы с Paint и научится удалять фон в несколько простых шагов. Не важно, какой у вас телефон или операционная система – эта инструкция подходит для всех. Главное – следовать каждому шагу внимательно и не спешить, чтобы достичь желаемого результата.
Как удалить фон в Paint на телефоне?
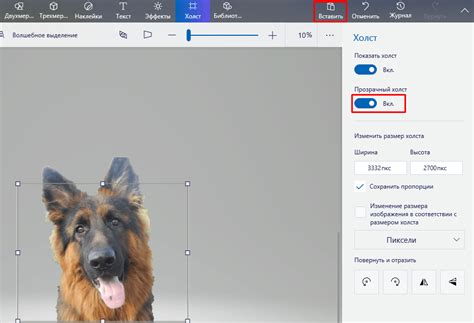
Для удаления фона в Paint на телефоне следуйте этим простым шагам:
Шаг 1: Запустите приложение Paint на своем телефоне. Если у вас его нет, вы можете скачать его из официального магазина приложений.
Шаг 2: Нажмите на значок "Открыть" или "Выбрать изображение", чтобы выбрать фотографию, на которой вы хотите удалить фон.
Шаг 3: Когда изображение откроется, нажмите на значок "Инструменты" или "Настройки" и найдите функцию "Удалить фон" или "Магическая выделительная рамка". Нажмите на нее для активации.
Шаг 4: Выделите область фона, которую вы хотите удалить. Можно регулировать размер выделительной рамки и точность удаления, чтобы достичь наилучшего результата.
Шаг 5: После выделения фона нажмите на кнопку "Удалить фон" или "Применить". Paint автоматически удалит фон из выбранной области и заменит его на прозрачный фон.
Шаг 6: Просмотрите результаты и сохраните отредактированное изображение на своем телефоне нажатием кнопки "Сохранить" или "Экспортировать".
Теперь вы знаете, как удалить фон в Paint на телефоне! Используйте эту функцию, чтобы создать уникальные и профессиональные фотографии без лишних усилий и специальных навыков.
Понадобится приложение "Paint на телефоне": инструкции

Чтобы удалить фон на телефоне, вам понадобится приложение "Paint на телефоне". Следуйте инструкциям ниже, чтобы ознакомиться с процессом.
- Войдите в App Store или Google Play Store на вашем телефоне.
- Введите "Paint на телефоне" в поле поиска и нажмите "Найти".
- Выберите подходящее приложение из результатов поиска и нажмите "Установить".
- Дождитесь завершения установки приложения на ваш телефон.
- Откройте приложение "Paint на телефоне" на вашем телефоне после установки.
Теперь вы готовы использовать приложение "Paint на телефоне" для удаления фона на вашем телефоне. Следуйте дальнейшим инструкциям, чтобы получить подробные указания.
Шаг 1. Открыть изображение в Paint на телефоне
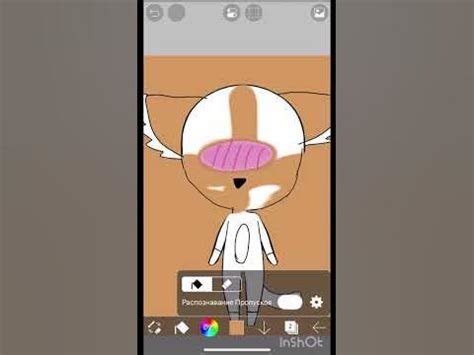
Первым шагом для удаления фона изображения на телефоне необходимо открыть изображение в Paint. Для этого:
Шаг 1.1: Зайдите в галерею на вашем телефоне и выберите изображение, которое вы хотите редактировать.
Шаг 1.2: Найдите опцию "Поделиться" или "Открыть в" и выберите Paint в списке доступных приложений.
Шаг 1.3: После выбора Paint, оно автоматически откроет выбранное изображение в редакторе.
Теперь вы можете приступить к удалению фона изображения в Paint на своем телефоне.
Шаг 2. Выбрать инструмент для удаления фона
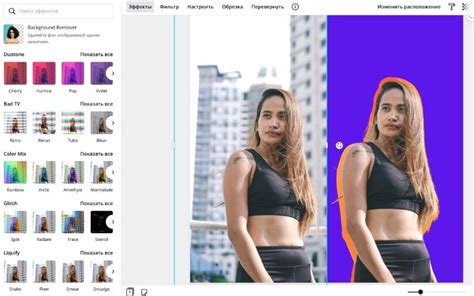
1. Кисть: Используя кисть, вы можете рисовать по изображению, чтобы удалить ненужные фрагменты. Но это требует тщательности и много времени. Кисть может быть полезна, если вам нужно удалить только маленький фрагмент фона.
2. Ластик: Ластик - простой и удобный инструмент, который позволяет быстро удалять большие участки фона. Выберите нужный размер ластика и проведите им по ненужным участкам изображения. Однако, будьте осторожны, чтобы не случайно стереть что-то важное.
3. Магическая палочка: Магическая палочка - удобный инструмент для удаления фона, особенно если он имеет ярко выраженные цвета. Этот инструмент автоматически выделяет области с похожими цветами и позволяет удалить их с одним кликом. Однако, магическая палочка может быть менее точной, если фон имеет много цветов и текстур.
Выберите тот инструмент, который наиболее удобен для вашей задачи, и переходите к следующему шагу.
Шаг 3. Выделить область фона, которую нужно удалить
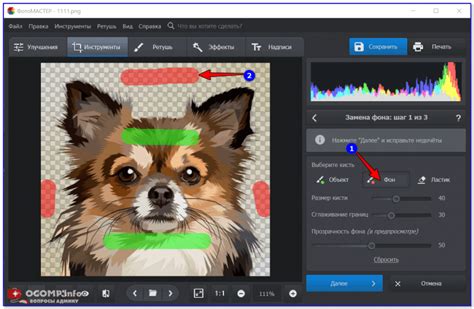
После загрузки вашего изображения в Paint на телефоне, вам понадобится выделить область фона, которую вы хотите удалить.
Чтобы сделать это, используйте инструмент "Выделение". Он обычно представляет собой кнопку с иконкой, изображающей рамку, окружающую кусок изображения. Если вы не можете найти этот инструмент, попробуйте проверить раздел "Инструменты" или "Рисование".
Когда инструмент "Выделение" активен, проведите по изображению прямоугольник, охватывающий область фона, которую вы хотите удалить. Постарайтесь выделить только фон и не задеть основной объект.
Если вы сделали ошибку при выделении или хотите изменить выделенную область, вы можете использовать инструменты изменения размера и смещения выделения. Они могут выглядеть как кнопки с иконками, изображающими стрелки или квадраты, изменяющие размер.
При необходимости, вы можете использовать функцию масштабирования изображения, чтобы лучше видеть детали и точнее выделить фон.
Как только вы закончили выделение области фона, переходите к следующему шагу, чтобы удалить фон с помощью инструмента "Удаление фона".
Шаг 4. Нажать на кнопку "Удалить фон"
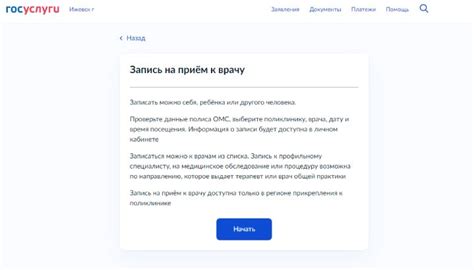
После того, как вы выделили необходимую область на изображении и выбрали инструмент "Выделение", нажмите на кнопку "Удалить фон".
Эта кнопка находится в панели инструментов в верхней части экрана и обозначена иконкой с изображением воронки и кисти.
При нажатии на кнопку "Удалить фон" приложение начнет автоматически распознавать и удалять фон в выбранной области.
Вы можете отслеживать процесс удаления фона на экране, а также вносить дополнительные правки, если это необходимо.
После того, как Paint удалит фон, вы сможете увидеть результат на экране и сохранить измененное изображение на своем устройстве.
Не забывайте сохранять свою работу периодически, чтобы не потерять ваши изменения.
Теперь вы знаете, как удалить фон в Paint на телефоне, используя функцию "Удалить фон". Этот инструмент поможет вам создавать профессионально выглядящие изображения без лишних элементов на фоне.
Примеры удаления фона в Paint на телефоне
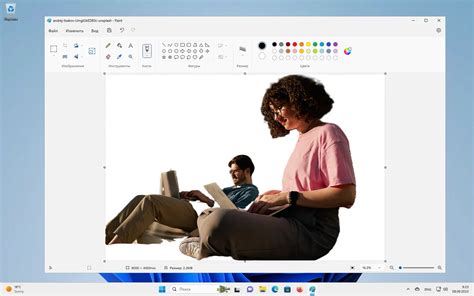
Пример 1:
Шаг 1. Откройте приложение Paint на своем телефоне и выберите фотографию, с которой вы хотите удалить фон.
Шаг 2. Нажмите на инструмент "Магическая палочка", который находится в нижней части экрана. Этот инструмент позволяет выделить фон на изображении.
Шаг 3. Нажмите на любой участок фона на изображении, чтобы начать выделение. Paint автоматически определит и выделит все похожие участки.
Шаг 4. Если Paint не выделил все участки фона, вы можете добавить или удалить выделение, используя инструменты "Добавить" и "Удалить", расположенные в верхней части экрана.
Шаг 5. После того как фон полностью выделен, нажмите на кнопку "Удалить фон", расположенную в верхнем правом углу экрана. Paint удалит выделенный фон и оставит только основное изображение.
Шаг 6. Нажмите на кнопку "Сохранить", чтобы сохранить изменения.
Пример 2:
Шаг 1. Откройте приложение Paint на своем телефоне и выберите изображение, с которым вы хотите удалить фон.
Шаг 2. Нажмите на инструмент "Ластик", который находится в нижней части экрана. Этот инструмент позволяет стирать фон на изображении.
Шаг 3. Начните стирать фон, проводя пальцем по участку фона на изображении. Paint будет удалять все пиксели, на которых вы проводите ластиком.
Шаг 4. Если вы случайно стерли часть основного изображения, используйте инструмент "Кисть" и выберите цвет, чтобы залить удаленную часть снова.
Шаг 5. Продолжайте стирать фон до тех пор, пока не удалите все необходимые участки.
Шаг 6. Нажмите на кнопку "Сохранить", чтобы сохранить изменения.
Пример 3:
Шаг 1. Откройте приложение Paint на своем телефоне и выберите фотографию, с которой вы хотите удалить фон.
Шаг 2. Нажмите на инструмент "Выделение", который находится в нижней части экрана. Этот инструмент позволяет выделить участок фона, который вы хотите удалить.
Шаг 3. Выделите участок фона, проводя пальцем по экрану. Paint будет создавать контур вокруг выделенного участка.
Шаг 4. Если вы по ошибке выделили часть основного изображения, используйте инструмент "Ластик", чтобы удалить ненужное выделение.
Шаг 5. Нажмите на кнопку "Удалить", расположенную в верхней части экрана, чтобы удалить выделенный фон.
Шаг 6. Нажмите на кнопку "Сохранить", чтобы сохранить изменения.
Теперь вы знаете несколько способов удаления фона в Paint на телефоне. Выберите подходящий метод и создайте новое и удивительное изображение без фона!
Сохранение изменений и закрытие приложения "Paint на телефоне"

После того, как вы отредактировали изображение и удалили фон в приложении "Paint на телефоне", вам необходимо сохранить внесенные изменения. Сохранение проекта позволит вам в дальнейшем открыть и продолжить работу над ним, а также предоставит возможность поделиться полученным результатом с другими пользователями.
Чтобы сохранить изображение, выполните следующие шаги:
- Нажмите на пиктограмму меню в верхнем правом углу экрана. Откроется выпадающее меню.
- Выберите опцию "Сохранить".
- Введите название файла и выберите формат сохранения изображения.
- Нажмите на кнопку "Сохранить".
После сохранения файл будет доступен в вашей галерее или в папке "Изображения" на вашем телефоне.
Чтобы закрыть приложение "Paint на телефоне" и выйти из режима редактирования, выполните следующие действия:
- Нажмите на кнопку "Назад" на вашем телефоне до тех пор, пока приложение не закроется.
- Или сверните приложение, пролистнув экран вниз и свайпнув его влево или вправо.
Теперь вы знаете, как сохранить изменения и закрыть приложение "Paint на телефоне". Применяйте эти знания, чтобы улучшать и редактировать ваши изображения.