Microsoft Excel – это мощный инструмент, который используется для работы с данными и таблицами. Одной из часто используемых функций программы является создание гиперссылок, которые позволяют быстро переходить между разными ячейками, страницами или даже внешними сайтами.
Однако иногда может возникнуть необходимость удалить гиперссылки в Excel. Это может быть связано с тем, что ссылка устарела или просто больше не нужна. В этой статье мы рассмотрим несколько простых шагов и инструкций о том, как удалить гиперссылки в Excel.
Шаг 1: Выделите ячейки с гиперссылками.
Перейдите к листу Excel, на котором содержится гиперссылка, которую вы хотите удалить. Выделите ячейки, содержащие гиперссылки, с помощью мыши. Вы можете выбрать одну ячейку или группу ячеек, в которых содержатся ссылки.
Шаг 2: Нажмите правую кнопку мыши.
После выделения необходимых ячеек нажмите правую кнопку мыши, чтобы открыть контекстное меню. В контекстном меню выберите опцию "Удалить гиперссылки".
Шаг 3: Подтвердите удаление гиперссылок.
После выбора опции "Удалить гиперссылки" всплывет диалоговое окно, запрашивающее подтверждение удаления гиперссылок. Нажмите кнопку "OK" для подтверждения удаления гиперссылок в Excel.
Поздравляем, вы успешно удал
Шаги по удалению гиперссылок в Excel
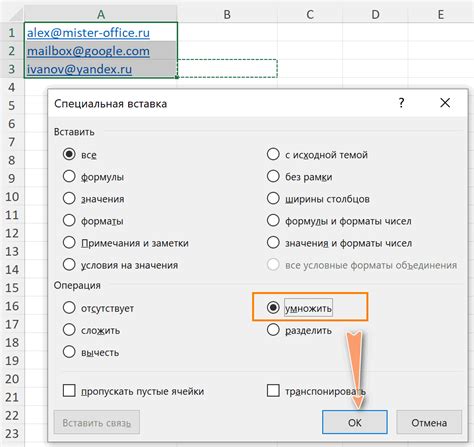
| Шаг | Инструкция |
|---|---|
| Шаг 1 | Выберите ячки, содержащие гиперссылки, которые вы хотите удалить. |
| Шаг 2 | Нажмите правой кнопкой мыши и выберите опцию "Удалить гиперссылки" в контекстном меню. Это действие применяется ко всем выбранным ячейкам с гиперссылками. |
| Шаг 3 | Проверьте, что гиперссылки были успешно удалены. Теперь ячейки содержат только текст, без активных ссылок. |
Используя эти простые шаги, вы можете легко удалить гиперссылки в Excel и сделать таблицу более удобной для просмотра и редактирования. Помните, что удаление гиперссылок не затрагивает сами данные, только активность ссылок. Если вы захотите восстановить ссылки позднее, это также можно сделать в Excel.
Метод 1: Удаление гиперссылок с помощью специальной команды
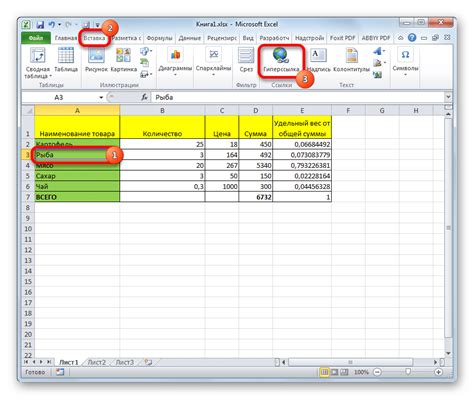
1. Выделите ячки или диапазон ячеек, в которых находятся гиперссылки, которые вы хотите удалить.
2. На верхней панели инструментов нажмите на вкладку "Главная" или "Данные".
3. В разделе "Группа, картинки, ссылки" найдите команду "Удалить гиперссылки" или "Удалить ссылки". Нажмите на эту команду.
4. Появится диалоговое окно с предупреждением о том, что все гиперссылки будут удалены. Нажмите "ОК", чтобы подтвердить удаление.
5. Гиперссылки будут удалены из выделенных ячеек или диапазона ячеек.
Метод 2: Ручное удаление гиперссылок в Excel
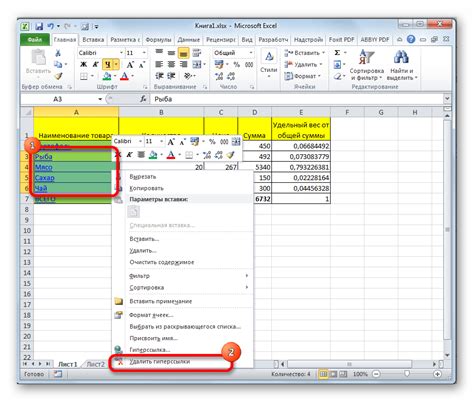
Если вы предпочитаете ручную настройку и не хотите использовать формулы или VBA, вы можете удалить гиперссылки в Excel вручную. Следуйте этим шагам:
- Выделите ячки с гиперссылками, которые вы хотите удалить.
- Щелкните правой кнопкой мыши выделенные ячейки и выберите опцию "Удалить гиперссылки".
- Появится диалоговое окно, в котором необходимо подтвердить удаление гиперссылок. Нажмите кнопку "ОК".
После выполнения этих шагов все гиперссылки в выбранных ячейках будут удалены. Однако, значения, которые были связаны с гиперссылками, останутся в ячейках.
Обратите внимание, что вручную удаление гиперссылок может быть более трудоемким и затратным процессом, особенно если вам нужно удалить гиперссылки из большого количества ячеек или листов.