Microsoft Word - один из самых популярных текстовых редакторов, который используется для создания документов различного типа. Иногда в процессе работы с текстом может возникнуть ситуация, когда после удаления текста или таблицы появляется лишняя пустая страница. К счастью, решить эту проблему весьма просто и быстро.
Для начала, откройте документ в Word и убедитесь, что режим просмотра установлен на "Печать". Затем, найдите лишнюю страницу с таблицей и установите курсор в конце этой страницы.
Чтобы удалить страницу, вам потребуется воспользоваться клавишей "Backspace" или "Delete". Сначала попробуйте нажать "Backspace" несколько раз подряд, пока лишняя страница не исчезнет. Если этот способ не работает, выделите пустую страницу с помощью курсора и нажмите "Delete". Обратите внимание, что если на странице есть какой-либо текст или другие элементы, они также будут удалены.
Если ни один из предыдущих способов не помог, попробуйте следующий. Выделите пустую страницу с таблицей с помощью курсора мыши или используйте сочетание клавиш "Ctrl" + "Shift" + "8". Затем, на панели инструментов выберите вкладку "Разметка страницы" и нажмите на кнопку "Разделы". В появившемся меню выберите "Удалить текущий раздел" или "Удалить разделы", в зависимости от версии Word.
Почему удаление лишней страницы с таблицей в Word важно
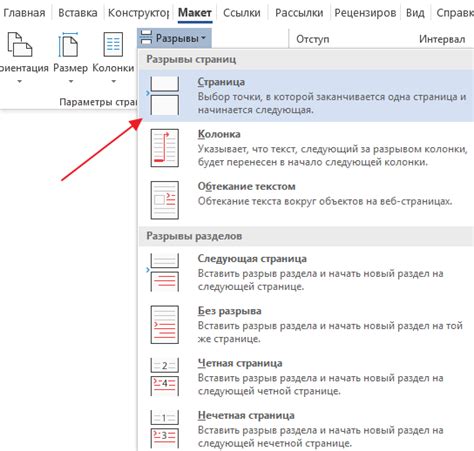
При работе с документами в программе Word иногда может возникнуть ситуация, когда на одной странице присутствует лишняя таблица, которая вносит беспорядок и нарушает общую структуру документа. В таких случаях удаление этой лишней страницы становится необходимым шагом для обеспечения чистоты и последовательности содержимого.
Основная причина удаления лишней страницы с таблицей в Word заключается в том, что наличие такой страницы может внести путаницу и усложнить восприятие документа, особенно если он предназначен для чтения или распечатки. Кроме того, нарушение структуры документа может привести к неправильному форматированию, появлению пустого пространства или затруднить поиск информации в тексте.
Удаление лишней страницы с таблицей в Word обеспечивает гармоничное и логическое представление документа, что способствует его эффективному использованию и визуальной привлекательности. Путем удаления несущественного контента мы создаем более понятный и аккуратный документ, который будет приятен для чтения или использования в работе.
Кроме того, удаление лишней страницы с таблицей в Word имеет практическую ценность, поскольку позволяет освободить место на странице и сделать ее более компактной. Это особенно полезно, когда документ предназначен для печати или размещения в электронном виде, поскольку уменьшает число страниц и экономит ресурсы принтера или диска.
В конечном счете, удаление лишней страницы с таблицей в Word помогает улучшить качество документа, сделать его более понятным и аккуратным, а также оптимизировать использование ресурсов при его распечатке или передаче.
Как найти и выделить лишнюю страницу с таблицей
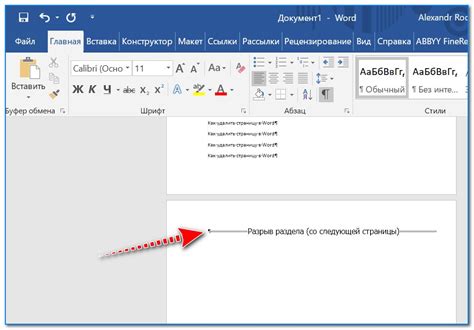
Если в вашем документе Microsoft Word имеются лишние страницы с таблицами, которые вы хотите удалить, вам необходимо сначала найти и выделить их. Вот несколько шагов, которые помогут вам выполнить эту задачу:
1. Откройте документ Word, в котором есть страницы с таблицами.
2. Пролистайте документ и поищите страницы с таблицами, которые вы считаете лишними. Они могут содержать неправильно отформатированную или ненужную информацию.
3. При нахождении страницы с таблицей, щелкните в любом месте на ней правой кнопкой мыши. В появившемся контекстном меню выберите пункт "Выделить таблицу".
4. Теперь таблица будет выделена, и вы сможете видеть границы и ячейки таблицы. Если на странице есть другие элементы, такие как текст или изображения, они также будут выделены вместе с таблицей.
5. Повторите этот процесс для каждой лишней страницы с таблицей, которую вы хотите удалить. Убедитесь, что все нужные таблицы выделены перед тем, как перейти к следующему шагу.
6. Когда все нужные таблицы выделены, нажмите правую кнопку мыши на любом месте на одной из выделенных таблиц и выберите пункт меню "Вырезать". Теперь таблицы будут удалены из документа и помещены в буфер обмена.
7. Сохраните изменения в документе Word, нажав Ctrl + S или выбрав соответствующий пункт меню.
Теперь вы знаете, как найти и выделить лишние страницы с таблицами в документе Word. Вы можете продолжить удаление этих страниц или выполнить любые другие операции с таблицами, необходимые для вашего документа.
Как удалить таблицу на лишней странице
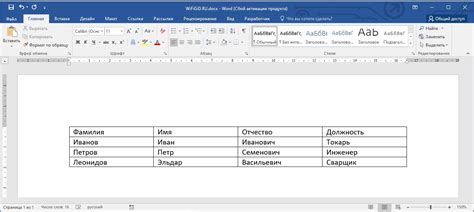
Иногда при работе над документом в Word может возникнуть ситуация, когда таблица оказывается на отдельной странице, которую вы бы хотели удалить. В таком случае следуйте этим шагам:
- Выделите всю таблицу на лишней странице, щелкнув по любой ячейке и нажав клавишу Ctrl+A.
- Нажмите клавишу Backspace или Delete на клавиатуре. Таблица и страница будут удалены.
Если таблица не удаляется при таких действиях, возможно, настройки документа или параметры печати требуют изменения. В этом случае рекомендуется обратиться к разделу документации Word о настройке страницы.
Запомните, что при удалении лишней страницы со таблицей, текст на предыдущей или последующей страницах может измениться. Проверьте весь документ после удаления таблицы, чтобы удостовериться, что форматирование не пострадало и содержимое осталось на своем месте.
Как удалить пустую лишнюю страницу без таблицы
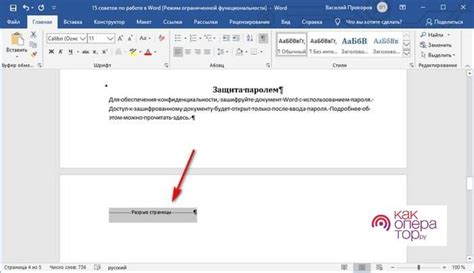
1. Выделите пустую страницу:
Перейдите на страницу, которую вы хотите удалить, и нажмите на клавиатуре сочетание клавиш Ctrl + Shift + стрелка вниз. Выделится весь контент страницы.
2. Удалите выделенный контент:
Нажмите клавишу Delete на клавиатуре. Выделенный контент будет удален, и пустая страница исчезнет.
3. Проверьте документ:
Чтобы убедиться, что пустая страница была успешно удалена, просмотрите документ и проверьте его внешний вид. Если все сделано правильно, лишняя пустая страница должна исчезнуть.
Теперь вы знаете, как удалить пустую лишнюю страницу без таблицы в документе Microsoft Word. Пользуйтесь этим простым советом, чтобы сохранить свои документы чистыми и аккуратными.
Как удалить несколько страниц с таблицами одновременно

Если вам нужно удалить несколько страниц с таблицами в Word, вы можете воспользоваться следующими шагами:
- Выделите содержимое таблицы на первой странице, затем нажмите клавишу "Backspace" или "Delete" на клавиатуре. Это удалит содержимое таблицы на текущей странице.
- Перейдите на следующую страницу с таблицей. Если таблица на этой странице также должна быть удалена, выделите ее содержимое и нажмите клавишу "Backspace" или "Delete".
- Повторите шаг 2 для всех страниц с таблицами, которые вы хотите удалить.
После того, как вы удалите все необходимые таблицы, вы также можете проверить наличие пустых абзацев или пробелов на страницах, которые должны быть удалены. Если они присутствуют, удалите их, нажав клавишу "Backspace" или "Delete".
Что делать, если удаление таблицы на лишней странице вызывает проблемы
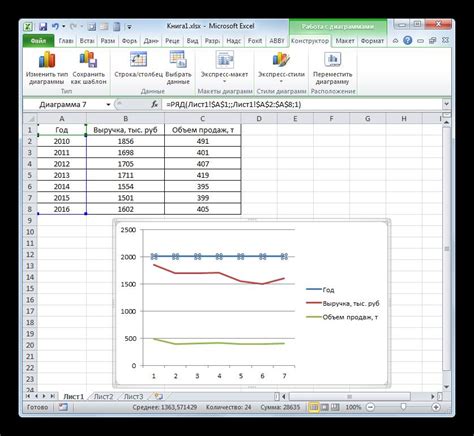
Удаление таблицы, которая находится на лишней странице в документе Word, может иногда столкнуться с определенными проблемами. Вот некоторые полезные советы, которые помогут вам решить эти проблемы:
1. Удалите лишнюю страницу: Если таблица на лишней странице не удаляется, попробуйте удалить всю страницу вместе с таблицей. Для этого выделите таблицу и нажмите клавишу "Backspace" или "Delete", пока не удалится вся страница. При этом будьте осторожны, чтобы не удалить другую информацию или текст на этой странице.
2. Измените размеры таблицы: Если удаление всей страницы с таблицей не является вариантом, попробуйте изменить размеры таблицы, чтобы она поместилась на предыдущей странице. Выделите таблицу и щелкните правой кнопкой мыши, затем выберите "Свойства таблицы". Перейдите на вкладку "Размещение" и измените значения в полях "Положение по горизонтали" или "Положение по вертикали", чтобы переместить таблицу на предыдущую страницу.
3. Используйте разрыв страницы: Если все остальные способы не сработали, попробуйте использовать разрыв страницы для удаления лишней страницы с таблицей. Перейдите на страницу, перед которой находится таблица, щелкните в начале этой страницы и выберите "Вставить" в верхней панели инструментов. Затем выберите "Разрыв" и "Разрыв страницы". Это создаст новую страницу перед текущей, на которой можно будет удалять таблицу без проблем.
4. Обратитесь к специалисту: Если ничего из вышеперечисленного не помогло, то, возможно, есть сложности, которые требуют участия специалиста. Обратитесь за помощью к специалисту по работе с Word, который сможет предложить более точное и индивидуальное решение проблемы удаления таблицы на лишней странице.
Не стоит паниковать, если удаление таблицы на лишней странице вызывает проблемы. Следуйте этим рекомендациям и вы сможете успешно удалить таблицу без ущерба для остального содержимого документа.
Как избежать создания лишней страницы с таблицей

Чтобы избежать создания лишней страницы с таблицей в программе Word, рекомендуется следовать нескольким полезным советам:
2. Правильно разместите таблицу: рекомендуется размещать таблицу непосредственно после абзацев текста, к которому она относится, а не в отдельном абзаце на следующей странице. Это поможет избежать ненужного разрыва страницы и создания лишней пустой страницы.
3. Используйте опции переноса текста: если таблица не помещается полностью на текущей странице, проверьте опции переноса текста, такие как "Разрыв перед" или "Расстояние после". Это поможет Word автоматически перенести таблицу на следующую страницу без создания лишней страницы.
4. Проверьте пустые абзацы: если после таблицы создается лишняя пустая страница, убедитесь, что после таблицы нет ненужных пустых абзацев. Удалите их и проверьте результат.
Следуя этим советам, вы сможете избежать создания лишней страницы с таблицей и улучшить внешний вид вашего документа в программе Word.
Дополнительные советы по удалению лишних страниц с таблицами
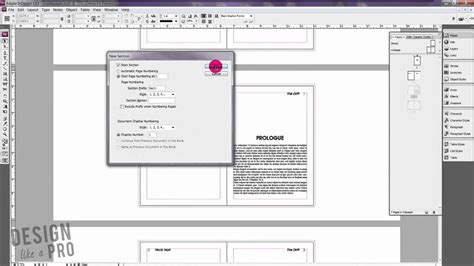
Удаление лишней страницы с таблицей в Word может иногда представлять некоторые сложности. Однако, с помощью нескольких дополнительных советов, вы сможете более эффективно удалить ненужную страницу и таблицу из вашего документа.
1. Проверьте разрывы страниц. Если на странице с таблицей присутствуют разрывы страниц, это может стать причиной появления дополнительных страниц. Чтобы удалить эти разрывы, щелкните правой кнопкой мыши на пустой области перед таблицей и выберите "Параграф" в контекстном меню. Затем снимите флажок "Разрыв страницы" и нажмите "ОК".
2. Проверьте свойства таблицы. Чтобы убедиться, что таблица не занимает слишком большую область страницы, откройте свойства таблицы. Для этого щелкните правой кнопкой мыши на таблице, выберите "Свойства таблицы" в контекстном меню, а затем перейдите на вкладку "Размещение". Установите желаемую высоту и ширину таблицы, а также выберите опцию "Представление страницы" или "Автоподбор ширины" в зависимости от ваших потребностей.
3. Проверьте наличие дополнительных разделов. Иногда дополнительные страницы могут быть вызваны наличием разделов, которые просто выходят за пределы видимой области документа. Чтобы проверить это, выберите "Вид" в верхней панели инструментов Word, затем активируйте параметр "Разделы" в меню "Показывать". Если вы видите какие-либо дополнительные разделы в документе, просто удалите их, чтобы избавиться от ненужных страниц и таблиц.
4. Используйте команду "Удалить страницу". Если ничего из вышеперечисленного не помогло удалить лишнюю страницу с таблицей, вы можете воспользоваться командой "Удалить страницу". Для этого поместите курсор на странице, которую вы хотите удалить, затем нажмите клавишу "Delete" на клавиатуре или выберите "Удалить" в контекстном меню. Убедитесь, что перед удалением страницы сохранены все необходимые данные.
Следуя этим дополнительным советам, вы сможете успешно удалить лишнюю страницу с таблицей в Word и сохранить ваши документы более компактными и легкими для чтения и редактирования.