Это довольно распространенная проблема, когда на компьютере появляется отметка "НФС" на диске или разделе. Она может вызвать различные проблемы, например, замедлить работу системы, вызвать ошибки при открытии или копировании файлов, а также привести к потере данных.
Очистить НФС метку на компьютере можно несколькими простыми способами. Один из самых простых способов - использовать команду "diskpart" в командной строке Windows. Для этого нужно открыть командную строку, набрав "cmd" в меню "Пуск", а затем выполнить следующие шаги:
- Введите команду "diskpart" и нажмите клавишу Enter.
- Введите команду "list volume" и нажмите клавишу Enter. Вам понадобится знать номер диска или раздела с НФС меткой.
- Введите команду "select volume X", где "X" - номер диска или раздела с НФС меткой.
- Введите команду "attributes volume clear nodirty" и нажмите клавишу Enter. Это очистит НФС метку с выбранного диска или раздела.
Если у вас нет доступа к командной строке или вы предпочитаете использовать графический интерфейс, то можно воспользоваться сторонними программами для очистки НФС метки. Например, одной из таких программ является "DiskGenius". Просто скачайте и установите эту программу, откройте ее и выполните следующие шаги:
- Выберите диск или раздел, на котором необходимо очистить НФС метку.
- Щелкните правой кнопкой мыши на выбранном диске или разделе и выберите пункт "Очистить НФС метку".
- Подтвердите свое действие в появившемся окне.
После выполнения этих простых шагов НФС метка будет успешно удалена с вашего компьютера, и проблемы, связанные с ней, должны прекратиться. Однако, не забывайте создавать резервные копии важных данных, чтобы в случае сбоя или потери информации вы всегда могли их восстановить.
Что такое НФС метка и зачем она нужна?

НФС метка отлично работает на всех типах дисков, включая внутренние и внешние жесткие диски, USB-накопители и сетевые диски. Она позволяет пользователям быстро определить нужный диск среди большого количества доступных устройств, особенно в случаях, когда диски имеют похожие наименования.
Кроме того, НФС метка может быть полезна для системного администратора или разработчика, так как она упрощает доступ к нужным дискам и разделам при выполнении различных операций, таких как установка операционной системы или создание резервных копий.
Загрузочные диски и разделы, как правило, также имеют НФС метку, чтобы их можно было легко определить.
Какая опасность связана с НФС меткой?

НФС метка, или NetBIOS File Sharing метка, представляет собой идентификатор, который может быть присвоен файлу или папке в сетевой файловой системе. Владелец сетевого ресурса может задать НФС метку, чтобы указать различные параметры доступа к этому ресурсу.
Однако, наличие НФС метки на компьютере может быть опасным с точки зрения безопасности. Во-первых, НФС метка может означать наличие открытого доступа к файлам и папкам на компьютере. Это может привести к несанкционированному доступу к важной информации, включая личные данные, финансовые документы и другую конфиденциальную информацию.
Кроме того, НФС метка может быть использована злоумышленниками для проведения атаки на компьютер. Например, злоумышленник может использовать открытый доступ к файловой системе для загрузки вредоносного программного обеспечения или удаленного исполнения кода. Это может привести к потере данных, утечке конфиденциальной информации или даже полной компрометации системы.
Кроме того, НФС метка может стать причиной проблем с сетевой безопасностью. Если компьютер уязвим для атак по протоколу NetBIOS, злоумышленник может использовать НФС метку для поиска уязвимых ресурсов в сети и проведения атак на них.
В целях обеспечения безопасности рекомендуется регулярно проверять и очищать НФС метки на компьютере. Это можно сделать с использованием специальных программ или инструментов операционной системы. Также стоит следить за обновлениями операционной системы и применять все необходимые патчи и исправления для закрытия уязвимостей.
Как удалить НФС метку в Windows операционной системе?
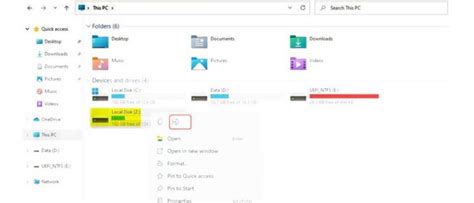
Существует несколько способов, которые можно использовать для удаления НФС метки:
1. Используя команду attrib:
Для удаления НФС метки с файла или папки с помощью команды attrib, откройте командную строку, используя сочетание клавиш Win + R и введите cmd. Нажмите Enter, чтобы открыть командную строку. В командной строке введите следующую команду:
attrib -r -s C:\Путь\к\файлу
Замените C:\Путь\к\файлу на фактический путь к файлу или папке, у которых нужно удалить метку. Нажмите Enter, чтобы выполнить команду. Это удалит НФС метку с файла или папки.
2. Используя свойства файла или папки:
Для удаления НФС метки также можно воспользоваться свойствами файла или папки. Щелкните правой кнопкой мыши на файле или папке, которую нужно очистить от метки, и выберите свойства. В открывшемся окне свойств выберите вкладку "Общие" и нажмите на кнопку "Дополнительно". В появившемся диалоговом окне снимите флажок напротив "Атрибут:" и нажмите на кнопку "ОК". Метка будет удалена с файла или папки.
Таким образом, с помощью команды attrib и свойств файла или папки вы можете с легкостью удалить НФС метку на компьютере под управлением Windows операционной системы.
Как удалить НФС метку в MacOS операционной системе?
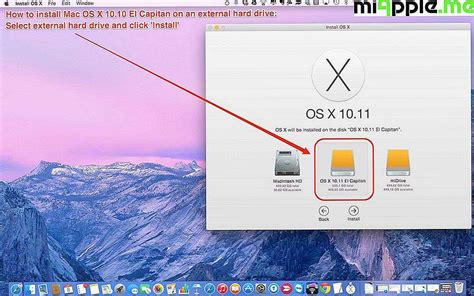
Для удаления НФС метки в MacOS операционной системе следуйте данным инструкциям:
- Откройте Терминал: Для этого нажмите на значок "Spotlight" (лупа) в правом верхнем углу экрана или используйте горячие клавиши "Command + Пробел". Введите "Терминал" в поисковую строку и нажмите "Enter".
- Перейдите в директорию с файлом или папкой, у которого есть НФС метка: Для этого введите команду "cd [путь к файлу или папке]" и нажмите "Enter". Например, "cd /Users/Имя_Пользователя/Рабочий_Стол" перейдет в директорию "Рабочий_Стол".
- Удалите НФС метку: Для этого введите команду "xattr -d com.apple.metadata:_kMDItemUserTags [имя файла или папки]" и нажмите "Enter". Например, "xattr -d com.apple.metadata:_kMDItemUserTags myfile.txt" удалит НФС метку с файла "myfile.txt".
После выполнения этих шагов, НФС метка будет удалена с выбранного файла или папки на вашем MacOS устройстве. Теперь вы можете свободно использовать файлы без отображения НФС меток.
Как удалить НФС метку в Linux операционной системе?
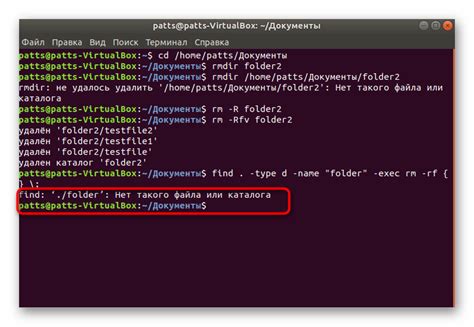
Для удаления НФС метки в Linux, следуйте инструкциям:
| Шаг | Команда | Описание |
|---|---|---|
| 1 | Откройте терминал | Перейдите в системный терминал для выполнения команд. |
| 2 | Введите команду "sudo umount /mnt/nfs" | Отмонтируйте NFS метку с помощью команды umount. |
| 3 | Введите команду "sudo fsck -N /dev/sda1" | Проверьте файловую систему и найдите устройство, к которому привязана НФС метка. |
| 4 | Введите команду "sudo tune2fs -L '' /dev/sda1" | Очистите НФС метку с помощью команды tune2fs. |
| 5 | Введите команду "sudo mount /mnt/nfs" | Смонтируйте файловую систему снова. |
После выполнения всех указанных шагов, НФС метка должна быть успешно удалена и готова для изменения или дальнейшего использования.
Как удалить НФС метку с помощью программы?
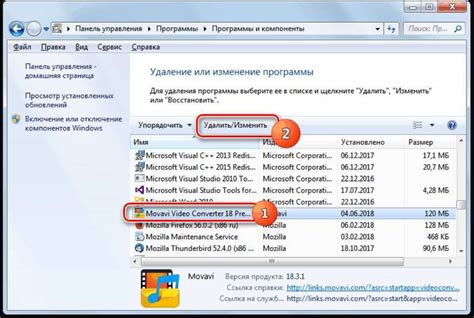
Чтобы удалить НФС метку с помощью программы "NTFS Label Remover", следуйте этим простым шагам:
- Скачайте и установите программу "NTFS Label Remover" с официального сайта разработчика.
- Запустите программу и выберите диск, с которого вы хотите удалить метку.
- Нажмите на кнопку "Remove Label" (Удалить метку), чтобы начать процесс удаления.
- Дождитесь завершения операции. Время, необходимое для удаления метки, будет зависеть от объема диска и количества данных на нем.
После завершения процесса удаления НФС метки с помощью программы, ваш диск будет очищен от метки и будет выглядеть так же, как и любой другой диск без метки. Помните, что перед использованием любой программы всегда рекомендуется создать резервную копию важных данных на вашем компьютере.
Важно: Будьте осторожны при использовании программ для удаления НФС метки с компьютера. Удаление метки может привести к потере данных, поэтому перед использованием программы обязательно сделайте резервную копию важных файлов и документов.
Как удалить НФС метку вручную через командную строку?
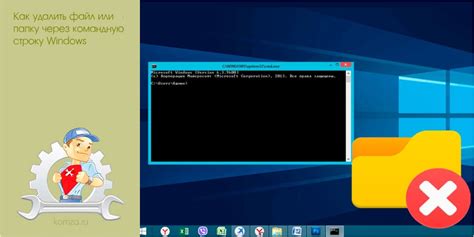
Если вы хотите удалить НФС метку с помощью командной строки, вам потребуется выполнить несколько простых шагов:
- Откройте командную строку, нажав Win + R и вводя "cmd" в поле исполнения.
- В командной строке введите команду "diskpart" и нажмите "Enter", чтобы открыть утилиту для работы с дисками.
- Введите команду "list volume" и нажмите "Enter", чтобы просмотреть список всех доступных томов.
- Найдите том, у которого есть НФС метка, и запишите его номер тома.
- Введите команду "select volume X", где X - номер тома, содержащего НФС метку, и нажмите "Enter".
- Введите команду "attributes volume clear nfs" и нажмите "Enter", чтобы удалить НФС метку с выбранного тома.
- После выполнения команды НФС метка будет удалена.
Теперь вы знаете, как удалить НФС метку вручную с помощью командной строки. Этот метод позволяет быстро и эффективно очистить НФС метку с вашего компьютера.
Как проверить, что НФС метка была успешно удалена?

После того, как вы выполните процедуру удаления НФС метки с вашего компьютера, вам может понадобиться проверить, что она была успешно удалена. Есть несколько способов, которые помогут вам это сделать.
Первый способ - проверка файловой системы. Вы можете открыть проводник Windows и проверить, что НФС метка больше не отображается рядом с названием диска или папки. Если ранее у вас была установлена метка, она должна исчезнуть после удаления.
Второй способ - использование командной строки. Вы можете воспользоваться командой "fsutil" для проверки наличия НФС метки на диске. Для этого нужно открыть командную строку и ввести следующую команду:
| fsutil volume queryattributes <диск>: |
Здесь вместо <диск> необходимо указать букву диска, на котором вы удалили НФС метку. Если вам вернется сообщение "Attributes:[00000000]", это означает, что на диске больше нет НФС метки.
Третий способ - использование специализированных программ. Существуют различные программы, которые могут помочь вам проверить, была ли успешно удалена НФС метка с вашего компьютера. Некоторые из них позволяют также отслеживать изменения в системе, чтобы предотвратить повторное появление метки.
Выберите удобный для вас способ проверки удаления НФС метки и убедитесь, что ваша файловая система больше не содержит этой метки.