Все мы знаем, как удобно использовать плагины в Figma, чтобы расширить функциональность этого популярного инструмента для дизайна. Но что делать, если плагин стал мешать работе или просто больше не нужен? Не беспокойтесь, в этой статье мы расскажем вам, как удалить плагин в Figma с помощью простых шагов.
Перед тем как начать, стоит отметить, что удаление плагина не означает его полное изъятие из Figma. Все удаленные плагины вы найдете в списке «Установленные плагины» и в любой момент сможете восстановить их. Также обратите внимание, что процедура удаления плагина немного отличается на настольной версии Figma и в веб-версии. Поэтому в данной статье мы рассмотрим оба варианта.
Итак, давайте перейдем к инструкции по удалению плагина в Figma и начнем с настольной версии.
Откройте Figma

Прежде чем удалить плагин в Figma, вам необходимо открыть приложение Figma на вашем устройстве. Для этого выполните следующие действия:
- Запустите Figma на своем компьютере или мобильном устройстве.
- Войдите в свою учетную запись или создайте новую, если у вас еще нет учетной записи Figma.
- После успешной авторизации вы будете перенаправлены на главный экран Figma, где вы сможете видеть все свои проекты и файлы.
После открытия Figma вы будете готовы удалить ненужный плагин и освободить пространство в своем аккаунте. Продолжайте чтение, чтобы узнать, как удалить плагин в Figma.
Перейдите в настройки плагинов
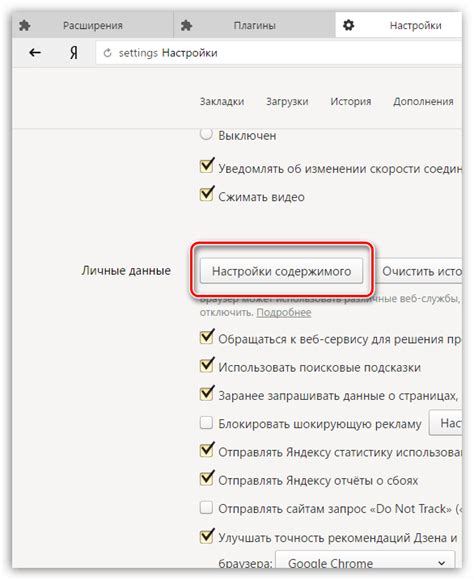
Чтобы удалить плагин в Figma, вам необходимо перейти в настройки плагинов. В верхней панели меню Figma найдите раздел "Плагины" и выберите его. Затем в выпадающем меню выберите пункт "Управление плагинами".
Вас перенаправит на страницу с настройками плагинов, где вы увидите список всех установленных плагинов в Figma. Здесь вы можете настроить каждый плагин или удалить его совсем.
Найдите нужный плагин в списке
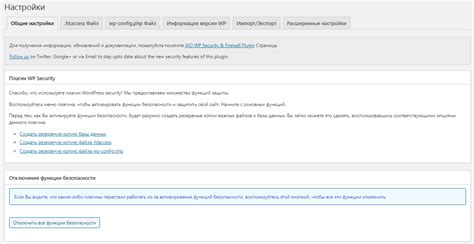
Чтобы удалить плагин в Figma, первым шагом нужно найти его в списке установленных плагинов. Для этого следуйте инструкции:
- Откройте Figma в браузере или на своем компьютере.
- Нажмите на значок меню в левом верхнем углу экрана.
- Выберите пункт "Плагины" в открывшемся меню.
- Откроется панель плагинов с установленными плагинами.
- Прокрутите список плагинов вниз или используйте поиск, чтобы найти нужный плагин.
Обратите внимание, что плагины могут быть организованы в разделах, разделены по категориям или отображаться в алфавитном порядке. Если у вас много плагинов установлено, можно воспользоваться поиском по названию плагина или ключевым словам, чтобы быстро найти нужную расширение.
Когда вы найдете нужный плагин в списке, можно приступать к удалению. Чтобы удалить плагин, следуйте дальнейшим шагам в нашем руководстве.
Выполните удаление плагина
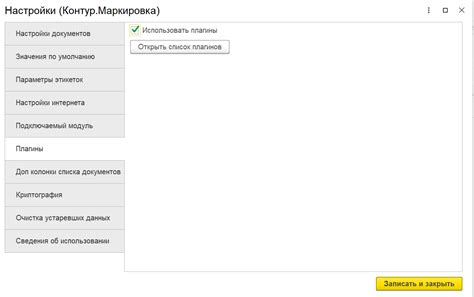
Чтобы удалить плагин в Figma, выполните следующие шаги:
- Откройте Figma и перейдите в раздел "Плагины".
- Найдите плагин, который вы хотите удалить, в списке установленных плагинов.
- Щелкните правой кнопкой мыши на плагине и выберите всплывающее меню "Удалить".
- Подтвердите удаление плагина, нажав кнопку "Да" в появившемся окне.
- После этого плагин будет удален из Figma и больше не будет доступен для использования.
Подтвердите удаление

Прежде чем удалить плагин из Figma, убедитесь, что вы действительно хотите удалить его. Возможно, вам понадобится функциональность плагина в будущем, или есть другие пользователи, которым он может быть полезен. Подумайте дважды, прежде чем совершать это действие.
Чтобы подтвердить удаление плагина, выполните следующие шаги:
- Откройте меню плагинов в Figma, щелкнув на иконку плагина в правой панели.
- Выберите пункт «Управление плагинами» в выпадающем меню.
- В открывшейся странице выберите плагин, который вы хотите удалить.
- Щелкните на значок корзины рядом с именем плагина.
- Подтвердите свое решение, нажав на кнопку «Удалить» в появившемся диалоговом окне.
После нажатия на кнопку «Удалить», плагин будет удален из Figma и больше не будет доступен для использования. Будьте внимательны и осторожны при удалении плагинов, так как это действие необратимо. Если вы передумали и хотите вернуть удаленный плагин, вам придется повторно установить его из магазина плагинов.
Перезапустите Figma
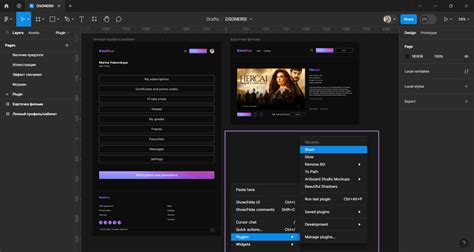
После удаления плагина вы должны перезапустить Figma, чтобы изменения вступили в силу. Для этого закройте все экземпляры Figma, работающие на вашем компьютере, и откройте приложение снова. Перезапуск Figma поможет гарантировать, что удаленный плагин полностью исчезнет из системы.