Если вы часто работаете с документами в программах Microsoft Word или Word Online, то вам, наверняка, знакома такая проблема, как наличие нежелательного синего фона после копирования текста. Этот фон может быть довольно раздражающим, особенно если вы хотите сохранить документ в чистом формате или поделиться им с другими людьми. В этой статье мы подробно рассмотрим, как быстро и легко удалить синий фон в Word после копирования, чтобы ваш документ выглядел профессионально и аккуратно.
Прежде всего, давайте разберемся, почему вообще появляется этот синий фон. Когда вы копируете текст из другого источника, например, из Интернета или другого документа, Word автоматически сохраняет исходное форматирование текста, включая его цвета и фон. Если исходный текст был с фоном, то он будет сохранен и вставлен в ваш документ. И вот вам и синий фон, которого вам совсем не хотелось видеть.
Чтобы избавиться от синего фона, необходимо воспользоваться инструментами форматирования в Word. Для начала выделите весь текст, к которому нужно применить изменения. Затем откройте вкладку "Дизайн" в верхней панели инструментов Word. В этой вкладке вы найдете различные опции форматирования, включая цвета фона. Вам нужно выбрать опцию "Заливка страницы" и далее "Белый" или любой другой цвет фона, который вы предпочитаете.
Удаление синего фона в Word: простое руководство 2022
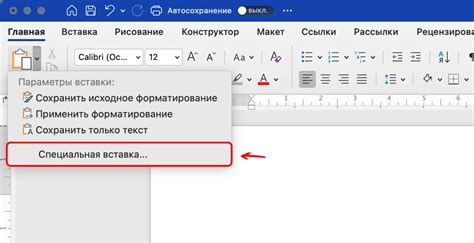
При копировании текста или изображений из других источников в документ Word, иногда возникает проблема с нежелательным синим фоном. Этот фон может быть причиной неудобства при чтении текста или создании профессионального вида документа.
В этом простом руководстве мы рассмотрим несколько способов удаления синего фона в Word 2022. Следуйте этим шагам, чтобы избавиться от нежелательного фона и представить ваш документ в наилучшем виде.
1. Использование инструмента "Удаление фона"
Word предлагает удобный инструмент "Удаление фона", с помощью которого можно быстро избавиться от синего фона. Чтобы использовать этот инструмент:
- Выделите изображение или текст с синим фоном, который вы хотите удалить.
- На вкладке "Формат" в группе "Стили фона" нажмите кнопку "Удаление фона".
- Word автоматически определит фон и попытается удалить его. Если результат не удовлетворяет вас полностью, вы можете вручную настроить удаление фона, используя дополнительные инструменты, предоставленные во вкладке "Формат".
- После завершения настройки нажмите кнопку "Готово", чтобы применить изменения и удалить синий фон.
2. Использование функции "Заливка фона"
Если синий фон применен к области текста, вы можете удалить его, используя опцию "Заливка фона". Для этого:
- Выделите область текста с синим фоном, который вы хотите удалить.
- На вкладке "Формат" в группе "Стили фона" выберите опцию "Заливка фона".
- В меню "Заливка фона" выберите цвет или прозрачность, чтобы удалить синий фон.
- При необходимости вы можете настроить толщину границы и ее цвет, чтобы добиться желаемого вида текста.
- После завершения настройки нажмите кнопку "Готово", чтобы применить изменения и удалить синий фон.
3. Изменение формата фона документа
Если синий фон применен ко всему документу, вы можете изменить его формат, чтобы удалить нежелательные цвета. Для этого:
- Нажмите правой кнопкой мыши на пустой области страницы и выберите опцию "Фон страницы".
- В диалоговом окне "Фон страницы" выберите вкладку "Цвет" и выберите новый цвет фона. Вы также можете выбрать опцию "Прозрачный фон", чтобы удалить все цвета фона.
- На вкладке "Макет" вы можете выбрать различные варианты макета страницы для дополнительного изменения вида документа.
- После завершения настройки нажмите кнопку "ОК", чтобы применить изменения и удалить синий фон.
Следуя этим простым шагам, вы сможете удалить синий фон в Word и улучшить внешний вид вашего документа. Будьте внимательны при работе с различными элементами документа и не забудьте сохранить вашу работу после внесения изменений.
Как производится копирование текста в Word?

Копирование текста в программе Word может быть выполнено несколькими способами. Рассмотрим два наиболее распространенных метода:
1. Использование комбинации клавиш Чтобы скопировать текст, удерживайте клавишу Ctrl на клавиатуре и нажимайте один раз клавишу C. Выделите нужный участок текста в документе и отпустите клавиши. Теперь текст будет скопирован в буфер обмена и может быть вставлен с помощью сочетания клавиш Ctrl+V. | 2. Использование панели инструментов Если вы предпочитаете использовать графический интерфейс, вы можете воспользоваться панелью инструментов Word. На панели инструментов есть кнопка "Копировать" (пиктограмма, изображающая две перекрещивающиеся страницы). Щелкните на этой кнопке, а затем выделите нужный участок текста в документе. Текст будет скопирован в буфер обмена и готов к вставке. |
Не важно, каким способом вы скопировали текст, вы всегда сможете вставить его в нужное место с помощью комбинации клавиш Ctrl+V или путем щелчка правой кнопкой мыши и выбора опции "Вставить" в контекстном меню.
Почему появляется синий фон после копирования?

При копировании текста из других программ или веб-страниц в Microsoft Word, синий фон может появиться из-за форматирования и наличия скрытых стилей или настроек. Когда вы копируете текст, он может содержать информацию о фоновом цвете или отступах, которые необходимо удалить, чтобы получить чистый текст без синего фона.
Синий фон обычно указывает на то, что вставленный текст имеет форматирование, отличное от остального документа. Это может быть результатом копирования текста из веб-страницы, содержащей специфические стили или цветовые схемы. Кроме того, некоторые программы могут автоматически добавлять фоновый цвет при копировании текста в буфер обмена, что приводит к появлению синего фона после вставки в Word.
Удаление синего фона после копирования может быть необходимым для сохранения единообразного внешнего вида документа и улучшения его читаемости. Для этого можно использовать различные методы, такие как очистка форматирования, применение стандартных стилей или настройка параметров вставки текста в Word.
Как удалить синий фон в Word вручную?

Если вы скопировали текст или изображение в Word и обнаружили, что они имеют синий фон, вам потребуется удалить его. Вот простая инструкция о том, как удалить синий фон в Word вручную:
1. Выделите текст или изображение с синим фоном, которое вы хотите удалить.
2. Нажмите правой кнопкой мыши на выделенном объекте и выберите "Форматирование фона".
3. В открывшемся диалоговом окне выберите вкладку "Заливка" и выберите "Без заливки".
4. Нажмите кнопку "ОК", чтобы применить изменения и закрыть диалоговое окно.
5. Повторите этот процесс для каждого объекта с синим фоном в вашем документе.
Теперь синий фон должен быть удален, и вы можете продолжить работу с вашим текстом или изображением в Word.
Как удалить синий фон в Word с помощью функции "Удалить форматирование"?

Скопировав содержимое в Word из другого файла или интернет-страницы, вы иногда можете обнаружить, что текст находится на синем фоне. Это может значительно испортить внешний вид документа. Однако, не волнуйтесь! Word предлагает функцию "Удалить форматирование", которая позволяет легко и быстро удалить весь избыточный фоновый цвет и восстановить обычное отображение текста.
Чтобы использовать функцию "Удалить форматирование" и избавиться от синего фона, следуйте этим простым шагам:
| Шаг 1: | Выделите текст, который находится на синем фоне. Для этого щелкните и удерживайте левую кнопку мыши, затем перетащите курсор по тексту, чтобы выделить его. |
| Шаг 2: | Перейдите на вкладку "Главная" в верхней панели меню Word. |
| Шаг 3: | В группе "Форматирование" найдите кнопку "Очистить", которая изображает кисть, смывающую краску. Нажмите на эту кнопку. |
| Шаг 4: | В раскрывающемся меню выберите опцию "Удалить форматирование". |
| Шаг 5: | После нажатия на "Удалить форматирование" весь избыточный фоновый цвет будет удален, и текст возвратится к своему обычному состоянию без цветовых изменений. |
Надеемся, что эти простые инструкции помогут вам быстро удалить синий фон в Word и сохранить презентабельный вид вашего документа.
Как поменять цвет фона текста в Word после удаления синего фона?
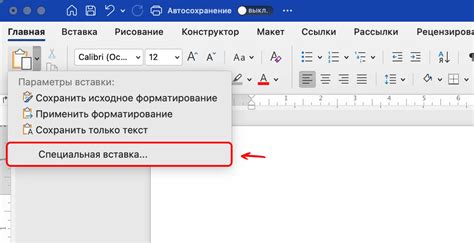
После успешного удаления синего фона в Word, вам может понадобиться изменить цвет фона текста для создания более красивого и профессионального вида документа. Для этого следуйте этим простым шагам:
1. Выделите текст, у которого вы хотите изменить цвет фона.
2. Нажмите правую кнопку мыши на выделенный текст и выберите "Форматирование фона".
3. В открывшемся меню выберите "Заливку" и укажите нужный цвет фона из предложенных вариантов или выберите "Дополнительные цвета" для выбора собственного цвета.
4. Подтвердите изменения, нажав "OK".
После выполнения этих шагов вы увидите, что цвет фона текста изменился на выбранный вами. Это позволит создать более легкочитаемый и эстетически приятный документ в Word.
Как избежать появления синего фона при копировании в Word в будущем?

Чтобы избежать появления синего фона при копировании в Word в будущем, следуйте следующим рекомендациям:
- Используйте неформатированный текст: При копировании из других источников, таких как веб-сайты или PDF-файлы, предпочтительно сохраняйте текст в неформатированном виде. Для этого можно использовать функцию "Вставить только текст" Word.
- Избегайте копирования изображений: Копирование изображений с синим фоном может привести к его сохранению при вставке в Word. Чтобы избежать этого, предпочтительно сохраняйте изображение на компьютере и вставляйте его в документ с помощью опции "Вставить из файла" Word.
- Используйте форматирование после вставки: Вместо копирования текста с форматированием, вставьте его в документ без форматирования, а затем примените нужное форматирование в Word. Это позволит избежать сохранения ненужного фона.
- Проверьте форматирование перед сохранением: Перед сохранением документа в формате Word, просмотрите его внимательно и убедитесь, что нет нежелательного синего фона. Если обнаружится, удалите его, используя описанные выше методы.
Следуя этим простым рекомендациям, вы сможете избежать появления синего фона при копировании в Word и создавать чистые и профессионально оформленные документы.