Работа с большими объемами текста может быть сложной задачей, особенно когда нужно упорядочить его по алфавиту. Это может быть особенно важно при создании списков, описаний или просто для улучшения читаемости текста. Правда, такая процедура может занять много времени, если делать все вручную. Но не отчаивайтесь, в Microsoft Word есть несколько полезных функций, которые позволят вам быстро и легко упорядочить текст по алфавиту.
Одной из самых простых и удобных функций Word, позволяющей упорядочить текст по алфавиту, является функция "Сортировка". Чтобы воспользоваться ею, выделите интересующий вас текст и перейдите в меню "Сортировка" на верхней панели инструментов Word. Просто установите параметры сортировки, выберите нужное вам поле (например, "Текст"), а затем нажмите кнопку "ОК". Ваш текст будет мгновенно упорядочен по алфавиту!
Если вы хотите отсортировать абзацы текста в Word по алфавиту, используя функцию "Сортировка", выделите нужные абзацы и выполните описанные выше действия. Однако стоит иметь в виду, что в больших документах с большим количеством абзацев это может быть неудобно и трудоемко. В таком случае рекомендуется использовать макросы в Word.
Макросы - это серия команд, которые записываются и могут быть выполнены в любое время, когда вам это нужно. В Word вы можете записать макрос, который будет автоматически сортировать ваш текст по алфавиту и выполнять это действие в один клик. Чтобы воспользоваться макросами, перейдите во вкладку "Разработчик" в верхней панели инструментов Word и нажмите кнопку "Записать макрос". Выполните нужные действия (в данном случае - сортировку текста по алфавиту), остановите запись макроса и сохраните его. Теперь вы можете вызывать ваш макрос в любое время и упорядочивать текст по алфавиту быстро и просто!
Методы сортировки текста в Word по алфавиту
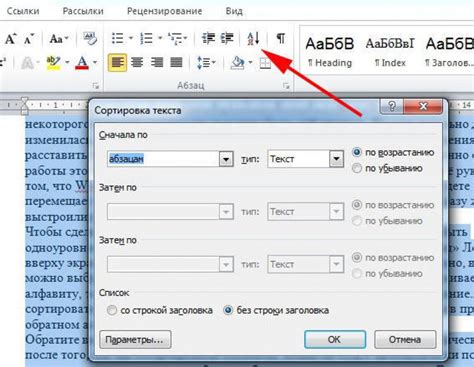
Сортировка текста в Word по алфавиту может быть полезной при работе с документами, содержащими большое количество информации. Существует несколько способов упорядочить текст в документе по алфавиту, в зависимости от задачи и требований.
Один из наиболее простых способов - использование встроенных средств Word. Для этого необходимо выделить нужный текст, затем выбрать вкладку "Сортировка" на панели инструментов и нажать на кнопку "Сортировка текста". Затем следует выбрать параметр "По алфавиту" и нажать "ОК". Word выполнит сортировку текста и упорядочит его в алфавитном порядке.
Более гибким подходом является использование таблицы для организации текста перед сортировкой. Для этого следует создать таблицу с двумя столбцами - первый столбец для текста, который нужно отсортировать, а второй столбец для помощи в сортировке. Затем каждая строка таблицы должна содержать по одному слову или фразе из текста, который нужно отсортировать. Выделите весь текст таблицы, а затем выберите вкладку "Таблица" на панели инструментов и нажмите кнопку "Сортировка". Word предложит выбрать, по какому столбцу сортировать данные. Выберите второй столбец и нажмите "ОК". Word выполнит сортировку текста в таблице и, после, вы сможете скопировать отсортированный текст в обычный документ.
Если ни один из предыдущих методов не подходит, можно воспользоваться сортировкой текста с помощью формул Excel. Для этого выделите текст, который нужно отсортировать, скопируйте его и вставьте в новый документ Excel. Затем выберите ячейку, находящуюся рядом с первой ячейкой, и введите в нее формулу "=СОРТИРОВКА(A:A)", где "A" - это номер столбца, в котором содержится отсортированный текст. Нажмите клавишу Enter и Excel выполнит сортировку текста. После этого можно скопировать отсортированный текст из Excel в Word.
| Метод | Преимущества | Недостатки |
|---|---|---|
| Встроенные средства Word | Простота использования | Ограниченная гибкость |
| Таблица в Word | Большая гибкость | Нужно создавать дополнительную таблицу |
| Формулы Excel | Гибкость и мощность Excel | Необходимость использования дополнительной программы |
Выбор метода сортировки текста в Word по алфавиту зависит от конкретной ситуации и требований пользователя. Один из способов может быть более удобным и эффективным для определенного вида документов, чем другие. В любом случае, благодаря различным методам, упорядочивание текста в Word по алфавиту становится проще и быстрее.
Сортировка текста в алфавитном порядке
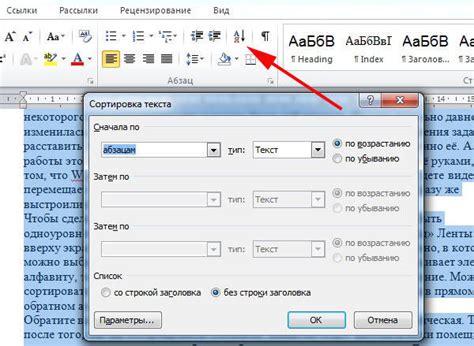
В Word есть несколько способов выполнить сортировку текста в алфавитном порядке. Один из самых простых способов - использование функции "Сортировка" во вкладке "Данные". Эта функция позволяет выбрать область текста, которую вы хотите отсортировать, и затем указать критерий сортировки - в данном случае, алфавитный порядок.
Для сортировки текста в алфавитном порядке в Word можно также использовать специальную команду "Сортировка текста по алфавиту" при помощи сочетания клавиш Ctrl + Shift + F9. После того как вы выделите область текста, который нужно отсортировать, нажмите эти кнопки одновременно, и Word выполнит сортировку текста по алфавиту.
Если вы хотите отсортировать список слов или фраз в алфавитном порядке, вы можете воспользоваться встроенной функцией "Сортировка списка собственными правилами". Эта функция позволяет вам указать дополнительные параметры сортировки, такие как игнорирование регистра букв или специальные символы. Для того чтобы воспользоваться этой функцией, выделите список слов или фраз, затем нажмите правой кнопкой мыши на выделенный текст и выберите вариант "Сортировка" в контекстном меню.
Сортировка текста в алфавитном порядке является полезным инструментом, который помогает организовать информацию и быстро находить нужные слова или фразы. Следуя простым инструкциям в Word, вы сможете легко и быстро выполнить сортировку текста по алфавиту в зависимости от ваших потребностей.
Использование функции "Сортировать текст"
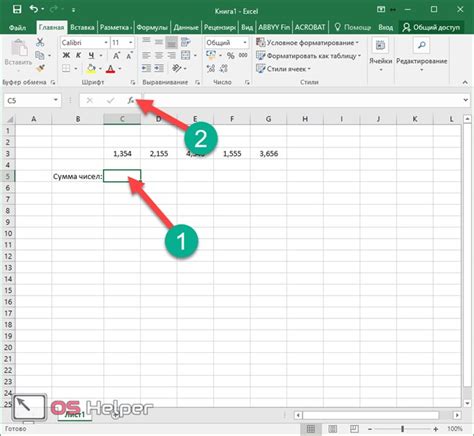
Функция "Сортировать текст" в приложении Microsoft Word позволяет упорядочить текстовый документ или выбранный фрагмент текста в алфавитном порядке. Это очень полезная функция при работе с большими объемами информации или при необходимости быстрого упорядочивания списка или таблицы.
Для использования функции "Сортировать текст" следуйте простым шагам:
- Откройте документ в Microsoft Word.
- Выделите текст или таблицу, которую необходимо отсортировать.
- На панели инструментов в разделе "Главная" найдите кнопку "Сортировать текст".
- Нажмите на кнопку "Сортировать текст".
- В появившемся диалоговом окне выберите нужные параметры сортировки: направление сортировки (по возрастанию или убыванию), тип сортировки (текст, числа, даты) и язык сортировки.
- Нажмите кнопку "ОК", чтобы применить выбранные параметры сортировки.
После выполнения этих шагов текст или таблица будут упорядочены в соответствии с выбранными параметрами сортировки. Функция "Сортировать текст" работает не только для алфавитного упорядочивания, но и для других типов данных, что позволяет быстро и легко структурировать информацию в документе.
Быстрый и простой способ упорядочить текст в Word по алфавиту
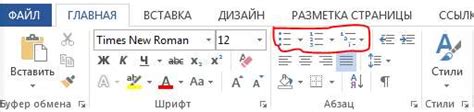
Упорядочивание текста в Word по алфавиту может быть полезно во многих ситуациях. Это может быть необходимо при составлении списка или каталога, при проверке правописания или просто для удобства чтения текста. Вместо того, чтобы ручно перетаскивать абзацы или использовать сложные команды, существует быстрый и простой способ упорядочить текст в Word по алфавиту.
Чтобы упорядочить текст в Word по алфавиту, следуйте этим простым шагам:
- Выделите текст, который вы хотите упорядочить.
- Перейдите на вкладку "Сортировка" в верхней части окна Word.
- Нажмите кнопку "Сортировка", чтобы открыть диалоговое окно "Сортировка текста".
- В диалоговом окне выберите опцию "Текст" в разделе "Сортировка по" и укажите язык сортировки.
- Выберите направление сортировки - по возрастанию или убыванию.
- Нажмите кнопку "ОК", чтобы применить сортировку к тексту.
После выполнения этих шагов текст будет упорядочен в алфавитном порядке. Вы можете использовать этот способ для упорядочивания текста внутри абзацев, списков или таблиц. Кроме того, вы можете применить сортировку только к выделенному фрагменту или к всему документу.
Быстрый и простой способ упорядочить текст в Word по алфавиту может значительно упростить ваши задачи и сэкономить время. Не нужно тратить время на ручную сортировку или использование сложных команд - используйте этот простой метод и наслаждайтесь упорядоченным текстом в несколько кликов.
Преимущества сортировки текста в Word по алфавиту
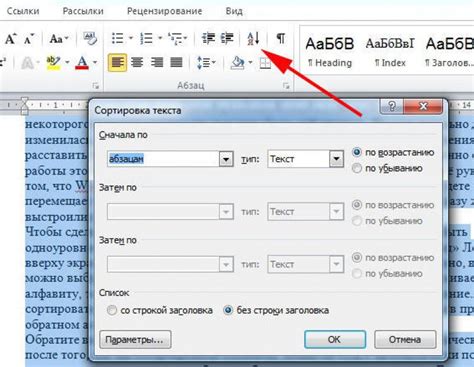
Быстрое и простое решение Сортировка текста в Word по алфавиту занимает всего несколько щелчков мышью. Вам не придется тратить много времени и усилий на ручное упорядочивание текста. Просто выберите нужный текст, нажмите на кнопку сортировки и вуаля - ваш текст отсортирован по алфавиту. | Удобство обработки больших объемов текста Если у вас есть большой документ с большим объемом текста, сортировка по алфавиту может значительно упростить обработку и поиск нужной информации. Вы можете быстро найти определенные слова или фразы, используя функцию сортировки, что позволит вам быстрее организовать и структурировать документ. |
Удобство работы с списками Если у вас есть список элементов или таблица с данными, сортировка по алфавиту может помочь вам легко упорядочить эту информацию. Например, если у вас есть список имен или заголовков столбцов, вы можете быстро отсортировать их по алфавиту, что сделает работу с этими данными более понятной и удобной. | Усиленная организация текста С помощью сортировки по алфавиту вы можете легко организовать текст в Word так, как вам нужно. Это может быть полезно при создании индексов, списка литературы или просто при упорядочивании информации в документе. Сортировка позволяет легко перемещать и изменять порядок текста, чтобы он отображался в нужном вам формате. |
В итоге, использование сортировки текста в Word по алфавиту может существенно упростить вашу работу и помочь вам быстро и легко организовать текст. Это полезный инструмент для всех, кто работает с большим объемом информации или просто хочет улучшить структуру своих документов.