Аватарка – это изображение, которое представляет вас в интернете. Она может быть использована на различных платформах, таких как социальные сети, форумы, чаты и многие другие. Установка аватарки на компьютер – простая и интересная процедура, которая поможет вам выделиться среди остальных пользователей.
В данной статье мы предоставим вам подробную инструкцию о том, как установить аватарку на компьютер, особенно если вы новичок в этой области. Последуйте следующим шагам, чтобы создать уникальное изображение, которое будет говорить о вас и вашей индивидуальности.
Шаг 1: Выбор изображения
Перед тем, как установить аватарку на компьютер, вам необходимо выбрать подходящее изображение. Оно может быть вашим фото, символом, иконкой или любым другим изображением, которое хотели бы использовать для представления себя. Важно отметить, что изображение должно соответствовать требованиям платформы, на которой вы планируете использовать аватарку. Обратите внимание на размер и формат изображения.
Шаг 2: Создание аватарки
После выбора изображения необходимо привести его в соответствие с требованиями платформы и редактировать, если это необходимо. Существует множество онлайн-сервисов и программ, которые помогут вам изменить размер, обрезать или добавить фильтры к выбранному изображению. Выберите удобный для вас инструмент и преобразуйте ваше изображение в уникальную аватарку, отображающую вашу личность.
Шаг 3: Установка аватарки
Теперь, когда у вас есть готовая аватарка, нужно установить ее на компьютер. Откройте настройки профиля в соответствующей программе или платформе, на которой хотите использовать изображение. Найдите раздел "Изменить аватарку" или аналогичную функцию. Загрузите изображение с вашего компьютера и подтвердите изменения. После этого ваша новая аватарка будет отображаться на вашем профиле в выбранной программе или платформе.
Теперь вы знаете, как установить аватарку на компьютер. Следуя этой подробной инструкции, вы сможете создать и установить уникальную аватарку, которая поможет вам выделиться и выразить свою индивидуальность в интернете.
Как установить аватарку на компьютер
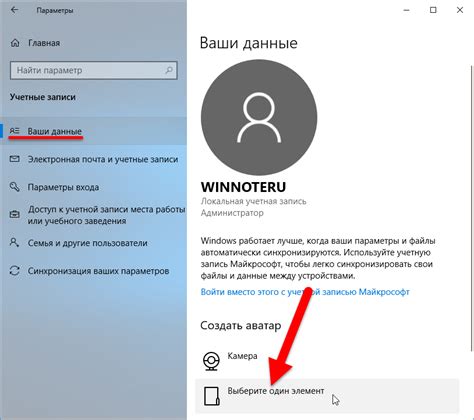
Шаг 1: Найдите подходящую для вас аватарку или изображение, которое хотите использовать в качестве аватарки. Вы можете выбрать уже существующую картинку или создать свою.
Шаг 2: Сохраните выбранное изображение на вашем компьютере. Для этого щелкните правой кнопкой мыши на изображении и выберите опцию "Сохранить изображение как". Укажите папку, в которой вы хотите сохранить изображение, и нажмите "Сохранить".
Шаг 3: Откройте свой профиль компьютера. Для этого нажмите правой кнопкой мыши на рабочем столе и выберите опцию "Настройки".
Шаг 4: В меню "Настройки" выберите опцию "Аккаунты".
Шаг 5: В разделе "Аккаунты" выберите свой профиль и нажмите на него.
Шаг 6: В настройках профиля найдите опцию "Изменить аватарку" или "Изменить изображение профиля". Щелкните по этой опции.
Шаг 7: В окне выбора файла найдите сохраненное ранее изображение и выберите его. Нажмите "Открыть".
Шаг 8: После выбора изображения, нажмите кнопку "Принять" или "ОК", чтобы сохранить изменения.
Шаг 9: Проверьте, что ваша новая аватарка отобразилась в настройках профиля. Если да, значит, установка прошла успешно!
Теперь вы знаете, как установить аватарку на компьютер и можете наслаждаться вашим новым изображением профиля!
Раздел 1: Подготовка к установке

Перед тем, как установить аватарку на компьютер, необходимо выполнить несколько простых шагов:
- Выберите изображение для своей аватарки. Можете использовать фотографию или любое другое изображение в формате JPG, PNG или GIF.
- Проверьте размер выбранного изображения. Если оно слишком большое, его необходимо уменьшить до оптимальных размеров. Рекомендуется выбирать изображение размером не более 500x500 пикселей.
- Сохраните выбранное изображение в отдельной папке на вашем компьютере. Назовите эту папку, например, "Аватарка".
- Создайте резервную копию вашей текущей аватарки (если она уже установлена).
После выполнения этих шагов вы будете готовы к установке новой аватарки на ваш компьютер.
Раздел 2: Выбор аватарки

- Знайте свой стиль: перед тем, как начать поиск аватарки, определитесь с тем, какой стиль вам ближе. Можете выбрать смешную, серьезную, стильную или романтическую аватарку в зависимости от вашей личности и настроения.
- Подходящая тематика: выберите аватарку, которая соответствует вашим интересам и хобби. Например, если вы любите спорт, то можете выбрать аватарку с изображением спортивной активности.
- Цветовая гамма: учтите, что цвета могут влиять на восприятие аватарки. Попробуйте выбрать такие цвета, которые будут гармонично сочетаться с вашими предпочтениями и задавать нужное настроение.
- Разрешение и формат: при выборе аватарки важно учесть ее разрешение и формат. Чтобы изображение выглядело четким и качественным, рекомендуется выбирать изображения с высоким разрешением и в популярном формате, таком как JPEG или PNG.
- Проверьте лицензию: если вы выбираете аватарку, основанную на существующем изображении, убедитесь, что у вас есть право использовать это изображение. Не забудьте ознакомиться с лицензионными условиями и правами автора.
Следуя этим советам, вы сможете выбрать идеальную аватарку, которая отражает вашу личность и привносит уникальность в ваш профиль на компьютере.
Раздел 3: Загрузка аватарки

Теперь, когда мы выбрали или создали аватарку, шагом вперед будет ее загрузка на компьютер. Для этого следуйте простым инструкциям ниже:
Шаг 1: Нажмите на кнопку "Сохранить" или "Скачать" рядом с выбранной аватаркой. Обычно она выглядит как стрелка, указывающая на нижнюю часть экрана.
Шаг 2: Выберите место на вашем компьютере, куда хотите сохранить аватарку. Наилучшей практикой обычно является создание новой папки для хранения файлов изображений.
Шаг 3: Введите желаемое имя файла для аватарки или оставьте это поле пустым, чтобы использовать оригинальное имя. Затем нажмите на кнопку "Сохранить" или "ОК".
Шаг 4: Подождите, пока аватарка будет загружена на ваш компьютер. Скорость загрузки зависит от размера файла и скорости вашего интернет-соединения.
Шаг 5: Поздравляю! Теперь у вас есть аватарка, загруженная на ваш компьютер. Вы можете использовать ее для различных целей, таких как установка на социальные сети, форумы или локальные программы.
Примечание: Убедитесь, что вы имеете соответствующие права на использование аватарки, особенно если она не была создана вами самостоятельно.
Раздел 4: Редактирование аватарки
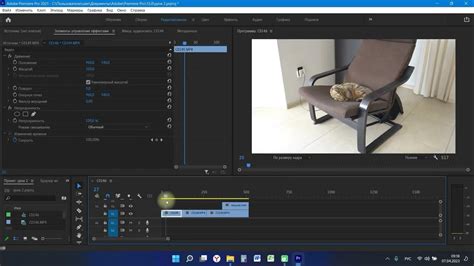
После того, как вы установили свою аватарку на компьютер, возможно, вам захочется отредактировать ее. Для этого можно использовать различные программы, такие как Adobe Photoshop, GIMP и другие.
Вот некоторые шаги, которые нужно выполнить, чтобы отредактировать свою аватарку:
| Шаг 1. | Откройте программу для редактирования изображений на вашем компьютере. |
| Шаг 2. | Нажмите на кнопку "Открыть файл" или выберите нужную опцию из меню программы. |
| Шаг 3. | Найдите файл вашей аватарки на компьютере и выберите его. |
| Шаг 4. | После того, как ваш файл будет открыт в программе, вы сможете приступить к его редактированию. Используйте различные инструменты и функции программы для изменения цветов, размеров, добавления эффектов и многого другого. |
| Шаг 5. | Когда вы закончите редактирование аватарки, сохраните изменения, нажав на кнопку "Сохранить" или выбрав соответствующую опцию из меню программы. |
После сохранения изменений ваша отредактированная аватарка будет готова к использованию. Не забудьте заменить исходный файл вашей аватарки на компьютере новым файлом с отредактированным изображением, чтобы использовать его в онлайн-профилях, мессенджерах и других приложениях.
Раздел 5: Установка аватарки на компьютер

Чтобы установить аватарку на компьютер, выполните следующие шаги:
Шаг 1: Найдите подходящую аватарку, которую вы хотите установить на компьютер. Это может быть картинка или фотография, которая наиболее полно отражает вашу личность или интересы.
Шаг 2: Сохраните выбранную аватарку на вашем компьютере. Для этого нажмите правой кнопкой мыши на изображении и выберите в контекстном меню опцию "Сохранить изображение как". Укажите место сохранения и имя файла и нажмите "Сохранить".
Шаг 3: Откройте социальную сеть или онлайн-сервис, на котором вы хотите установить аватарку. Перейдите в настройки профиля или редактирование профиля.
Шаг 4: Найдите секцию, где вы можете загрузить аватарку, и нажмите на кнопку "Загрузить" или "Выбрать файл".
Шаг 5: В появившемся окне выберите ранее сохраненную на компьютере аватарку и нажмите "Открыть". Аватарка будет загружена на сайт и автоматически установлена в качестве вашего профильного изображения.
Теперь ваша новая аватарка успешно установлена на компьютер! Вы можете наслаждаться ее присутствием и делиться своей индивидуальностью с другими пользователями.
Совет: Постоянно обновляйте свою аватарку, добавляйте новые изображения и меняйте старые. Это поможет вам оставаться актуальным и интересным для других пользователей.
Раздел 6: Проверка установки аватарки

После того, как вы успешно установили аватарку на свой компьютер, вам потребуется проверить результаты процедуры. Для этого выполните следующие шаги:
Шаг 1: Откройте любой интернет-браузер на вашем компьютере.
Шаг 2: В адресной строке браузера введите адрес любого веб-сайта, например, www.google.com, и нажмите клавишу Enter.
Шаг 3: Дождитесь полной загрузки веб-страницы.
Шаг 4: Обратите внимание на аватарку, которая отображается рядом с вашим именем или логином. Она должна соответствовать установленной вами аватарке на компьютере.
Шаг 5: Если аватарка отображается верно, значит, процесс установки прошел успешно и теперь она видна другим пользователям в интернете.
Шаг 6: Если аватарка не отображается или отображается некорректно, повторите процедуру установки или обратитесь за помощью к специалисту.
Не забывайте, что каждый веб-сайт может иметь свои собственные требования к формату и размеру аватарки. Проверьте эти требования, прежде чем загружать аватарку на конкретный сайт.
Раздел 7: Советы и рекомендации
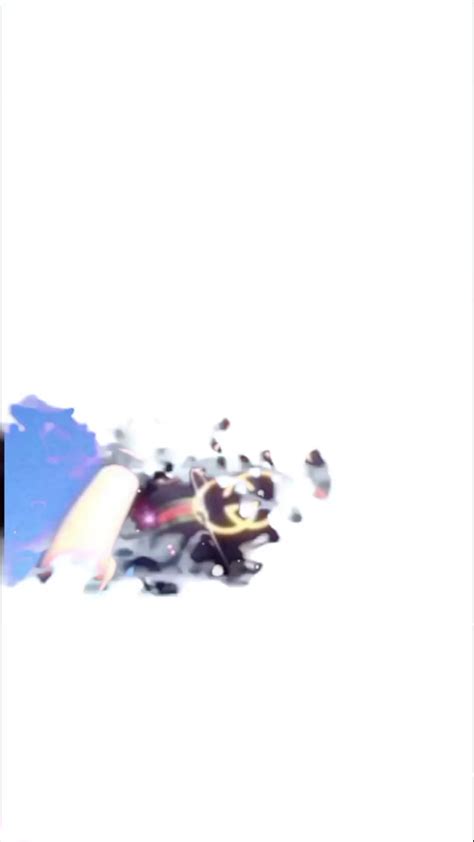
Вы уже знаете, как установить аватарку на компьютер, но вот несколько советов, чтобы сделать этот процесс еще проще и эффективнее:
- Выберите подходящий размер: Перед тем как установить аватарку, убедитесь, что ее размер соответствует требованиям социальной сети или форума, где вы ее будете использовать. Если изображение слишком большое, оно может быть сжато или обрезано, что может негативно повлиять на его качество.
- Придайте аватарке индивидуальность: Используйте собственные фотографии или аватарки, которые отражают вашу личность и интересы. Это поможет другим пользователям легко узнать вас и создать общую тему для общения.
- Будьте внимательны к контенту: Помните, что ваша аватарка будет видна множеству людей, поэтому старайтесь избегать слишком провокационного, оскорбительного или непристойного контента. Лучше всего выбрать изображение, которое соответствует общепринятым нормам и правилам.
- Обновляйте аватарку регулярно: Иногда хорошо обновить свою аватарку, чтобы она была актуальной и отражала вашу текущую жизненную ситуацию или интересы.
- Будьте осторожны с личной информацией: Если вы решили использовать свою собственную фотографию, будьте осторожны при выборе той, которую будете использовать. Убедитесь, что на ней нет никакой чувствительной, конфиденциальной или приватной информации, которую вы не хотите раскрыть.
Следуя этим советам, вы сможете установить аватарку на компьютер, которая отлично впишется в вашу общую онлайн-личность и поможет создать положительное впечатление на других пользователей.