Windows - самая популярная операционная система, которая обладает широким набором функциональных возможностей. Одной из таких возможностей является изменение размера экрана для обеспечения наиболее комфортного использования компьютера.
Если вы столкнулись с проблемой маленького размера текста или изображений на экране или же, наоборот, вас беспокоят слишком крупные элементы интерфейса, не стоит паниковать. В операционной системе Windows есть простой и быстрый способ увеличить или уменьшить масштаб экрана с помощью нескольких нажатий клавиш. Обратите внимание, что данная инструкция подходит для Windows версии 10 и более поздних.
Итак, приступим к инструкции. Для увеличения масштаба экрана воспользуйтесь сочетанием клавиш Ctrl и +. Чтобы уменьшить масштаб, используйте сочетание клавиш Ctrl и -. Каждое нажатие сочетания клавиш изменяет масштаб экрана на 25%. Например, если вы нажмете сочетание клавиш 4 раза, масштаб увеличится или уменьшится на 100%. Попробуйте различные комбинации клавиш, чтобы найти наиболее удобный масштаб для вас.
Увеличение экрана Windows с помощью кнопок

Увеличение экрана в операционной системе Windows может быть полезным для людей с плохим зрением или для тех, кто хочет увеличить размер картинок или текста для более комфортного чтения. Windows предлагает несколько способов увеличения экрана с помощью сочетания клавиш и кнопок мыши.
1. Использование комбинации клавиш CTRL и "+/-"
- Удерживайте клавишу "CTRL" на клавиатуре.
- Один раз нажмите клавишу "+" (плюс), чтобы увеличить экран, или клавишу "-" (минус), чтобы уменьшить экран.
- Повторяйте шаг 2, пока не достигнете нужной вам величины увеличения или уменьшения экрана.
2. Использование сочетания клавиш CTRL и прокрутки колесика мыши
- Удерживайте клавишу "CTRL" на клавиатуре.
- При помощи колесика мыши прокручивайте вперед для увеличения экрана или назад для его уменьшения.
3. Использование комбинации клавиш Windows и "+" ("Плюс")
- Удерживайте клавишу "Windows" на клавиатуре.
- Один раз нажмите клавишу "+" (плюс), чтобы увеличить экран.
- Повторяйте шаг 2, пока не достигнете нужной вам величины увеличения экрана.
Используя эти удобные комбинации клавиш и команды мыши, вы сможете увеличить экран Windows и настроить его под ваши потребности и комфортность использования.
Полезная информация о функции

Простое изменение масштаба текста и изображений может значительно улучшить читаемость и визуальный комфорт при работе с компьютером. Функция увеличения экрана доступна во всех версиях операционной системы Windows и может быть использована как с помощью мыши, так и с помощью клавиатуры.
Клавиша "Ctrl" и символ "+" позволяют увеличивать масштаб элементов на экране, а клавиша "Ctrl" и символ "-" – уменьшать его. Комбинация клавиш "Ctrl" и символ "0" сбрасывает масштабирование до исходных значений.
| Комбинация клавиш | Результат |
|---|---|
| Ctrl + "+" или Ctrl + колесо мыши вперед | Увеличение масштаба элементов на экране |
| Ctrl + "-" или Ctrl + колесо мыши назад | Уменьшение масштаба элементов на экране |
| Ctrl + "0" | Сброс масштабирования до исходных значений |
Клавиши "Ctrl" и "+" или "-" позволяют масштабировать все элементы на экране, включая текст, изображения, панели и другие объекты. Это простой и быстрый способ управлять масштабом экрана в Windows и адаптировать его под свои потребности.
Теперь вы знаете о полезной функции увеличения экрана в операционной системе Windows и можете использовать ее для повышения читаемости и комфорта работы на компьютере.
Подробная инструкция по увеличению экрана Windows
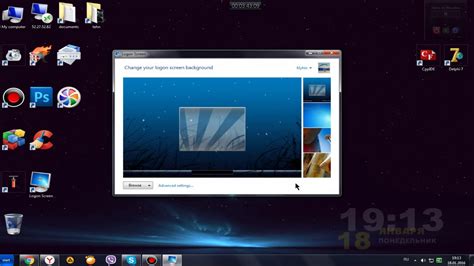
В операционной системе Windows есть несколько способов увеличить размер экрана для удобства просмотра и работы. Ниже приведены подробные инструкции по увеличению экрана с помощью разных методов:
1. Использование комбинации клавиш Ctrl + Scroll
Этот метод подходит для увеличения размера всех элементов на экране, включая текст, иконки и изображения.
Для увеличения масштаба экрана, удерживайте клавишу Ctrl и прокручивайте колесо мыши вперед или от себя. Каждый щелчок колеса мыши увеличивает или уменьшает масштаб экрана на небольшое значение.
2. Изменение разрешения экрана
Если вы хотите увеличить размер всего экрана, включая все элементы, вы можете изменить разрешение экрана.
Щелкните правой кнопкой мыши на свободном месте на рабочем столе и выберите "Параметры дисплея". В открывшемся окне перейдите на вкладку "Разрешение экрана" и выберите более высокое разрешение из списка. Нажмите "Применить" и подтвердите изменения.
3. Использование масштабирования текста
Этот метод подходит для увеличения только размера текста на экране, оставляя остальные элементы без изменений.
Откройте панель управления Windows и выберите "Отображение". В меню "Масштабирование и размещение" установите значение для опции "Масштабирование текста, приложений и других элементов" на большую величину, например, 125% или 150%. Нажмите "Применить" и подтвердите изменения.
Следуя этим инструкциям, вы сможете легко увеличить размер экрана в операционной системе Windows и настроить его под свои потребности.