Microsoft Word является одной из самых популярных программ для обработки текстов, которая широко используется в офисной работе. Однако, не всегда стандартный размер шрифта, используемый по умолчанию, удобен для чтения или оформления документа. В таких случаях, знание эффективных методов увеличения размера шрифта может значительно облегчить работу и улучшить восприятие информации.
Самый простой способ увеличить размер шрифта в Word – использовать инструменты, предоставленные в интерфейсе программы. Для этого необходимо выделить нужный текст и выбрать соответствующий размер шрифта в выпадающем списке на панели инструментов. Однако, этот метод малопрактичен, если требуется изменить размер шрифта для большого количества текста или повторять процедуру регулярно.
Более быстрый и удобный способ увеличить размер шрифта в Word – использовать горячие клавиши. Для этого необходимо выделить нужный текст и удерживать клавишу Ctrl на клавиатуре, одновременно поворачивая колесо мыши вверх или вниз. При этом, размер шрифта будет увеличиваться или уменьшаться пропорционально вращению колеса мыши. Этот метод позволяет быстро и легко регулировать размер шрифта в Word, особенно при работе с большим объемом текста.
Однако, если требуется изменить размер шрифта для всего документа, использование инструментов Word может оказаться неэффективным. В этом случае можно воспользоваться функцией "Замена" или "Поиск и замена", которая находится в меню "Редактирование". С помощью этой функции можно быстро и автоматически заменить один размер шрифта на другой для всего текста документа. При этом, можно указать конкретные параметры замены, такие как только заголовки или только абзацы. Это значительно упрощает процесс форматирования документа и оптимизирует его внешний вид.
Увеличение размера шрифта в Word: эффективные методы

Увеличение размера шрифта в Word может быть очень полезным, особенно если вы хотите сделать некоторую часть текста более заметной или улучшить читаемость документа. В этом разделе мы рассмотрим несколько эффективных методов, которые помогут вам быстро и легко увеличить размер шрифта в Word.
1. Использование шрифта:
| 1. | Выделите текст, который вы хотите увеличить. |
| 2. | Откройте вкладку "Шрифт" на панели инструментов Word. |
| 3. | Используйте выпадающий список размера шрифта для выбора нужного размера. |
| 4. | Щелкните "Применить" или нажмите клавишу Enter, чтобы применить изменения. |
2. Использование горячих клавиш:
| 1. | Выделите текст, который вы хотите увеличить. |
| 2. | Нажмите клавишу "Ctrl" и "+" одновременно для увеличения размера шрифта. |
3. Использование кнопки "Увеличить/уменьшить размер шрифта" на панели инструментов:
| 1. | Выделите текст, который вы хотите изменить. |
| 2. | Щелкните кнопку "Увеличить/уменьшить размер шрифта" на панели инструментов. |
| 3. | Выберите нужный размер шрифта из выпадающего списка. |
| 4. | Щелкните "Применить" или нажмите клавишу Enter, чтобы применить изменения. |
Не важно, какой метод вы выберите, помните, что увеличение размера шрифта может повлиять на общий вид документа, поэтому выбирайте правильный размер, чтобы сохранить баланс и читаемость текста. А также не забывайте о том, что внешний вид и форматирование документа могут изменяться в зависимости от используемой версии Word и настроек вашего компьютера.
Как быстро и легко изменить размер шрифта в Word

Изменение размера шрифта в документе Word может быть необходимо, чтобы выделить определенный текст или сделать его более читаемым. В этой статье мы расскажем вам о нескольких эффективных способах быстрого и легкого изменения размера шрифта в Word.
Метод 1: Использование горячих клавиш
Одним из самых быстрых способов изменить размер шрифта в Word является использование горячих клавиш. Выделите текст, который вы хотите изменить, и затем нажмите клавиши "Ctrl" и "+" одновременно, чтобы увеличить размер шрифта. Если вы хотите уменьшить размер шрифта, нажмите клавиши "Ctrl" и "-" одновременно.
Метод 2: Использование панели инструментов
Другим способом быстрого изменения размера шрифта является использование панели инструментов "Шрифт" в Word. Найдите эту панель, которая находится обычно в верхней части экрана, и выберите нужный размер шрифта из выпадающего меню.
Метод 3: Использование вкладки "Шрифт"
В Word также есть вкладка "Шрифт", где вы можете легко изменить размер, стиль и цвет шрифта. Выделите текст, затем перейдите на вкладку "Шрифт" и выберите нужный размер шрифта из выпадающего меню. Вы также можете использовать комбинацию горячих клавиш "Ctrl" + "Shift" + "P", чтобы быстро открыть вкладку "Шрифт".
Теперь вы знаете несколько эффективных методов, которые помогут вам быстро и легко изменить размер шрифта в Word. Вы можете выбирать любой из них, исходя из своих предпочтений и ситуации.
Использование стандартных инструментов Word для изменения размера шрифта
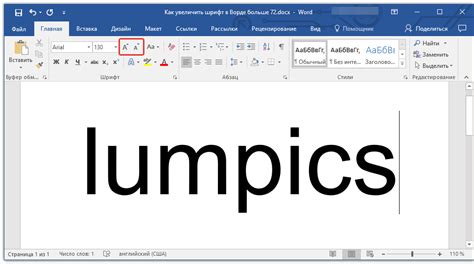
Если вам нужно быстро и легко увеличить размер шрифта в программе Microsoft Word, вы можете воспользоваться стандартными инструментами форматирования. В Word есть несколько способов изменить размер шрифта, и все они очень просты в использовании.
Первый способ - это использование комбинации клавиш. Выделите текст, который вы хотите увеличить, и нажмите комбинацию клавиш "Ctrl +" на клавиатуре. Каждое нажатие этой комбинации увеличит размер шрифта на один шаг. Вы можете продолжать нажимать комбинацию до тех пор, пока шрифт не достигнет нужного вам размера.
Второй способ - это использование панели инструментов "Шрифт". Чтобы открыть эту панель, выберите вкладку "Главная" в верхней части экрана, затем найдите группу "Шрифт" и нажмите на кнопку "Размер". В выпадающем меню выберите желаемый размер шрифта и текст автоматически изменится.
Третий способ - это использование контекстного меню путем щелчка правой кнопкой мыши. Выделите текст, который вы хотите изменить, нажмите правую кнопку мыши и выберите пункт "Шрифт" в контекстном меню. В открывшемся диалоговом окне "Шрифт" выберите желаемый размер шрифта и нажмите "ОК". Текст будет автоматически изменен.
Используя эти простые методы, вы можете быстро и легко увеличить размер шрифта в программе Word, не тратя много времени и усилий.
Применение горячих клавиш для изменения размера шрифта в Word

Для увеличения размера шрифта в Word можно использовать комбинацию клавиш "Ctrl" и "+". Просто удерживайте клавишу "Ctrl" и одновременно нажимайте на клавишу "+", чтобы постепенно увеличивать размер шрифта. Если нужно уменьшить размер шрифта, можно использовать комбинацию клавиш "Ctrl" и "-". Таким образом, вы можете быстро и легко регулировать размер шрифта в документе Word.
Горячие клавиши позволяют экономить время и сделать работу в Word более эффективной. Они могут быть особенно полезны, когда вам нужно быстро изменить размер шрифта в большом документе или при работе с большим объемом текста. Помните, что горячие клавиши могут отличаться в зависимости от версии Word и операционной системы, поэтому рекомендуется ознакомиться с соответствующей документацией.
| Действие | Горячие клавиши |
|---|---|
| Увеличение размера шрифта | Ctrl + "+ " |
| Уменьшение размера шрифта | Ctrl + "-" |
Использование горячих клавиш для изменения размера шрифта в Word сэкономит ваше время и сделает работу с документами более удобной. Попробуйте этот метод и вы сможете быстро и легко изменять размер шрифта в Word без лишних усилий.
Изменение размера шрифта с помощью стилей
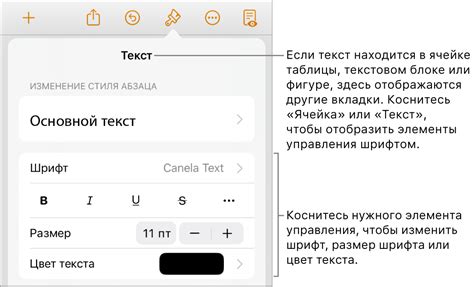
Чтобы изменить размер шрифта с использованием стилей, следуйте этим шагам:
- Выделите текст, к которому хотите применить новый размер шрифта.
- На вкладке "Главная" перейдите в раздел "Стили" и выберите нужный стиль из доступных вариантов.
- Если нужного стиля нет, нажмите на стрелочку вниз рядом с разделом "Стили" и выберите "Изменить стили".
- В окне "Изменить стили" выберите "Модифицировать" и настройте нужный размер шрифта в разделе "Основные".
- Подтвердите изменения, нажав "ОК".
Теперь выбранный текст будет отформатирован с новым размером шрифта в соответствии с выбранным стилем.
Используя этот способ, вы с легкостью сможете изменить размер шрифта в вашем документе Word и сделать его более удобочитаемым.
Изменение размера шрифта в конкретном абзаце
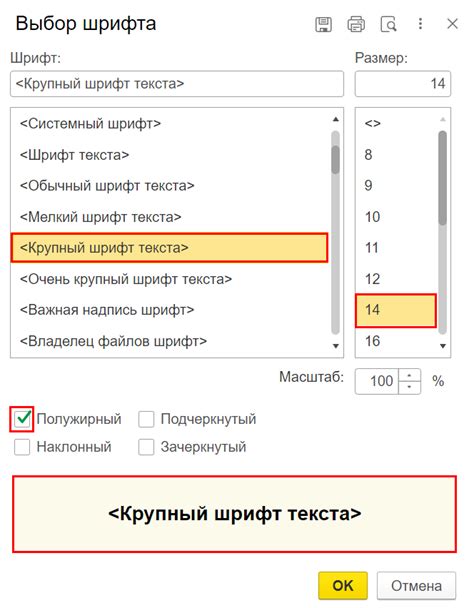
В Microsoft Word есть простой способ увеличить размер шрифта в конкретном абзаце, не влияя на остальной текст. Для этого нужно выделить нужный абзац и воспользоваться панелью инструментов "Разметка страницы".
Для начала, выделите нужный абзац или текст. Для этого вы можете использовать мышь или клавиши на клавиатуре. Затем, перейдите на вкладку "Разметка страницы" в верхнем меню.
На этой вкладке вы найдете различные инструменты для форматирования текста. Чтобы изменить размер шрифта, найдите секцию "Шрифт" и кликните на стрелочку рядом с размером шрифта.
В появившемся окне вы увидите список доступных размеров шрифта. Щелкните на нужном вам размере, чтобы применить его к выделенному абзацу или тексту.
После этого размер шрифта изменится только в выделенном абзаце, оставляя остальной текст без изменений. Используйте эту функцию, чтобы выделить важные фразы или сделать заголовки более заметными на странице.
Используя эти простые шаги, вы можете легко и быстро увеличить размер шрифта в определенном абзаце в Microsoft Word. Это полезно в тех случаях, когда вам нужно выделить важную информацию или создать более яркий заголовок.
Как увеличить размер шрифта во всем документе
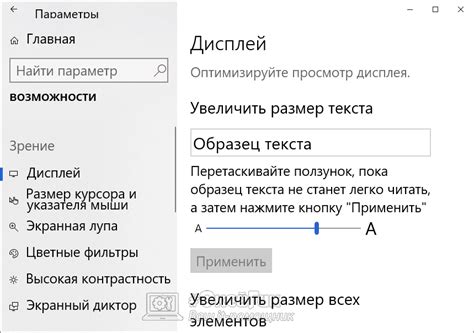
Увеличение размера шрифта во всем документе в Word может понадобиться, если вы хотите сделать текст более читабельным или выделить его на печатной странице. В программе Word есть несколько способов быстро увеличить размер шрифта во всем документе. Рассмотрим некоторые из них.
1. Использование горячих клавиш: Если вы хотите быстро увеличить размер шрифта во всем документе, можно воспользоваться сочетанием клавиш "Ctrl" и "+". Удерживайте клавишу "Ctrl" и нажимайте на знак "+", пока не достигнете желаемого размера шрифта.
2. Изменение шрифта с помощью меню: Вы также можете изменить размер шрифта во всем документе, выбрав соответствующую опцию в меню программы Word. Для этого выберите вкладку "Шрифт" в верхнем меню и выберите желаемый размер шрифта из выпадающего списка.
3. Использование диалогового окна "Шрифт": Для более точного управления размером шрифта можно воспользоваться диалоговым окном "Шрифт". Чтобы открыть это окно, выберите вкладку "Шрифт" в верхнем меню, а затем нажмите на кнопку "Дополнительные настройки". В окне "Шрифт" выберите желаемый размер шрифта и нажмите кнопку "ОК".
4. Использование стилей: Еще один способ увеличить размер шрифта во всем документе - это использование стилей. Создайте свой собственный стиль с увеличенным размером шрифта и примените его к всему документу. Чтобы создать стиль, выберите вкладку "Стили" в верхнем меню и нажмите на кнопку "Создать стиль". В окне "Стиль" установите желаемый размер шрифта и примените стиль ко всему документу.
Таким образом, увеличение размера шрифта во всем документе в Word может быть выполнено несколькими простыми способами. Выберите удобный для вас метод и наслаждайтесь более крупным и читабельным шрифтом.
Сохранение изменений размера шрифта для последующего использования
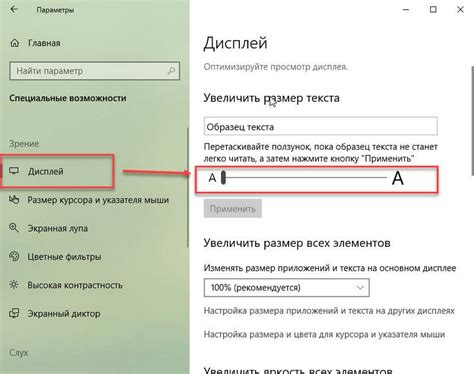
Если вы хотите сохранить изменения размера шрифта, чтобы использовать их в дальнейшем, в Word есть несколько полезных функций.
1. Использование стилей. Вы можете создать новый стиль с нужным вам размером шрифта и применить его к тексту. Таким образом, при необходимости вы сможете легко и быстро изменить размер всего текста с применением этого стиля.
2. Использование темы документа. В Word можно создать собственную тему документа, которая будет включать в себя измененные параметры шрифта, включая размер. При сохранении темы документа, вы сможете применять ее к другим документам и использовать измененный размер шрифта.
3. Использование шаблонов. Вы можете создать шаблон документа с измененным размером шрифта и сохранить его для последующего использования. При создании нового документа на основе этого шаблона, размер шрифта будет автоматически применяться ко всему тексту.
Сохранение измененного размера шрифта позволяет существенно ускорить работу с текстом, особенно если вам часто приходится применять один и тот же размер шрифта.
Подсказка: перед сохранением изменений размера шрифта, рекомендуется проверить, как текст выглядит на печати или в предварительном просмотре, чтобы убедиться, что размер шрифта подходит для вашей цели.