В наше время интернет является неотъемлемой частью нашей жизни. И при подключении к Wi-Fi сети, мы часто сталкиваемся с необходимостью вводить пароль. Но что делать, если вы забыли пароль от своей Wi-Fi сети или хотите узнать пароль, которым подключены на других устройствах? В этой простой инструкции мы покажем вам, как узнать пароль Wi-Fi в операционной системе Windows 10.
Первым и самым простым способом узнать пароль Wi-Fi является использование командной строки. В Windows 10 есть специальная команда, которая позволяет вам просмотреть все сохраненные пароли Wi-Fi на вашем устройстве. Для этого вам нужно открыть командную строку, введя "cmd" в поисковой строке, а затем выполнить следующую команду: netsh wlan show profile name=название_сети key=clear.
Если вы предпочитаете более простой способ, то можете воспользоваться специальной программой, которую можно найти в Интернете. Существует множество таких программ, но стоит обратить внимание на их надежность и безопасность. Однако, помните, что использование программ третьих лиц может быть запрещено правилами безопасности вашей организации или законом вашей страны. Поэтому, будьте осторожны.
Поиск настроек WiFi
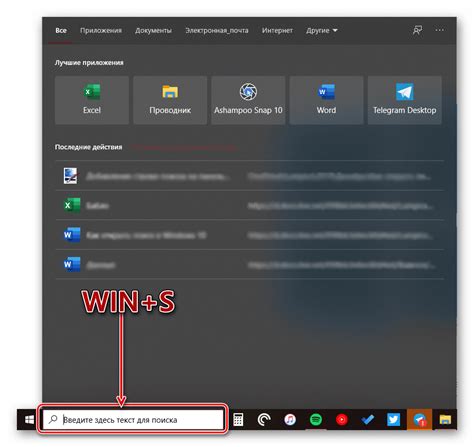
Для того чтобы узнать пароль WiFi в Windows 10, вам необходимо выполнить несколько простых шагов. Сначала откройте меню Пуск, ищите и нажимайте на значок "Настройки".
В открывшемся окне "Настройки" выберите раздел "Сеть и интернет". Затем щелкните на вкладке "Wi-Fi" в левой части окна.
На странице "Wi-Fi" вы увидите список доступных беспроводных сетей. Найдите сеть, пароль которой вы хотите узнать, и нажмите на нее.
После этого нажмите на кнопку "Свойства". В открывшемся окне найдите вкладку "Безопасность" и перейдите на нее.
На вкладке "Безопасность" вы найдете поле "Показывать символы", рядом с которым отображается пароль вашей беспроводной сети. Отметьте эту опцию, чтобы отобразить пароль.
Вот и все! Теперь вы знаете, как узнать пароль WiFi в Windows 10 с помощью настроек системы.
Открытие раздела безопасности
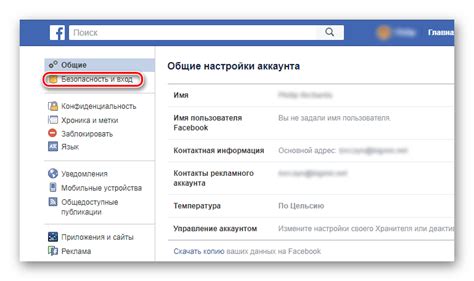
Для того чтобы узнать пароль WiFi в Windows 10, необходимо открыть раздел безопасности.
Вот как это сделать:
- Нажмите правой кнопкой мыши на значок WiFi в правом нижнем углу панели задач.
- В появившемся контекстном меню выберите «Открыть центр управления сетями и общим доступом».
- В открывшемся окне центра управления выберите ваше подключение к WiFi и нажмите правой кнопкой мыши на нем.
- В контекстном меню выберите «Свойства».
- В открывшемся окне свойств подключения выберите вкладку «Безопасность».
Теперь вы находитесь в разделе безопасности, где можно увидеть и изменить пароль WiFi.
Просмотр сохраненных паролей
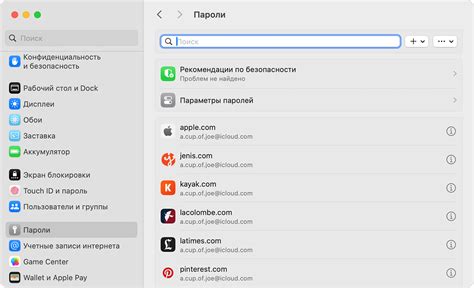
Если вы забыли пароль к WiFi сети и хотите узнать его на компьютере с установленной операционной системой Windows 10, вам придется пройти несколько шагов.
1. Откройте "Панель управления", для этого нажмите поиск в меню "Пуск" и введите "Панель управления".
2. В окне "Панель управления" выберите категорию "Сеть и интернет".
3. Затем нажмите на "Центр управления сетями и общим доступом".
4. В открывшемся окне выберите раздел "Беспроводная сеть" или "Сетевые подключения".
5. Щелкните правой кнопкой мыши на нужной WiFi сети и выберите "Свойства".
6. В открывшемся окне перейдите на вкладку "Безопасность".
7. Поставьте галочку напротив "Показать вводимые символы" рядом с полем "Ключ защиты сети".
8. Теперь вы можете увидеть пароль WiFi сети в поле "Сетевой ключ".
Обратите внимание, что для просмотра пароля WiFi сети вам может потребоваться права администратора. Кроме того, у вас должны быть сохранены правильные учетные данные Windows.
Не забывайте, что использование этой информации без разрешения владельца WiFi сети является незаконным!
Применение командной строки

Для того чтобы узнать пароль WiFi в Windows 10 с помощью командной строки, выполните следующие шаги:
- Нажмите клавишу Windows + X на клавиатуре и выберите "Командная строка (администратор)" из выпадающего меню. Если вы не видите эту опцию, можете выбрать "Windows PowerShell (администратор)".
- В открывшемся окне командной строки введите следующую команду:
netsh wlan show profile name= "название сети" key=clear
Замените "название сети" на имя вашей WiFi сети.
- Нажмите клавишу Enter, чтобы выполнить команду.
- Найдите строку "Ключ контента", в которой будет указан пароль вашей WiFi сети.
Это была быстрая и простая инструкция о том, как узнать пароль WiFi в Windows 10 с помощью командной строки. Помните, что для выполнения этих действий требуются права администратора. Надеемся, что эта информация была полезна для вас!
Использование стороннего ПО
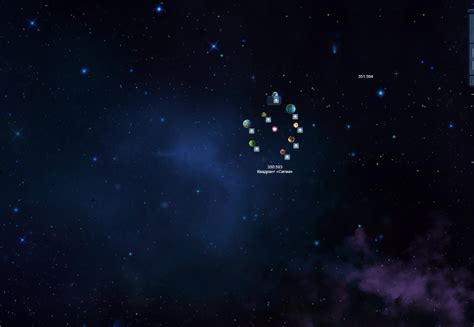
Если вы хотите узнать пароль WiFi, используя стороннее программное обеспечение, существуют несколько доступных вариантов.
Одним из самых популярных инструментов является бесплатная утилита WirelessKeyView от NirSoft. Это небольшое приложение, которое позволяет отобразить все сохраненные пароли WiFi на вашем компьютере.
Чтобы использовать WirelessKeyView, вам необходимо:
- Скачать утилиту WirelessKeyView с официального сайта разработчика и установить ее на ваш компьютер.
- Запустить программу. После запуска вы увидите список всех сетей WiFi, для которых у вас есть сохраненные пароли.
- Найдите свою сеть WiFi в списке и вы найдете ее пароль в столбце "Wireless Key".
Утилита WirelessKeyView является простым и удобным инструментом для получения паролей WiFi с помощью стороннего ПО. Важно помнить, что использование таких программ должно быть законным и соответствовать политике безопасности вашей компании или организации.
Обрезка пароля
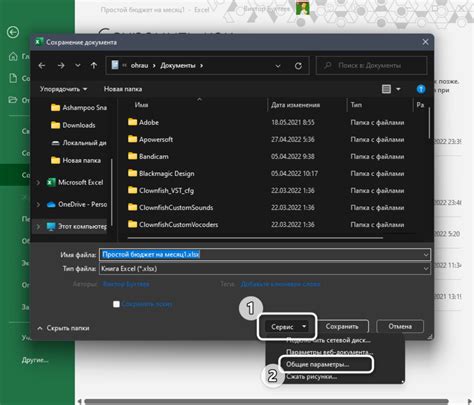
Если вы хотите узнать пароль WiFi, но видите только звездочки или точки в поле ввода, не отчаивайтесь. В Windows 10 есть способы обрезать пароль и раскрыть его.
Для этого можно воспользоваться командной строкой:
- Нажмите на клавиатуре комбинацию Win + R, чтобы открыть окно "Выполнить".
- В поле ввода введите cmd и нажмите Enter, чтобы открыть командную строку.
- Введите следующую команду:
netsh wlan show profile name=название_сети key=clear, где вместо "название_сети" укажите имя вашей WiFi-сети.
После выполнения этих шагов вы сможете увидеть полный пароль WiFi, скрытый звездочками или точками. Обратите внимание, что вы должны иметь доступ к административным правам на компьютере, чтобы выполнить эту команду.
Предосторожности и советы
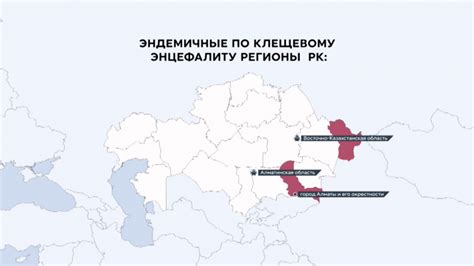
Узнав пароль WiFi с помощью описанных выше способов, следует учитывать несколько важных моментов:
- Пользование сторонними программами и командами может иметь риски для безопасности вашего компьютера и сети. Будьте осторожны при загрузке программ с непроверенных источников и используйте антивирусное ПО для проверки файлов.
- Не забывайте, что получение пароля WiFi без разрешения владельца сети может нарушать законодательство о защите информации и частной жизни. Перед использованием этих способов убедитесь, что у вас есть разрешение или право доступа к сети.
- Помимо узнавания паролей, Windows 10 также предлагает установку соединения с открытыми сетями WiFi без ввода пароля. Однако будьте внимательны, так как такие открытые сети могут быть не безопасными и позволить злоумышленникам получить доступ к вашим данным.
Используя рекомендации и инструкции, представленные в этой статье, вы сможете узнать пароль WiFi в Windows 10 без особых проблем. Но помните о возможных рисках и всегда действуйте с соблюдением правил безопасности и законодательства.