Принтеры Пантум обладают превосходными возможностями и широким функционалом, что делает их одними из самых популярных моделей на сегодняшний день. Однако перед тем, как начать использовать принтер Пантум, необходимо подключить его правильно и включить. В этой подробной инструкции мы расскажем, как включить принтер Пантум - это просто!
Первым шагом в процессе включения принтера Пантум является проверка его комплектации. Убедитесь, что все необходимые кабели (питания и USB) есть в комплекте. После этого найдите место для принтера, где он будет находиться на протяжении всего времени его использования.
Далее следует включить принтер в розетку. Вставьте штекер питания в соответствующий разъем на задней панели принтера, а другой конец кабеля подключите к розетке. Удостоверьтесь, что розетка работает и имеет соединение с электропитанием.
Теперь можно включить сам принтер. Для этого найдите кнопку включения, она обычно расположена на передней или верхней панели принтера. Нажмите на нее и удерживайте несколько секунд, пока принтер не включится. Обычно на передней панели появится индикатор, указывающий, что принтер включен.
Таким образом, включение принтера Пантум не вызывает трудностей и займет всего лишь несколько минут. Удобно и просто использовать ваш новый принтер с улучшенным дизайном и функциями для всех ваших печатных задач!
Первый шаг - подготовка принтера
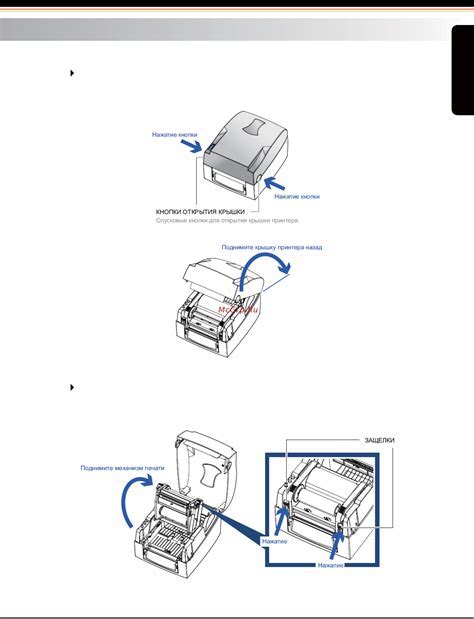
Перед тем, как включить принтер Пантум, необходимо выполнить несколько простых шагов для его подготовки:
- Убедитесь, что принтер находится вблизи розетки, к которой будет подключен.
- Убедитесь, что все защитные пленки и упаковочные материалы сняты с принтера.
- Проверьте наличие кабеля питания в комплекте принтера. Если его нет, приобретите совместимый кабель отдельно.
- Подсоедините один конец кабеля питания к задней части принтера, а другой конец вставьте в электрическую розетку.
- Включите принтер, нажав на кнопку питания или переключателе.
- Дождитесь, пока принтер завершит инициализацию и готов к работе.
Теперь ваш принтер Пантум подготовлен и готов к дальнейшим настройкам и использованию.
Распаковка и подключение кабелей

Прежде чем включать принтер Пантум, необходимо правильно распаковать и подключить все кабели. Следуйте инструкциям ниже, чтобы выполнить эту задачу:
1. Тщательно распакуйте упаковку принтера Пантум и убедитесь, что в комплекте присутствуют все необходимые аксессуары.
2. Разверните принтер и удалите все защитные материалы и ленты, которые могут быть на нем.
3. Подключите принтер к источнику питания, используя кабель питания, который поставляется в комплекте. Вставьте один конец кабеля в разъем на задней панели принтера, а другой - в розетку.
4. Подключите принтер к компьютеру или сети, используя соответствующие кабели. Если у вас есть USB-кабель, вставьте его в соответствующий разъем на задней панели принтера и в соответствующий разъем компьютера. Если вы планируете подключить принтер к локальной сети, вставьте сетевой кабель Ethernet в соответствующий разъем на принтере и подключите его к роутеру или коммутатору.
5. Учитывая требования вашей операционной системы, следуйте инструкциям по установке драйверов и программного обеспечения, которые поставляются с принтером Пантум.
Теперь вы готовы включить принтер Пантум и приступить к его использованию.
Включение питания принтера
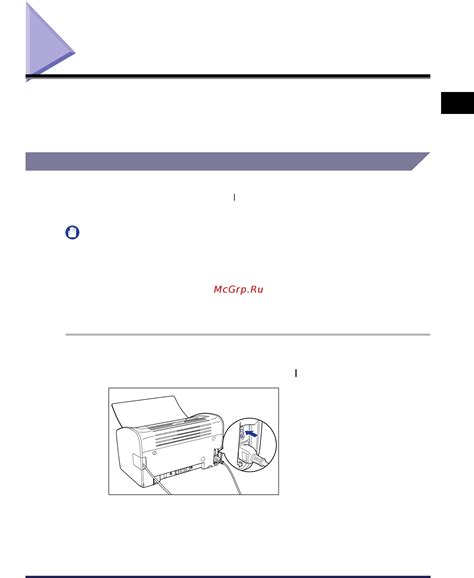
Перед началом работы с принтером Пантум необходимо включить его питание. Для этого следуйте инструкциям:
1. Подготовьте принтер
Разместите принтер на ровной поверхности и установите его вблизи источника электропитания.
2. Подключите кабель питания
Возьмите кабель питания, который поставляется в комплекте с принтером. Подключите его одним концом к задней панели принтера, а другим – к розетке.
3. Включите принтер
На задней или передней панели принтера найдите кнопку включения. Нажмите ее и дождитесь, пока индикатор питания загорится.
Примечание: если вы не можете найти кнопку включения на принтере, обратитесь к руководству пользователя.
Теперь ваш принтер Пантум включен и готов к работе!
Проверка наличия чернил
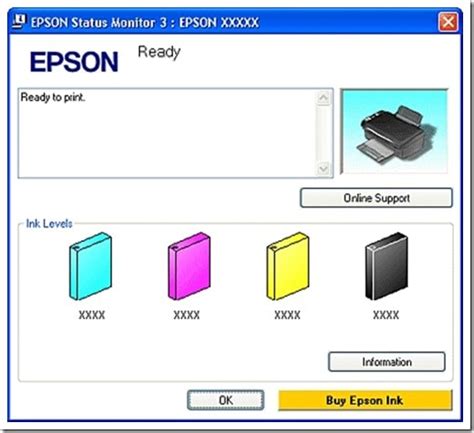
Перед началом работы с принтером Пантум необходимо убедиться в наличии достаточного количества чернил. Для этого выполните следующие действия:
- Откройте крышку принтера и проверьте уровень чернил.
- Если уровень чернил низок или пуст, замените картридж чернил на новый.
При замене картриджа убедитесь, что он совместим с вашим принтером Пантум. Для этого обратитесь к руководству пользователя или купите оригинальные картриджи чернил.
Установка драйверов на компьютере
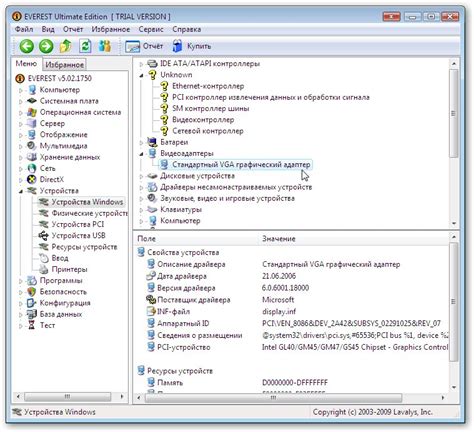
Для того чтобы принтер Пантум работал правильно на вашем компьютере, необходимо установить соответствующие драйверы. Вот пошаговая инструкция по их установке:
Шаг 1:
Перейдите на официальный сайт компании Пантум и найдите раздел поддержки или загрузки. В этом разделе вы сможете найти драйверы для всех моделей принтеров Пантум.
Шаг 2:
Выберите модель вашего принтера и операционную систему, которую вы используете на компьютере. Обратите внимание на разрядность операционной системы (32-битная или 64-битная).
Шаг 3:
Скачайте файл с драйверами на ваш компьютер. Обычно скачанный файл имеет расширение .exe.
Шаг 4:
Откройте скачанный файл и следуйте инструкциям мастера установки. Обычно вам будет предложено согласиться с лицензионным соглашением и выбрать место установки драйверов.
Шаг 5:
После завершения установки перезагрузите компьютер. Это может потребоваться для полноценной работы принтера.
Теперь драйверы для принтера Пантум установлены на вашем компьютере. Вы можете перейти к настройке принтера и начать его использование.
Поиск принтера в настройках операционной системы

Для того чтобы включить принтер Пантум, необходимо сначала найти его в настройках операционной системы. Здесь представлена подробная инструкция по поиску принтера.
1. Откройте меню "Пуск" и выберите раздел "Настройки".
2. В разделе "Настройки" найдите и выберите "Устройства".
3. В открывшемся окне "Устройства" выберите вкладку "Принтеры и сканеры".
4. Нажмите кнопку "Добавить принтер или сканер".
5. Операционная система начнет автоматически сканировать доступные устройства.
6. После завершения поиска, найдите в списке принтеров модель Пантум и выберите ее.
7. Нажмите кнопку "Добавить устройство" и следуйте инструкциям операционной системы для подключения принтера Пантум.
8. После успешного подключения принтера, он будет добавлен в список доступных принтеров и будет готов к использованию.
Установка принтера по сети (опционально)
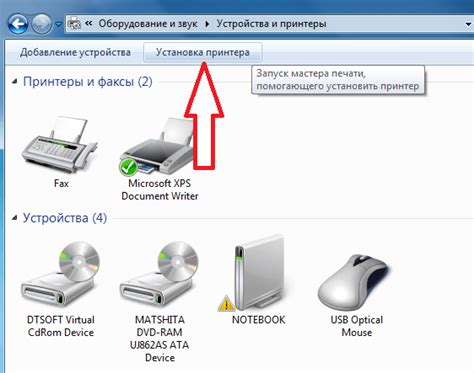
Если вы хотите настроить принтер Пантум для работы по сети, следуйте этим шагам:
- Убедитесь, что принтер и компьютер подключены к одной локальной сети.
- Откройте меню на принтере и найдите опцию "Установка сети" или нечто похожее.
- Выберите эту опцию и следуйте инструкциям на экране для настройки сетевых параметров принтера.
- На компьютере откройте меню "Пуск", перейдите в раздел "Параметры" и выберите "Устройства".
- Нажмите "Добавить принтер или сканер" и дождитесь, пока компьютер найдет доступные принтеры в сети.
- Выберите свой принтер Пантум в списке и следуйте инструкциям на экране для завершения установки.
- После завершения установки вы сможете печатать документы на принтере Пантум через сеть.
Обратите внимание, что установка принтера по сети может немного различаться, в зависимости от операционной системы вашего компьютера и модели принтера Пантум.
Проверка работоспособности печатающего устройства
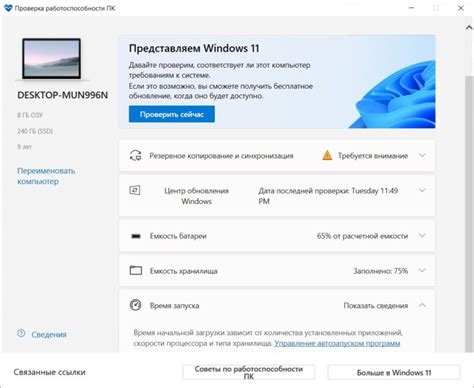
Перед тем как приступить к использованию нового принтера Пантум, необходимо убедиться в его работоспособности. Для этого важно выполнить несколько простых шагов:
1. Подключите принтер Пантум к источнику питания и включите его с помощью кнопки питания.
2. Убедитесь, что все необходимые кабели подключены к принтеру и компьютеру.
3. Откройте любое приложение на компьютере, которое позволяет печатать документы, например, Microsoft Word или Adobe Reader.
4. Выберите раздел "Печать" в меню приложения и выберите принтер Пантум в качестве печатающего устройства.
5. Отправьте на печать тестовый документ, например, пустую страницу или документ с небольшим текстом.
Если принтер Пантум успешно выполнил все эти шаги, значит он работает исправно и готов к использованию. В случае возникновения проблем или некорректной работы принтера, следует проверить подключение кабелей, перезагрузить принтер и повторить процесс. Если проблема не решена, рекомендуется обратиться в службу поддержки производителя.
Как начать печатать с помощью принтера Пантум

Шаг 1: Включите принтер Пантум и убедитесь, что он подключен к компьютеру или сети.
Шаг 2: Откройте документ, который вы хотите распечатать на своем компьютере.
Шаг 3: Нажмите на команду "Печать" в программе, в которой открыт документ (например, Microsoft Word или Adobe Acrobat).
Шаг 4: В настройках печати выберите принтер Пантум из списка доступных принтеров.
Шаг 5: Уточните желаемые параметры печати, такие как количество копий, ориентация бумаги и размер страницы.
Шаг 6: Нажмите кнопку "Печать" и ожидайте, пока принтер Пантум завершит печать вашего документа.
Примечание: Если у вас возникли проблемы с печатью, проверьте, правильно ли подключен принтер Пантум к компьютеру и убедитесь, что у вас достаточно чернил или тонера для печати.
Рекомендации по уходу за принтером Пантум

Чтобы ваш принтер Пантум работал в течение долгого времени безотказно и с высоким качеством печати, рекомендуется соблюдать следующие рекомендации по уходу за ним:
- Периодически очищайте принтер от пыли и грязи, используя мягкую влажную ткань. Не используйте агрессивные или абразивные средства для очистки.
- Регулярно проверяйте уровень чернил в картридже. Если уровень низкий, замените картридж на новый.
- При покупке нового картриджа убедитесь, что он совместим с вашим принтером Пантум и приобретен у официального дилера.
- Используйте качественную бумагу для печати, чтобы избежать замятий или некачественного печати.
- Не перегружайте принтер большим количеством заданий одновременно. Дайте устройству время для обработки каждого задания.
- Периодически очищайте лоток для бумаги и удаляйте скопившуюся пыль или бумажные остатки.
- При возникновении неисправностей обратитесь к руководству пользователя или к сервисному центру для решения проблемы.
Следуя этим простым рекомендациям, вы сможете поддерживать свой принтер Пантум в отличной рабочей форме и наслаждаться качественной печатью на протяжении всего срока его использования.