Skype – это популярная программа, которая позволяет связываться с людьми по всему миру через интернет. Она предоставляет возможность общаться по голосовому и видеозвонкам, отправлять сообщения, проводить видеоконференции и т.д. Если у вас есть ноутбук и вы хотите настроить Skype, следуйте этой пошаговой инструкции.
Шаг 1: Первым делом, вам необходимо перейти на официальный сайт Skype. Для этого откройте любой браузер и введите в адресной строке "www.skype.com".
Шаг 2: После загрузки страницы вы увидите кнопку "Скачать Skype". Нажмите на нее.
Шаг 3: Вас перенаправит на страницу загрузки. Здесь вам нужно выбрать версию Skype подходящую для вашей операционной системы (Windows, Mac, Linux). Чтобы скачать Skype для Windows, нажмите на кнопку "Загрузить для Windows".
Шаг 4: После завершения загрузки, откройте установщик Skype (обычно это файл с расширением .exe). Для этого перейдите в папку, куда был сохранен загруженный файл, и найдите его в списке.
Шаг 5: Запустите установщик Skype, следуя инструкциям на экране. Во время установки, вы можете выбрать опции, такие как создание ярлыка на рабочем столе или автозапуск Skype при включении компьютера.
Шаг 6: После завершения установки, откройте Skype, нажав на ярлык на рабочем столе или найдя его в меню "Пуск".
Шаг 7: Если у вас уже есть учетная запись Skype, введите свое имя пользователя (или электронную почту) и пароль, а затем нажмите кнопку "Войти". Если у вас еще нет учетной записи, нажмите на ссылку "Создать учетную запись" и следуйте инструкциям для создания нового аккаунта.
Шаг 8: Поздравляю! Теперь у вас установлен и настроен Skype на вашем ноутбуке. Вы можете начать общение с друзьями и близкими через голосовые и видеозвонки или отправку сообщений.
Как включить Skype на ноутбуке: пошаговая инструкция

Шаг 1: Зайдите на официальный сайт Skype и скачайте последнюю версию программы.
Шаг 2: После завершения загрузки, откройте скачанный файл и следуйте указаниям мастера установки.
Шаг 3: После успешной установки Skype, откройте программу на ноутбуке.
Шаг 4: Если у вас уже есть учетная запись Skype, введите свой логин и пароль. Если у вас нет учетной записи, создайте новую, следуя инструкциям на экране.
Шаг 5: После входа в свою учетную запись, вы сможете использовать Skype на своем ноутбуке для звонков, видеоконференций и обмена сообщениями.
Примечание: Для использования Skype вам также понадобится рабочий микрофон и камера.
Убедитесь, что ваши наушники и микрофон подключены и настроены правильно.
Шаг 1: Загрузка и установка Skype
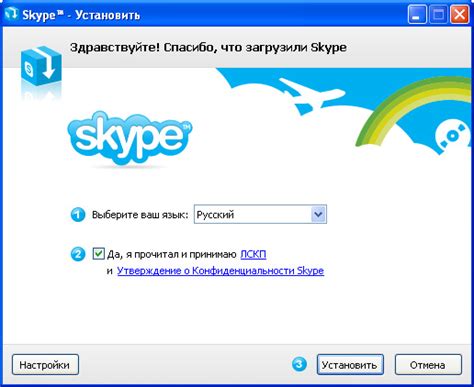
1. Откройте любой веб-браузер на вашем ноутбуке.
2. В адресной строке введите www.skype.com и нажмите клавишу Enter, чтобы перейти на официальный веб-сайт Skype.
3. На главной странице Skype найдите и нажмите на кнопку "Загрузить Skype". Эта кнопка находится обычно в верхней части страницы и имеет значок скачивания. Если вам будет предложено выбрать платформу, на которую вы хотите скачать Skype, выберите пункт "Windows", если у вас установлена операционная система Windows.
4. После нажатия кнопки "Загрузить Skype" начнется загрузка установочного файла Skype. Дождитесь, пока загрузка завершится.
5. Когда загрузка закончится, найдите установочный файл Skype в папке "Загрузки" на вашем ноутбуке и дважды щелкните по нему.
6. В появившемся окне установки Skype следуйте инструкциям на экране, чтобы завершить процесс установки. Обычно вам потребуется согласиться с условиями лицензионного соглашения, выбрать путь установки и нажать кнопку "Установить".
7. После завершения процесса установки Skype на ваш ноутбук, вы сможете найти его ярлык на рабочем столе или в меню "Пуск". Нажмите на ярлык Skype, чтобы запустить программу.
И вот, Skype установлен на вашем ноутбуке и готов к использованию. Теперь вы можете приступить к настройке аккаунта и общению с друзьями и коллегами через эту популярную платформу.
Шаг 2: Регистрация аккаунта Skype

Шаг 1: Откройте веб-браузер и перейдите на официальный сайт Skype по адресу www.skype.com.
Шаг 2: На главной странице найдите кнопку "Регистрация" и нажмите на нее.
Шаг 3: В открывшемся окне введите вашу электронную почту, которую будете использовать в качестве логина в Skype. Придумайте надежный пароль и повторите его для подтверждения.
Шаг 4: После ввода данных, нажмите на кнопку "Продолжить".
Шаг 5: На следующем экране заполните свое имя и фамилию, а также дату рождения.
Шаг 6: Далее вам будет предложено создать уникальное имя пользователя в Skype, которое другие пользователи будут видеть при общении с вами. Выберите имя и нажмите кнопку "Далее".
Шаг 7: На последнем экране Skype предложит скачать приложение для вашего устройства. Если вы хотите использовать Skype на своем ноутбуке, выберите соответствующую опцию и нажмите "Скачать Skype".
Шаг 8: После завершения загрузки, запустите установочный файл и следуйте инструкциям на экране для установки Skype на ваш ноутбук.
Теперь у вас есть зарегистрированный аккаунт Skype, и вы готовы начать общаться с друзьями и родственниками по всему миру.
Шаг 3: Вход в учетную запись Skype
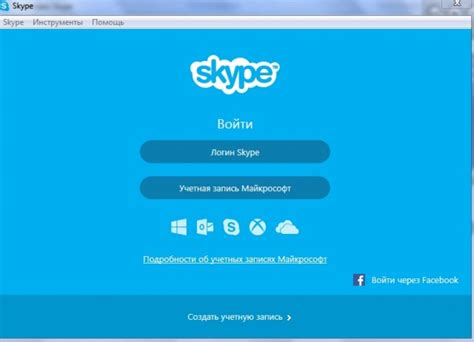
После успешной установки приложения Skype на ваш ноутбук, вы должны будете войти в вашу учетную запись, чтобы начать использовать программу.
Вот как вы можете войти в свою учетную запись Skype:
- Откройте приложение Skype, которое было установлено на ваш ноутбук.
- На главном экране Skype введите свой логин и пароль в соответствующие поля.
- Нажмите на кнопку "Войти".
- Если вы ввели правильные учетные данные, то вам будет разрешен доступ в вашу учетную запись Skype.
Теперь вы вошли в свою учетную запись Skype и можете начать общаться с друзьями и семьей!