Владельцы iPhone иногда сталкиваются с проблемой удаления важных файлов, которые оказались не совсем лишними. Но не стоит отчаиваться! Восстановление удаленных файлов на iPhone возможно, если вы примените несколько простых шагов. В этой статье мы расскажем вам, как вернуть удаленные файлы на iPhone и восстановить удаленную папку.
Первым шагом для восстановления удаленной папки на iPhone является проверка корзины вашего устройства. Возможно, удаленная папка все еще находится там и может быть восстановлена одним нажатием. Для этого откройте приложение "Фото", перейдите во вкладку "Альбомы" и откройте папку "Недавно удаленные". Если ваша папка находится там, то просто выберите ее и нажмите кнопку "Восстановить".
Если удаленной папки нет в корзине, не расстраивайтесь. Вторым шагом для восстановления удаленной папки на iPhone является использование специальных программ и сервисов для восстановления данных. Существует множество приложений как для компьютеров, так и для мобильных устройств, которые могут помочь вам восстановить удаленные файлы на iPhone.
Одним из самых популярных приложений для восстановления данных на iPhone является Dr.Fone. Это надежное и простое в использовании приложение, которое позволяет вам восстановить удаленные файлы с устройства iPhone одним щелчком. Просто скачайте и установите приложение Dr.Fone, запустите его и следуйте инструкциям на экране. Вскоре вы сможете вернуть удаленные файлы на iPhone и восстановить вашу папку.
Важно помнить, что чем быстрее вы приступите к восстановлению удаленных файлов на iPhone, тем больше вероятность успешного результаты. Поэтому не откладывайте эту задачу в долгий ящик и приступайте к восстановлению папки на iPhone как можно скорее!
Как восстановить удаленные файлы на iPhone
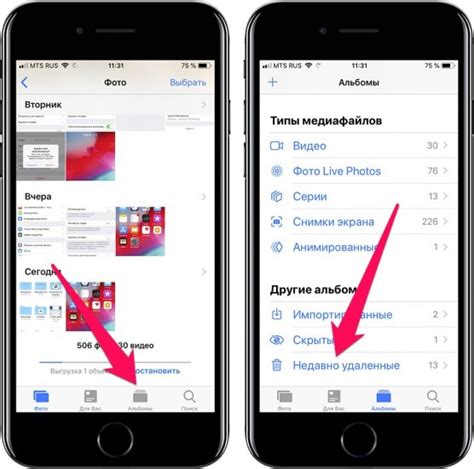
Удаление файлов на iPhone может случаться по ошибке, и восстановить их может быть важно для вас. В этой пошаговой инструкции мы расскажем, как восстановить удаленные файлы на iPhone в нескольких простых шагах.
- Перед началом процесса восстановления удаленных файлов убедитесь, что у вас установлена последняя версия iTunes на компьютере.
- Подключите iPhone к компьютеру с помощью кабеля USB.
- Откройте iTunes на компьютере.
- В iTunes выберите свой iPhone в списке устройств.
- Перейдите на вкладку «Резервирование».
- Нажмите кнопку «Восстановить резервную копию».
- Выберите резервную копию, содержащую удаленные файлы, и нажмите «Восстановить».
- Дождитесь завершения процесса восстановления.
- После завершения процесса восстановления отключите iPhone от компьютера.
- На вашем iPhone проверьте, что удаленные файлы успешно восстановлены.
Теперь вы знаете, как восстановить удаленные файлы на iPhone с помощью резервной копии iTunes. Помните, что резервные копии должны делаться регулярно, чтобы иметь возможность восстановить файлы при необходимости.
Почему файлы могут быть удалены

Возможны различные причины удаления файлов с iPhone. Некоторые из самых распространенных проблем, которые могут привести к потере данных, включают:
- Ошибочное удаление: случайное нажатие на кнопку "Удалить" или свайп влево по ошибке может привести к удалению файлов;
- Обновление программного обеспечения: при обновлении операционной системы на iPhone некоторые файлы могут быть удалены в процессе;
- Сброс настроек: сброс настроек iPhone может привести к удалению всех данных на устройстве;
- Вирусы или злонамеренные программы: наличие вредоносного ПО может привести к удалению или повреждению файлов;
- Физические повреждения: если iPhone получает повреждения, файлы на устройстве могут быть удалены или стать недоступными.
Независимо от причины удаления файлов, возможно восстановить потерянные данные на iPhone, при условии, что вы принимаете соответствующие меры как можно скорее после удаления.
Как предотвратить удаление файлов
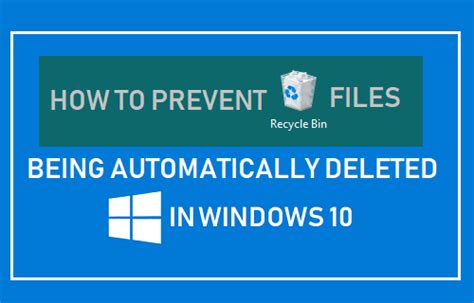
Чтобы избежать неконтролируемого удаления файлов на iPhone, рекомендуется принять следующие меры предосторожности:
- Регулярное создание резервных копий: Регулярно создавайте резервные копии всех важных файлов и данных на своем iPhone, используя iCloud или iTunes.
- Включите функцию "Восстановить" в iCloud: Включите функцию "Восстановить" в iCloud, чтобы иметь возможность восстановить файлы и данные, в случае их удаления.
- Будьте осторожны при удалении файлов: Перед удалением файлов на iPhone, тщательно проверьте их содержимое и убедитесь, что вы действительно хотите удалить их.
- Используйте пароль или Touch ID для блокировки: Установите пароль или используйте Touch ID для блокировки экрана iPhone, чтобы избежать случайного удаления файлов.
Следование этим рекомендациям поможет избежать потери важных файлов и данных на iPhone.
Что нужно знать перед началом восстановления

Прежде чем приступить к восстановлению удаленных файлов на iPhone, помните о нескольких важных моментах:
1. Восстановление удаленных файлов возможно только в определенных случаях. Если вы удалите файлы из Корзины на iPhone или очистите ее, то восстановление будет невозможно. Также, если файлы были удалены на устройстве больше 30 дней назад, то вероятность успешного восстановления снижается значительно.
2. Настройки iCloud могут сильно влиять на возможности восстановления файлов. Если вы включили в iCloud опцию "iCloud Drive" и "Фотопоток", то удаленные файлы могут быть сохранены в облаке и восстановлены позже.
3. Восстановление удаленных файлов может быть произведено только с резервной копии данных. Если у вас нет резервной копии на компьютере или в iCloud, то восстановление будет невозможно. Регулярное создание резервной копии данных рекомендуется для предотвращения потери важной информации.
Выбрав подходящий метод восстановления файлов на iPhone и учитывая данные замечания, вы можете успешно вернуть удаленные папки и файлы на вашем устройстве.
Использование резервной копии в iCloud

Шаг 1: На вашем iPhone перейдите в меню "Настройки". | Шаг 2: Выберите свой профиль iCloud, нажмите на него. |
Шаг 3: В разделе "iPad/iPhone" выберите "iCloud". | Шаг 4: Включите опцию "iCloud Drive". |
Шаг 5: Вернитесь на главный экран "Настройки" и выберите "Общие". | |
Шаг 6: В разделе "Сброс" выберите "Сбросить все содержимое и настройки". | Шаг 7: Следуйте инструкциям на экране для сброса устройства. |
Шаг 8: После сброса устройства, выберите опцию "Восстановить из резервной копии iCloud". | |
Шаг 9: Войдите в свой аккаунт iCloud и выберите последнюю созданную резервную копию. | Шаг 10: Дождитесь окончания процесса восстановления данных. |
После завершения этих шагов, ваши удаленные файлы должны быть восстановлены на iPhone.
Восстановление файлов через "Папку Восстановления"
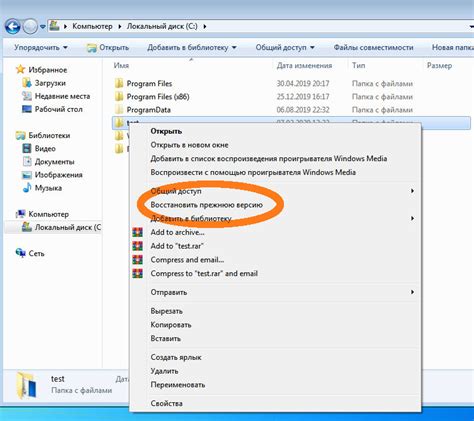
Если вы случайно удалили файлы на своем iPhone и несколько раз потрясли устройство для отмены удаления, то есть возможность вернуть удаленные файлы через "Папку Восстановления". Эта функция доступна на iPhone, работающем под управлением операционной системы iOS 13 и выше.
Чтобы восстановить удаленные файлы через "Папку Восстановления", следуйте этим шагам:
- На главном экране своего iPhone откройте приложение "Фото".
- В нижней части экрана выберите вкладку "Альбомы".
- Прокрутите список альбомов вниз и найдите раздел "Другие альбомы".
- В этом разделе выберите "Папка Восстановления".
- Вы увидите список всех файлов, которые были удалены и могут быть восстановлены.
- Выберите файлы, которые вы хотите вернуть. Если нужно восстановить все файлы, нажмите на кнопку "Выбрать".
- После выбора всех файлов, которые нужно восстановить, нажмите на кнопку "Восстановить".
После выполнения этих шагов выбранные файлы будут восстановлены и появятся в разделе "Папка Восстановления" в приложении "Фото". Помните, что файлы в папке восстановления хранятся только в течение 30 дней, после чего они окончательно удаляются.
Теперь вы знаете, как вернуть удаленные файлы на iPhone через "Папку Восстановления". Этот способ позволяет легко и быстро восстановить случайно удаленные файлы без необходимости использования сторонних программ или облачного хранилища.
Использование специальных программ для восстановления данных
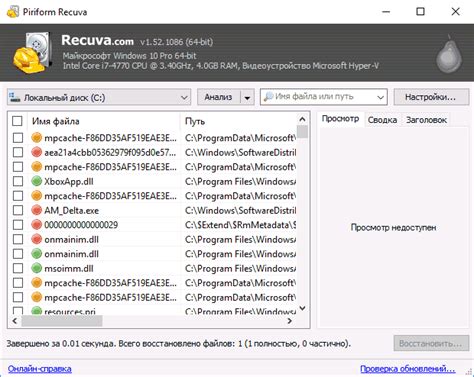
Если вам не удалось восстановить удаленные файлы на iPhone с помощью стандартных методов, вы можете воспользоваться специальными программами для восстановления данных. Эти программы предназначены для сканирования вашего устройства и поиска удаленных файлов, которые могут быть восстановлены.
Существует множество программ, которые могут помочь в восстановлении данных на iPhone. Однако, перед использованием программы, обязательно ознакомьтесь с описанием программы, обратите внимание на требования к системе и проверьте отзывы других пользователей.
Этапы использования программы для восстановления данных на iPhone обычно выглядят следующим образом:
- Скачайте и установите программу на свой компьютер.
- Запустите программу и подсоедините свой iPhone к компьютеру с помощью USB-кабеля.
- Следуйте указаниям программы и выберите опцию "Сканирование" или "Восстановление данных".
- Программа начнет сканирование вашего устройства и отобразит список найденных удаленных файлов.
- Выберите файлы, которые вы хотите восстановить, и нажмите кнопку "Восстановить" или аналогичную.
- Укажите папку, в которую вы хотите сохранить восстановленные файлы.
- Дождитесь окончания процесса восстановления и проверьте восстановленные файлы на наличие ошибок.
Важно помнить, что использование программ для восстановления данных может быть успешным, только если удаленные файлы еще не были полностью перезаписаны другими данными. Поэтому рекомендуется не использовать устройство и программу для восстановления как можно скорее после удаления файлов.
Если вы не уверены, какую программу выбрать, и не хотите тратить время на поиск подходящей, вы всегда можете обратиться к профессионалам в сфере восстановления данных, которые смогут помочь вам в данном вопросе.
Как обратиться в сервисный центр Apple

Если у вас возникла проблема с iPhone, которую вы не можете решить самостоятельно, лучшим решением может быть обратиться в сервисный центр Apple. Здесь вы найдете профессиональную помощь и экспертные знания, которые помогут вам восстановить работоспособность вашего устройства.
Для того чтобы обратиться в сервисный центр Apple, вам необходимо выполнить следующие шаги:
1. Проверьте гарантийный срок вашего устройства. Если ваш iPhone все еще находится в гарантии, то ремонт будет выполнен бесплатно. Вы можете проверить статус гарантии на сайте Apple.
2. Запишите серийный номер вашего устройства. Это нужно для того, чтобы сервисный центр Apple мог точно определить ваше устройство и предоставить вам качественную помощь.
3. Свяжитесь с технической поддержкой Apple. Вы можете позвонить по указанному на сайте Apple телефону или отправить обращение через специальную форму на сайте. Указывайте все подробности вашей проблемы, чтоб можно было дать более точные рекомендации.
4. Получите информацию о ближайшем сервисном центре Apple. Техническая поддержка предоставит вам информацию о том, где находится ближайший сервисный центр Apple, чтобы вам было удобно привести устройство на ремонт.
5. Обратитесь в сервисный центр Apple с вашим устройством и всей необходимой информацией. Приемный пункт сервисного центра произведет диагностику вашего устройства и предоставит вам информацию о необходимом ремонте или замене.
Обратившись в сервисный центр Apple, вы максимально снижаете риск повреждений вашего iPhone и можете быть уверены в высоком качестве обслуживания и ремонта.