GitHub – это платформа для работы с Git, которая очень популярна среди разработчиков программного обеспечения. Один из способов внести свой вклад в мир открытого исходного кода - загрузить свой проект на GitHub. Если вы используете PyCharm в качестве вашей среды разработки, мы покажем, как легко загрузить ваш проект на GitHub и делиться им с разработчиками со всего мира.
В этой статье мы рассмотрим, как настроить ваш проект в PyCharm для совместной работы с GitHub, создать удаленный репозиторий на GitHub и загрузить ваш проект на этот репозиторий. Мы также рассмотрим, как вносить изменения в ваш проект и делать коммиты с помощью PyCharm, и как получать обновления от других разработчиков, работающих над проектом.
Если вы новичок в разработке программного обеспечения и еще не знакомы с Git и GitHub, не волнуйтесь! Мы объясним основы, чтобы вы могли следовать этому руководству. Готовы начать? Давайте загрузим ваш проект на GitHub!
Шаг 1: Создание репозитория на GitHub

Чтобы создать репозиторий на GitHub, выполните следующие действия:
- Войдите в свою учетную запись на GitHub и нажмите на кнопку "New" (Новый) рядом с логотипом GitHub в правом верхнем углу страницы.
- В появившемся меню введите имя для своего репозитория. Имя репозитория должно быть уникальным на GitHub.
- Выберите опцию "Public" (Публичный) или "Private" (Приватный), в зависимости от вашего предпочтения. Публичные репозитории видны всем, а приватные - только вам и вашим сотрудникам.
- Добавьте краткое описание своего проекта в поле "Description" (Описание), чтобы другие пользователи могли понять, о чем идет речь.
- Поставьте галочку рядом с опцией "Initialize this repository with a README" (Инициализировать репозиторий файлом README). README - это файл, который содержит общее описание проекта и его инструкции.
- Нажмите кнопку "Create repository" (Создать репозиторий), чтобы завершить создание репозитория.
Теперь у вас есть репозиторий на GitHub, готовый для загрузки вашего проекта из PyCharm.
Шаг 2: Установка и настройка Git

Вот как установить и настроить Git:
- Загрузите Git с официального сайта по адресу https://git-scm.com/downloads. Выберите версию для вашей операционной системы и запустите установочный файл.
- Запустите установку Git и следуйте инструкциям мастера установки.
- После установки Git, откройте PyCharm и выберите Preferences (Настройки) в меню PyCharm (или нажмите Cmd + , на Mac или Ctrl + Alt + S на Windows/Linux).
- В разделе Version Control (Система контроля версий) выберите Git из выпадающего списка.
- Укажите путь к установленному Git в поле Path to Git executable (Путь к исполняемому файлу Git).
- Нажмите Apply (Применить), а затем OK (ОК), чтобы сохранить настройки.
После завершения этих шагов, PyCharm будет готов загрузить проект на GitHub с использованием Git. Вы можете перейти к следующему шагу, чтобы настроить ваш проект для работы с Git и GitHub.
Шаг 3: Импорт проекта в PyCharm
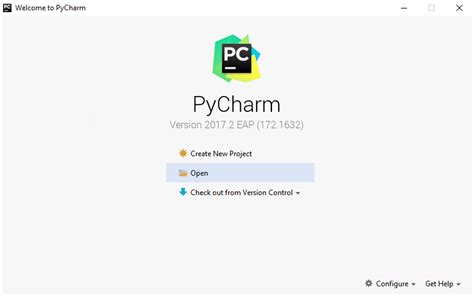
После создания локального репозитория Git на своем компьютере, вы можете импортировать проект в PyCharm для дальнейшей работы над ним. Вот как это сделать:
- Откройте PyCharm и выберите в меню "File" пункт "Open".
- Перейдите к папке, в которую клонировали репозиторий Git, и выберите ее.
- Нажмите "Open" для импорта проекта в PyCharm.
- После того, как проект будет импортирован, вы увидите его структуру в левой панели PyCharm.
Теперь вы готовы работать над проектом в PyCharm и использовать функции Git для контроля версий и совместной работы с другими разработчиками. Убедитесь, что вы активировали интеграцию Git в PyCharm, чтобы использовать все возможности этой системы контроля версий.
Шаг 4: Настройка проекта для работы с Git

Прежде чем начать использовать Git и загружать проект на GitHub, необходимо настроить проект для работы с Git в PyCharm. В этом разделе мы покажем вам, как это сделать.
- Откройте свой проект в PyCharm.
- Перейдите в меню "VCS" и выберите пункт "Enable Version Control Integration".
- В появившемся диалоговом окне выберите "Git" в качестве системы контроля версий.
- Подтвердите выбор, нажав кнопку "OK".
- Откройте вкладку "Git" в нижней панели инструментов PyCharm.
- В этой вкладке вы увидите список файлов вашего проекта, которые можно добавить в репозиторий Git.
Теперь ваш проект настроен для работы с Git. В следующем разделе мы расскажем вам, как создать репозиторий на GitHub и загрузить в него ваш проект.
Шаг 5: Загрузка проекта на GitHub

Теперь, когда все настройки сделаны и коммиты сделаны, можно загрузить проект на GitHub. Для этого следуйте инструкциям ниже:
- Откройте окно Version Control, нажав на кнопку Git в правом нижнем углу PyCharm.
- Выберите вкладку Local Changes и убедитесь, что все изменения уже закоммичены.
- В верхней правой части окна Version Control нажмите на кнопку "Плюс" и выберите поле "Add to VCS".
- Затем нажмите на кнопку "Плюс" в нижней правой части окна Version Control и выберите пункт "Commit...".
- Откроется окно коммита, где нужно ввести комментарий и нажать на кнопку "Commit".
- После этого вернитесь в окно Version Control и нажмите на кнопку "Плюс" в верхней правой части окна и выберите "Share Project on GitHub".
- Укажите имя репозитория и нажмите на кнопку "Share".
- После загрузки проекта на GitHub вы получите ссылку на свой репозиторий.
Теперь ваш проект успешно загружен на GitHub и доступен для других разработчиков. Вы можете смело продолжать работу над проектом и делать новые коммиты в свой репозиторий на GitHub.