Феникс Плюс - это один из самых популярных и функциональных гаджетов на рынке, который служит отличным помощником в повседневных задачах и развлечениях. Однако, прежде чем начать использование Феникс Плюс, необходимо правильно настроить его. В этой подробной инструкции я расскажу вам, как настроить Феникс Плюс всего за 5 минут.
Первым шагом будет подготовка к настройке. Убедитесь, что у вас есть все необходимые компоненты: Феникс Плюс, зарядное устройство, USB-кабель и смартфон с установленным приложением Феникс Плюс. Зарядите Феникс Плюс до полной емкости, чтобы избежать проблем в процессе настройки.
После подготовки начните настройку Феникс Плюс, включив его и подключив к смартфону с помощью USB-кабеля. Затем откройте приложение Феникс Плюс на своем смартфоне и следуйте инструкциям на экране. Не забудьте дать разрешение приложению на доступ к функциям вашего смартфона, это позволит Феникс Плюс работать в полной мере.
В процессе настройки Феникс Плюс вам будет предложено выбрать язык, настроить соединение с Wi-Fi и создать учетную запись. Убедитесь, что вы вводите все данные верно, чтобы избежать проблем в будущем. Как только вы закончите настройку, ваш Феникс Плюс готов к использованию!
Теперь вы знаете, как настроить Феникс Плюс всего за 5 минут. Следуйте этой подробной инструкции и наслаждайтесь всеми возможностями вашего гаджета. Помните, что правильная настройка - это ключ к безотказной работе Феникс Плюс.
Как быстро настроить Феникс Плюс: подробная инструкция
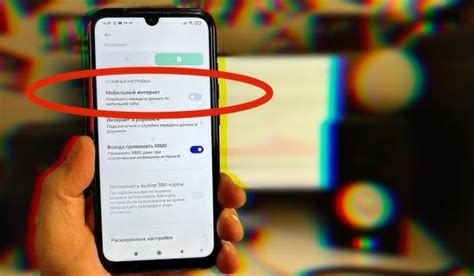
Шаг 1: Подготовка к настройке
Перед началом процесса настройки Феникс Плюс убедитесь, что у вас есть все необходимые компоненты. Заранее проверьте наличие всех кабелей, адаптеров и других принадлежностей, которые идут в комплекте с устройством.
Шаг 2: Подключение к сети питания
Сначала нужно подключить устройство к сети питания. Воспользуйтесь штекером и вставьте его в розетку. Убедитесь, что у вас есть стабильное электропитание.
Шаг 3: Подключение к интернету
Теперь нужно подключить Феникс Плюс к интернету. Воспользуйтесь кабелем Ethernet и подключите его к порту на задней панели устройства. Затем подключите другой конец к маршрутизатору или модему.
Шаг 4: Включение устройства
После успешного подключения к сети питания и интернету можно включить Феникс Плюс. Для этого просто нажмите кнопку питания на передней панели устройства.
Шаг 5: Настройка устройства
После включения Феникс Плюс на экране появится меню настройки. Вам нужно будет выбрать язык, часовой пояс и настроить сетевые параметры. Для этого используйте кнопки на передней панели устройства и следуйте инструкциям на экране.
Шаг 6: Готово!
После завершения процесса настройки ваш Феникс Плюс будет полностью готов к использованию. Теперь вы можете наслаждаться всеми функциями этого устройства.
Вот и все! Теперь вы знаете, как быстро настроить Феникс Плюс всего за 5 минут. Следуя этой подробной инструкции, вы сможете легко и быстро настроить ваше устройство и начать его использование. Удачной настройки!
Шаг 1. Регистрация на сайте
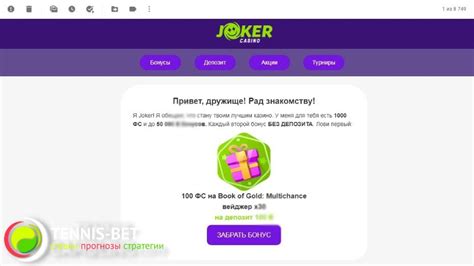
На главной странице вы увидите раздел "Регистрация". Нажмите на эту кнопку, чтобы начать процесс регистрации.
В открывшейся форме вам потребуется заполнить несколько полей. Введите свои личные данные, такие как ФИО, электронную почту и номер телефона. Также необходимо создать надежный пароль для защиты вашей учетной записи.
Проверьте введенные данные на правильность и нажмите на кнопку "Зарегистрироваться".
После этого вы получите письмо с подтверждением регистрации на указанную электронную почту. Откройте письмо и следуйте инструкциям для подтверждения регистрации.
Поздравляем, вы успешно зарегистрированы на сайте Феникс Плюс! Теперь вы можете переходить к следующему шагу - настройке программы.
Шаг 2. Загрузка и установка программы
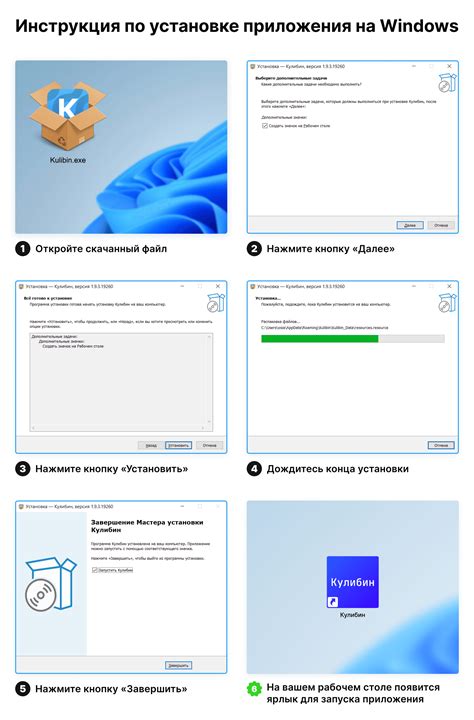
После успешной подготовки компьютера к установке программы "Феникс Плюс", приступайте к загрузке и установке.
Для начала загрузите установочный файл программы с официального веб-сайта Феникс Плюс. Для этого перейдите на основную страницу сайта и найдите раздел "Скачать программу". Следуйте предлагаемым инструкциям для загрузки файла на ваш компьютер.
После завершения загрузки установочного файла, откройте файловый менеджер и найдите скачанный исполняемый файл программы. Часто он располагается в папке "Загрузки" или в папке, выбранной вами для сохранения скачанных файлов.
Кликните дважды на установочный файл программы, чтобы запустить процесс установки. Вам может быть предложено разрешение на установку программы. Подтвердите это разрешение, если у вас возникнет запрос.
Во время установки вы можете встретиться с окном выбора языка программы. Укажите желаемый язык, затем продолжайте установку.
Следуйте инструкциям, предоставляемым установщиком программы, чтобы завершить установку. Обратите внимание, что процесс может занять некоторое время, в зависимости от производительности вашего компьютера.
По завершении установки, запустите программу и убедитесь, что она работает корректно. Если все выполнено правильно, вы сможете приступить к использованию "Феникс Плюс" для решения ваших задач.
Шаг 3. Ввод ключевых данных
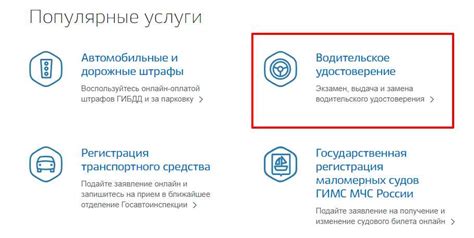
После того, как установка программы закончена, откройте приложение Fіnіх Плюс на вашем устройстве. Вас поприветствует экран входа, на котором вам нужно будет ввести ключевые данные для начала использования программы.
Перед вами появится форма, в которой необходимо заполнить следующие поля:
- Логин - введите ваш уникальный логин, который вы указывали при регистрации;
- Пароль - введите пароль, который вы указывали при регистрации;
- Адрес сервера - введите адрес сервера, предоставленный вам вашим провайдером услуг;
- Порт - введите порт сервера, предоставленный вам вашим провайдером услуг;
- Имя пользователя - введите имя пользователя, предоставленное вам вашим провайдером услуг;
- Пароль пользователя - введите пароль пользователя, предоставленный вам вашим провайдером услуг.
После заполнения всех полей нажмите кнопку "Войти". Если данные введены корректно, то вы будете перенаправлены на главный экран приложения Fіnіх Плюс, где вы сможете использовать все его функции.
Шаг 4. Настройка параметров работы
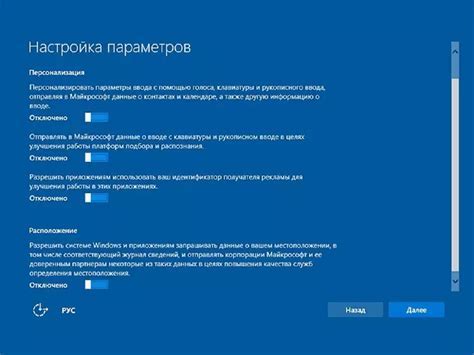
После успешной установки и активации Феникс Плюс на вашем устройстве, вы можете приступить к настройке параметров работы программы.
Для этого откройте приложение Феникс Плюс и перейдите в раздел "Настройки". В этом разделе вы сможете настроить следующие параметры:
- Язык интерфейса: выберите язык, на котором вы предпочитаете работать в программе. Феникс Плюс поддерживает множество языков, чтобы вы могли использовать программу наиболее комфортно.
- Оповещения: в данном разделе вы можете настроить уведомления о новых сообщениях, звонках и других событиях. Вы можете выбрать звук уведомления и тип уведомлений, которые вы хотите получать.
- Автоматическая настройка подключения: Феникс Плюс может автоматически настраивать подключение к интернету и получение обновлений. Рекомендуется включить эту функцию, чтобы вы были всегда в курсе последних изменений и нововведений.
- Синхронизация данных: Феникс Плюс позволяет синхронизировать данные с другими устройствами. Вы можете настроить синхронизацию контактов, календаря и других важных данных для удобной работы.
После того, как вы настроили все параметры в разделе "Настройки", не забудьте сохранить изменения, чтобы они вступили в силу.
Теперь ваш Феникс Плюс полностью настроен и готов к работе! Вы можете приступить к использованию программы и наслаждаться ее удобными функциями.
Шаг 5. Проверка и запуск программы
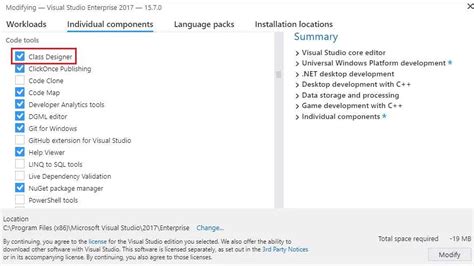
После завершения установки и настройки ПО Феникс Плюс необходимо выполнить проверку работоспособности программы.
Вам потребуется запустить Феникс Плюс и убедиться, что она успешно подключается к базе данных.
Для этого выполните следующие действия:
- Нажмите на иконку Феникс Плюс на рабочем столе или найдите программу в меню "Пуск".
- Дождитесь, пока программа полностью загрузится.
- Введите логин и пароль для доступа к базе данных.
- Нажмите кнопку "Войти".
- Если программа успешно подключается к базе данных, на экране появится рабочее окно Феникс Плюс.
- Проверьте работу функционала программы, чтобы убедиться, что она полностью готова к использованию.
Если при запуске программы возникают проблемы или она не подключается к базе данных, убедитесь, что вы правильно настроили все необходимые параметры подключения. Если проблема сохраняется, обратитесь в службу технической поддержки.