GitHub - один из самых популярных веб-сервисов для хостинга и совместной разработки программного обеспечения с использованием системы контроля версий Git. Создание папок в репозитории GitHub является важным этапом при организации и структурировании вашего проекта. В этой статье мы подробно рассмотрим, как создать папку в GitHub и как правильно ее оформить.
Прежде чем перейти к созданию папки в GitHub, у вас должен быть настроенный аккаунт на платформе. Если у вас еще нет учетной записи, вы можете зарегистрироваться бесплатно. После успешной регистрации и входа в систему вы будете перенаправлены на главную страницу вашего профиля.
Чтобы создать новую папку, вы можете либо создать новый репозиторий, либо добавить папку в существующий репозиторий. Давайте рассмотрим каждый из этих способов подробнее.
Вход в аккаунт GitHub и создание нового репозитория
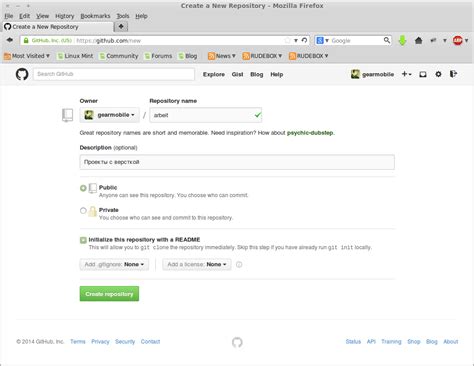
Чтобы начать создание папки в GitHub, сначала необходимо войти в свой аккаунт GitHub.
Шаги для входа в аккаунт GitHub:
| 1. | Откройте сайт GitHub в вашем браузере. |
| 2. | Нажмите кнопку "Sign in" в верхнем правом углу страницы. Введите ваше имя пользователя (или электронную почту) и пароль. |
| 3. | Нажмите кнопку "Sign in" для входа в свой аккаунт GitHub. |
После успешного входа в свой аккаунт GitHub вы будете перенаправлены на вашу домашнюю страницу на GitHub.
После входа в аккаунт GitHub можно приступить к созданию нового репозитория (папки).
Шаги для создания нового репозитория в аккаунте GitHub:
| 1. | На вашей домашней странице на GitHub найдите кнопку "New" и щелкните на ней. |
| 2. | Заполните следующую форму, введите имя вашего нового репозитория, выберите приватность (публичный или приватный) и другие настройки по вашему усмотрению. |
| 3. | Нажмите кнопку "Create repository" для создания нового репозитория. |
Поздравляю! Вы только что успешно вошли в аккаунт GitHub и создали новый репозиторий.
Открытие командной строки или Git Bash
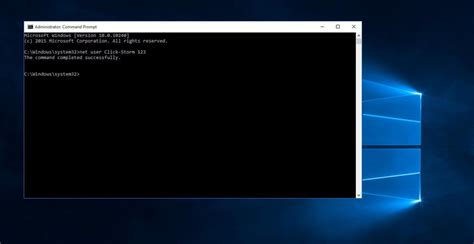
Для создания папки в GitHub с помощью командной строки или Git Bash сначала необходимо открыть соответствующую программу на вашем компьютере.
Если вы используете Windows, вы можете найти командную строку, нажав правой кнопкой мыши на значок "Пуск" в левом нижнем углу экрана и выбрав "Командная строка". Если у вас установлен Git, вы также можете использовать Git Bash, который предоставляет некоторые дополнительные команды и функции.
Если вы используете macOS или Linux, вы можете открыть терминал, нажав комбинацию клавиш "Ctrl + Alt + T" или "Cmd + Space" для открытия поиска и введя "терминал".
Независимо от выбранной программы, после открытия командной строки или Git Bash вы увидите окно с командной строкой, где вы сможете вводить команды.
Примечание: Если вы впервые взаимодействуете с командной строкой или Git Bash, может потребоваться некоторое время, чтобы привыкнуть к используемому формату команд и понять основные команды операционной системы или Git.
Переход в нужную директорию
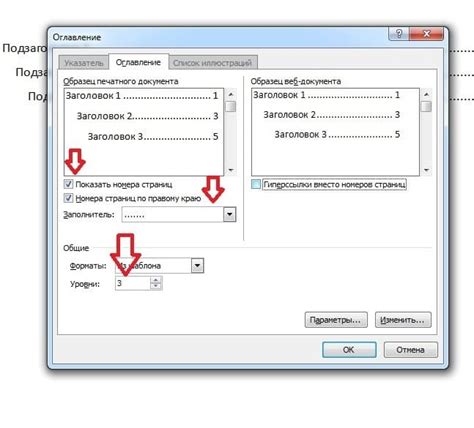
После успешного клонирования репозитория на локальную машину вам нужно перейти в директорию, в которой хранятся файлы проекта. Для этого вы можете использовать команду cd (change directory) в командной строке.
Например, если ваш репозиторий называется "my-repo" и находится в директории "Documents", вы можете перейти в нужную директорию следующим образом:
| Команда: | Описание: |
cd Documents | Перейти в директорию "Documents" |
cd my-repo | Перейти в директорию "my-repo" |
Вы также можете использовать относительные пути для перехода в директорию. Например, если ваш репозиторий находится внутри другой директории, вы можете указать этот путь при использовании команды cd.
Например, если ваш репозиторий находится в директории "Projects" и вы находитесь в директории "Documents", вы можете перейти в нужную директорию следующим образом:
| Команда: | Описание: |
cd Projects/my-repo | Перейти в директорию "my-repo" внутри "Projects" |
После перехода в нужную директорию вы можете выполнять различные команды, связанные с вашим репозиторием, такие как добавление файлов, изменение кода и коммит изменений. Убедитесь, что вы находитесь в нужной директории, перед выполнением этих команд.
Клонирование репозитория на локальный компьютер
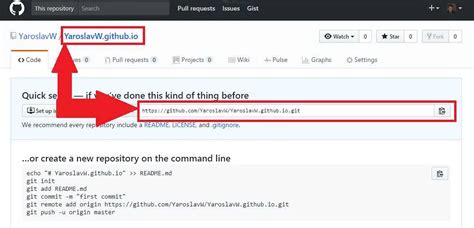
Для клонирования репозитория выполните следующие шаги:
- Откройте GitHub и найдите репозиторий, который вы хотите клонировать.
- В правой части страницы репозитория нажмите на кнопку "Code".
- Выберите вкладку "HTTPS" и скопируйте URL-адрес репозитория.
- Откройте командную строку на вашем компьютере.
- Перейдите в папку, в которую вы хотите склонировать репозиторий.
- Выполните команду "git clone" и вставьте скопированный URL-адрес репозитория:
git clone https://github.com/username/repository.gitПосле выполнения этих команд репозиторий будет склонирован на ваш локальный компьютер.
Создание новой папки и добавление ее в репозиторий
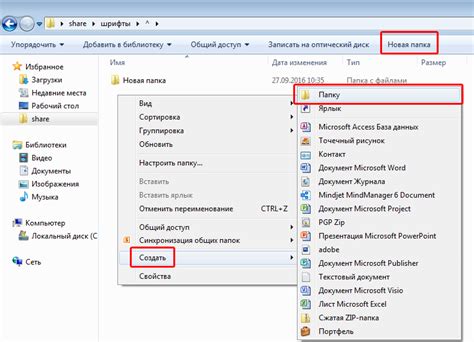
1. Откройте репозиторий на GitHub, в который хотите добавить новую папку.
2. Внутри репозитория нажмите на кнопку "Create new file" или "Создать новый файл".
3. В строке для имени файла введите имя папки, которую хотите создать. Название папки может содержать только латинские символы, цифры, дефисы и подчеркивания.
4. После ввода имени папки добавьте к нему слэш "/" в конце. Например, для создания папки с именем "images", введите "images/".
5. В разделе "Commit new file" или "Сохранить новый файл" введите описание коммита, например, "Добавлена новая папка".
6. Нажмите на кнопку "Commit new file" или "Сохранить новый файл", чтобы создать новую папку.
7. Теперь новая папка появилась в вашем репозитории на GitHub. Вы можете добавлять в нее файлы простым перетаскиванием или загрузкой через интерфейс GitHub.