Word - это неотъемлемый инструмент в повседневной работе с текстовыми документами. Однако иногда возникают ситуации, когда требуется добавить новый лист в документ между уже существующими страницами. Не всегда это процесс простой и быстрый, но с нашей помощью вы сможете справиться с этой задачей легко и без лишних хлопот.
Если вы хотите добавить листы в Word, не нарушая логику уже созданного документа, то одним из простых способов является использование разделителей страниц. Чтобы сделать это, вам нужно разместить курсор там, где вы хотите вставить новый лист. Затем перейдите на вкладку "Вставка" в меню Word и найдите секцию "Страницы". В этом разделе вам понадобятся кнопки "Разрыв страницы" и "Разрыв непосредственно перед". Выберите соответствующий разделитель и новый лист будет добавлен между страницами.
Еще одним простым способом добавления листа в Word является использование сочетания клавиш "Ctrl + Enter". Это быстрый и удобный способ вставить разрыв страницы в нужном месте без необходимости искать соответствующую кнопку в меню программы. Просто установите курсор на нужной позиции и нажмите сочетание клавиш "Ctrl + Enter". Разрыв страницы будет вставлен между страницами, а новый лист будет готов к редактированию.
Вставка листа в Word между страницами - задача, которая может вызвать затруднения у многих пользователей. Но с применением указанных простых и быстрых способов, вы сможете легко добавить новые листы в свой документ без лишних усилий. Не бойтесь экспериментировать и использовать различные методы, чтобы найти самый удобный и эффективный способ для себя.
Добавление листа в Word: несколько простых способов
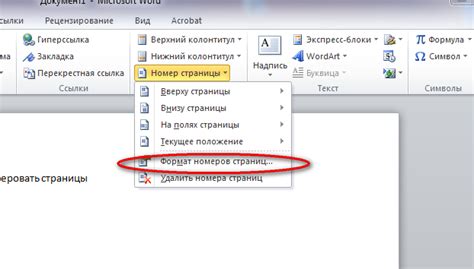
Добавление дополнительного листа в документ Word может понадобиться в различных ситуациях, например, для вставки дополнительных страниц между уже существующими. Существуют несколько простых и быстрых способов выполнить эту задачу.
1. Использование сочетания клавиш Ctrl + Enter. Это один из самых простых способов добавить новую страницу в документ. Просто поместите курсор в нужном месте, затем нажмите и удерживайте клавишу Ctrl и нажмите клавишу Enter. Новая страница будет вставлена между текущими страницами.
2. Использование команды "Вставить" в меню. Щелкните правой кнопкой мыши на месте в документе, где вы хотите вставить новый лист, затем выберите "Вставить" в контекстном меню. В появившемся всплывающем окне выберите "Страницу Word" и нажмите кнопку "ОК". Новая страница будет добавлена между текущими страницами.
Примечание: Если вы хотите добавить несколько пустых листов сразу, просто повторите выбранный метод несколько раз.
3. Использование разделителя страницы. Этот способ подходит, когда вы хотите добавить новую страницу в определенном месте документа. Перейдите к нужному месту в документе, затем выберите вкладку "Вставка" в верхней панели инструментов и щелкните на кнопке "Разделители" в группе "Страницы". Выберите "Следующую страницу" из выпадающего списка. Новая страница будет создана между текущими страницами.
Используя эти простые и быстрые способы, вы легко сможете добавить новый лист в документ Word.
Способ №1: Вставка страницы между другими
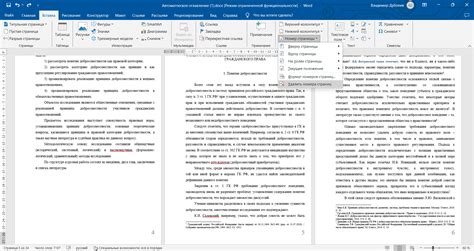
1. Откройте документ в Microsoft Word, куда вы хотите вставить новую страницу.
2. Перейдите к месту, где вы хотите разместить новую страницу.
3. На вкладке "Вставка" в основном меню выберите "Страница".
4. В появившемся раскрывающемся меню выберите "Пустая страница".
5. Новая пустая страница будет автоматически вставлена между текущими страницами в документе.
6. Теперь вы можете вставить необходимый контент на эту новую страницу.
7. При необходимости вы можете повторить этот процесс и вставить еще несколько страниц между другими страницами.
Способ №2: Разделение страниц с помощью разрыва раздела

Шаг 1: Откройте документ Word, в котором хотите добавить новый лист между существующими страницами.
Шаг 2: Установите курсор в конце предыдущей страницы, перед тем местом, где хотите добавить новый лист.
Шаг 3: На панели инструментов выберите вкладку "Разметка страницы".
Шаг 4: Нажмите кнопку "Разрыв раздела".
Шаг 5: Word автоматически добавит новый лист после разрыва раздела.
Шаг 6: Если вы хотите увидеть разрыв раздела на документе, включите режим отображения разрывов раздела. Для этого выберите вкладку "Вид" на панели инструментов и нажмите кнопку "Окно разбиения". Включение этого режима позволит вам видеть расположение разрывов раздела на страницах.
Примечание: Обратите внимание, что при добавлении нового листа с помощью разрыва раздела, форматирование страницы между разрывами может измениться. Поэтому вам может потребоваться внести настройки форматирования страницы снова.
Способ №3: Добавление разрыва страницы для вставки листа

Если вам нужно добавить лист между существующими страницами в Word, вы можете воспользоваться функцией "Разрыв страницы". Этот способ позволяет вставить новый лист точно там, где вы хотите, без необходимости изменять остальное содержание документа.
Для начала выберите позицию, на которой вы хотите вставить новый лист. Установите курсор в этом месте, а затем перейдите на вкладку "Вставка". В разделе "Страницы" найдите кнопку "Разрывы" и нажмите на нее.
В появившемся меню выберите пункт "Разрыв страницы". Это создаст разрыв страницы и перенесет оставшуюся часть документа на следующую страницу. Теперь вы можете начать вводить текст, таблицы или изображения на новом листе.
Если вы хотите добавить еще один лист, повторите этот процесс для каждой страницы, на которой вы хотите вставить новый лист. Вы можете использовать этот способ для создания слайдов, приложений, графиков и других элементов, которые требуют отдельного листа.
Добавление разрыва страницы позволяет точно контролировать место вставки нового листа в документе Word, не нарушая остальной текст. Этот способ является быстрым и простым, и позволяет вам легко изменять структуру и содержание вашего документа.