Microsoft Word - один из самых популярных текстовых редакторов, который включен в пакет программ Microsoft Office. Все мы привыкли использовать Word для создания и редактирования документов, но не всегда его настройки по умолчанию удовлетворяют нашим потребностям. В этой статье мы расскажем вам, как изменить настройки Word по умолчанию, чтобы работать в программе было еще удобнее и эффективнее.
Первым шагом для изменения настроек Word по умолчанию является открытие программы. Затем щелкните на вкладке "Файл" в верхнем меню и выберите "Параметры". Откроется окно с настройками Word.
Настройки Word разделены на несколько вкладок. Каждая вкладка содержит определенные параметры, которые вы можете изменить. Например, на вкладке "Общие" вы можете изменить язык программы, на вкладке "Автозамена" вы можете добавить или удалить автоматические замены текста, на вкладке "Правописание и грамматика" вы можете настроить проверку правописания и грамматики ваших документов.
Чтобы изменить настройку, просто выберите нужный параметр и установите желаемое значение. После изменения параметров нажмите на кнопку "ОК", чтобы сохранить изменения и закрыть окно настроек Word. Теперь все новые документы будут создаваться с вашими выбранными настройками по умолчанию.
Как изменить настройки Word по умолчанию
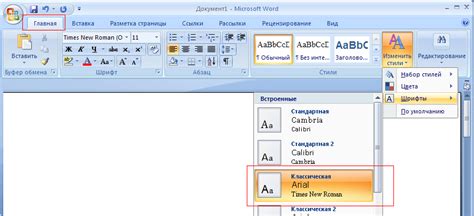
В этой статье я подробно расскажу вам о том, как изменить настройки Word по умолчанию.
1. Откройте программу Microsoft Word.
2. В верхнем меню найдите вкладку "Файл" и нажмите на неё.
3. В выпадающем меню выберите "Параметры".
4. В окне "Параметры" найдите нужную вам категорию настроек. Например, если вы хотите изменить настройки шрифта по умолчанию, выберите категорию "Шрифт".
5. Внесите необходимые изменения в настройки. Например, вы можете изменить шрифт, его размер, цвет и т.д.
6. После внесения всех необходимых изменений нажмите кнопку "ОК" для сохранения настроек.
Теперь все новые документы в Word будут открываться с вашими измененными настройками по умолчанию.
Если вам потребуется вернуть настройки по умолчанию, вы можете сделать следующее:
1. Откройте программу Microsoft Word.
2. В верхнем меню найдите вкладку "Файл" и нажмите на неё.
3. В выпадающем меню выберите "Параметры".
4. В окне "Параметры" найдите нужную вам категорию настроек, которые вы хотите изменить на значения по умолчанию.
5. В окне настроек нажмите кнопку "Сбросить", чтобы вернуть настройки данной категории на значения по умолчанию.
6. После сброса настроек нажмите кнопку "ОК" для сохранения изменений.
Теперь Word будет использовать настройки по умолчанию для данной категории.
Вот и всё! Теперь вы знаете, как изменить и сбросить настройки Word по умолчанию.
Шаг 1: Откройте Word
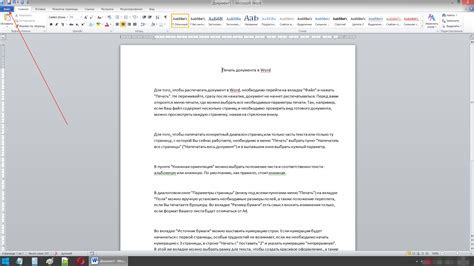
| Способ 1: | Запустите меню "Пуск" на панели задач, найдите папку "Microsoft Office" и выберите "Word" из списка приложений. |
| Способ 2: | Нажмите на значок "Word" на рабочем столе или в панели задач, если он там расположен. |
| Способ 3: | Используйте поиск на вашем компьютере, чтобы найти программу "Word" и запустить её. |
После того, как вы успешно откроете Word, переходите ко второму шагу для изменения настроек по умолчанию.
Шаг 2: Найдите "Настройки"
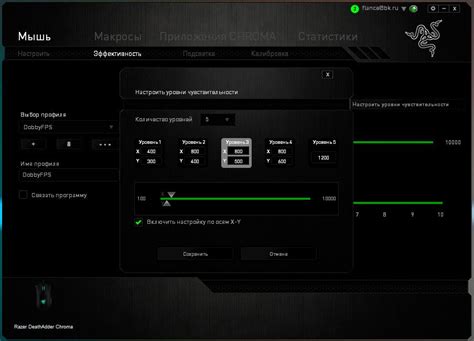
Для изменения настроек Word по умолчанию вам необходимо найти раздел "Настройки". Чтобы выполнить этот шаг, следуйте инструкциям ниже:
- Откройте программу Microsoft Word.
- В верхнем меню выберите вкладку "Файл".
- Появится раскрывающееся меню. В нем найдите и выберите пункт "Параметры".
- Откроется новое окно "Параметры Word".
- В левой панели этого окна найдите и выберите раздел "Дополнительно".
- Прокрутите страницу вниз и найдите подраздел "Настройки".
Поздравляю! Вы нашли раздел "Настройки" в программе Word. Теперь вы готовы приступить к следующему шагу, чтобы изменить настройки по умолчанию.
Шаг 3: Откройте "Настройки по умолчанию"

После того, как вы открыли программу Word, следующим шагом будет открытие "Настроек по умолчанию", где вы сможете изменить настройки программы под себя:
- На главной панели Word найдите вкладку "Файл" и нажмите на нее.
- В открывшемся меню выберите "Параметры".
- В появившемся окне "Параметры Word" выберите вкладку "Документ по умолчанию".
Теперь у вас открыты "Настройки по умолчанию", где вы сможете настроить различные параметры программы Word, включая шрифты, отступы, стили и другие опции. Учтите, что все изменения здесь будут применяться к новым документам, которые вы создадите в Word, но не затронут сохраненные ранее файлы.
Шаг 4: Измените настройки документа
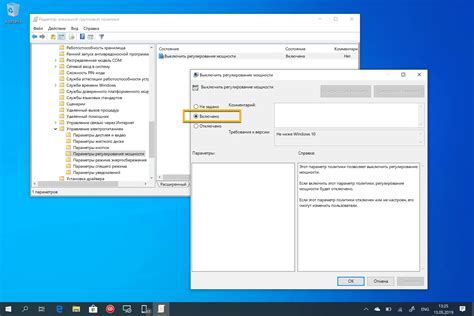
После того, как вы настроили свое предпочтительное стандартное поведение при создании новых документов в Word, вы можете перейти к настройке документа по умолчанию.
Для изменения настроек документа:
- Откройте новый пустой документ. Это можно сделать, щелкнув на вкладке "Файл" в верхнем левом углу экрана, а затем выбрав "Создать" и "Пустой документ".
- Примените нужные изменения. В верхнем меню выберите "Оформление" и откройте нужные закладки, такие как "Шрифт", "Отступы" или "Размер страницы". Внесите необходимые изменения в настройки, чтобы документ соответствовал вашим требованиям.
- Сохраните изменения в качестве шаблона. Чтобы сохранить изменения в настройках как новый шаблон, выберите "Файл", а затем "Сохранить как". В выпадающем меню выберите "Шаблон Word" и укажите имя для нового шаблона. Теперь вы сможете использовать этот шаблон при создании новых документов.
Теперь, когда вы изменили настройки документа по умолчанию, каждый раз, когда вы создаете новый документ, он будет автоматически отображаться в соответствии с вашими предпочтениями. Это сэкономит ваше время и упростит процесс работы в Word.
Шаг 5: Сохраните настройки
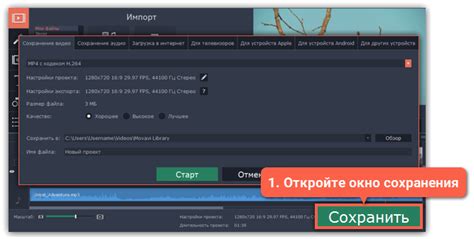
После того как вы изменили нужные вам настройки в программе Word, вам следует сохранить их для дальнейшего использования. Сохранение настроек позволит вам использовать их в любом новом документе без необходимости повторной настройки каждый раз.
Для сохранения настроек в Word выполните следующие действия:
- Нажмите на вкладку "Файл" в верхней левой части экрана.
- Выберите пункт "Сохранить как" в левой части меню.
- В появившемся окне выберите место, где хотите сохранить настройки.
- В поле "Имя файла" введите название для файл настроек (например, "Настройки Word по умолчанию").
- Выберите необходимый формат файла из списка доступных форматов (рекомендуется выбрать формат "Документ Word" или "Шаблон Word").
- Нажмите на кнопку "Сохранить", чтобы завершить процедуру сохранения настроек.
Поздравляю! Вы успешно сохранили настройки Word по умолчанию. Теперь вы можете использовать эти настройки в любом новом документе.
Шаг 6: Закройте Word
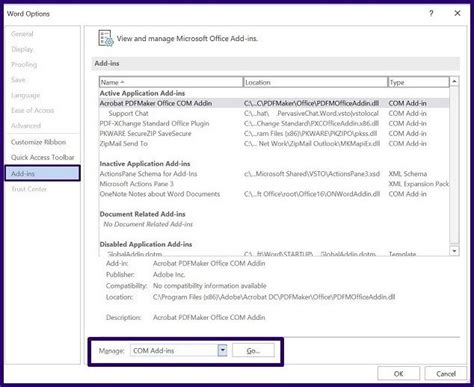
После внесения всех необходимых изменений в настройки по умолчанию Word, важно закрыть программу, чтобы настройки вступили в силу.
Следуйте этим простым инструкциям, чтобы правильно закрыть Word:
- Закройте все открытые документы в Word. Проверьте, что у вас нет незавершенных задач или несохраненных изменений в документах.
- Нажмите на кнопку "Файл" в верхнем левом углу окна Word. Откроется всплывающее меню.
- Выберите пункт "Выход". Word закроется, и все изменения настроек будут сохранены.
Теперь настройки по умолчанию Word будут применяться каждый раз при запуске программы. Вы больше не будете тратить время на вручную изменение настроек перед началом работы.
Обратите внимание, что изменение настроек по умолчанию может повлиять на использование других программ Office, таких как Excel или PowerPoint. Рекомендуется проверить их настройки, если необходимо, в соответствии с вашими потребностями.
Шаг 7: Проверьте изменения

После того как вы произвели все необходимые изменения в настройках Word, рекомендуется провести проверку, чтобы убедиться, что они были успешно сохранены.
Для этого откройте новый документ или любой существующий документ в Word. Здесь вы сможете увидеть, были ли внесены изменения в стандартные настройки программы.
Прежде всего, обратите внимание на стиль по умолчанию для текста. Если вы изменили его, то в новом документе он должен отображаться согласно вашим новым настройкам.
Также проверьте размеры и ориентацию страницы. Если вы изменили их, то документ должен отображаться соответствующим образом.
Если все изменения применены успешно, поздравляю, вы успешно изменили настройки Word по умолчанию!