Discord - это популярный мессенджер, который позволяет людям общаться во время игры или любой другой деятельности. Качественный звук - важная часть коммуникации в Discord, поэтому настройка микрофона от наушников является неотъемлемой частью использования этой платформы.
Чтобы настроить микрофон от наушников в Discord, вам понадобится выполнить несколько простых шагов. Во-первых, подключите ваши наушники с микрофоном к компьютеру или другому устройству, на котором вы используете Discord. Обычно это делается через разъем 3.5 мм или USB.
После подключения наушников откройте настройки Discord. Для этого нажмите на значок шестеренки в правом нижнем углу экрана. Затем выберите "Настройки".
Как только вы выбрали свой микрофон от наушников в качестве входного устройства, начните говорить, чтобы увидеть отображение уровня громкости рядом с вашим именем в разделе "Входной тест". Можете повысить или понизить громкость микрофона, используя ползунок. Также рекомендуется пройти тестовый звонок или запись, чтобы убедиться, что ваш микрофон функционирует должным образом.
После завершения этих шагов микрофон от наушников будет настроен и готов к использованию в Discord. Теперь вы можете наслаждаться качественной коммуникацией с друзьями и партнерами по играм.
Как настроить микрофон от наушников в Discord
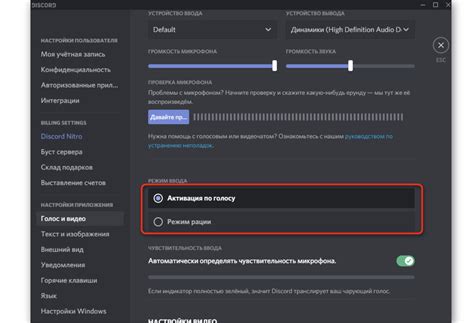
- Убедитесь, что ваш микрофон от наушников физически подключен к компьютеру или устройству и правильно работает. Проверьте, что он включен и надежно подключен.
- Откройте Discord и войдите в свой аккаунт или зарегистрируйте новый аккаунт, если у вас его еще нет.
- В верхней части экрана Discord найдите и щелкните на значке шестеренки, чтобы открыть "Настройки".
- В левой панели настроек выберите раздел "Аудио и видео".
- В разделе "Ввод" выберите свой микрофон от наушников из выпадающего списка "Устройство ввода". Если ваш микрофон не отображается в списке, убедитесь, что он правильно подключен и работает на вашем компьютере или другом устройстве. Если необходимо, перезагрузите компьютер или устройство и повторите попытку.
- Настройте громкость микрофона с помощью ползунка "Громкость входного устройства". Настройте громкость, чтобы достичь наилучшего звука.
- Для тестирования микрофона нажмите на кнопку "Тестовое нажатие на клавишу" и проверьте, как звучит ваш голос. Если звук слышен, значит, ваш микрофон работает должным образом.
- Если все настройки выполнены правильно, то ваш микрофон от наушников должен хорошо работать в Discord. Проверьте его работу, присоединившись к голосовому каналу или проведя проверку с другими пользователями Discord.
В случае, если у вас все еще возникают проблемы с настройкой микрофона от наушников в Discord, свяжитесь с технической поддержкой Discord или обратитесь к руководству пользователя для получения индивидуальной помощи и решения проблемы.
Подключение наушников с микрофоном

Настройка микрофона от наушников в Discord требует правильного подключения наушников с микрофоном к компьютеру или устройству.
Для начала, проверьте, что у вас есть наушники с микрофоном, который должен быть подключен к компьютеру или устройству через разъем, предназначенный для подключения наушников. Обычно это либо разъем на передней или задней панели системного блока, либо разъем на боковой панели ноутбука или смартфона.
После подключения наушников с микрофоном к компьютеру или устройству убедитесь, что они правильно распознаются операционной системой. В большинстве случаев устройство будет автоматически определено и готово к использованию.
Далее, откройте Discord и зайдите в настройки звука. В разделе "Входной уровень", убедитесь, что уровень громкости микрофона настроен на желаемый уровень. Если наушники с микрофоном не распознаются или звук не записывается должным образом, попробуйте выбрать "Наушники с микрофоном" в качестве устройства ввода.
Кроме того, убедитесь, что микрофон на наушниках не отключен или затушеван. Некоторые наушники имеют физический переключатель, который может быть выключен или настроен на низкую громкость.
Если все настройки верны, вам следует проверить микрофон от наушников, записывая свой голос в программе записи аудио или просто сделав тестовый звонок в Discord. При необходимости вы можете повторно проверить настройки звука и уровень громкости.
Подключение наушников с микрофоном в Discord может быть простым процессом при правильном подключении и настройке устройства. Следуйте этой инструкции, чтобы настроить микрофон от наушников и наслаждаться беседами и коммуникацией в Discord.
Запуск приложения Discord
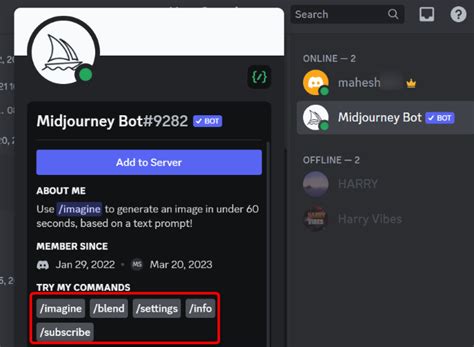
Для начала работы с Discord следуйте этим простым инструкциям:
- Скачайте и установите приложение Discord с официального веб-сайта.
- Запустите приложение Discord, найдите его в меню "Пуск" или на рабочем столе.
- Войдите в свою учетную запись или создайте новую, следуя указаниям на экране. Вы также можете зарегистрироваться через аккаунты Google, Facebook, или Twitch.
- После входа вы увидите главное окно Discord, в котором отображаются ваши серверы и личные сообщения.
Теперь вы готовы использовать Discord и настраивать микрофон от наушников для коммуникации с другими пользователями.
Переход в настройки пользователя
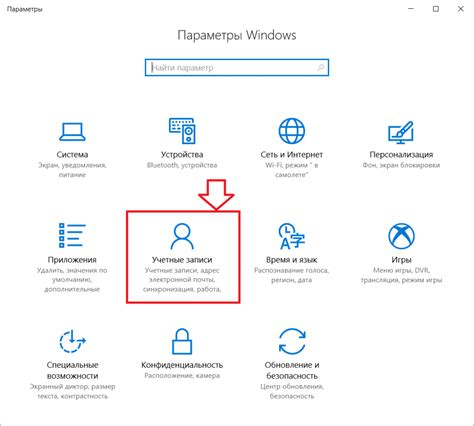
Перед тем, как настроить микрофон от наушников в Discord, необходимо открыть настройки вашей учетной записи. Для этого выполните следующие шаги:
- Откройте Discord на своем устройстве и войдите в свою учетную запись.
- После входа вам понадобится нажать на иконку своего профиля в верхней части экрана. Это иконка может выглядеть как ваше аватар, первую букву вашего ника или другое изображение.
- В выпадающем меню выберите пункт "Настройки", чтобы открыть страницу настроек вашего аккаунта.
Теперь, когда вы находитесь в настройках пользователя, вы можете перейти к настройке микрофона от своих наушников и улучшить качество вашего голосового чата в Discord.
Выбор настроек звука
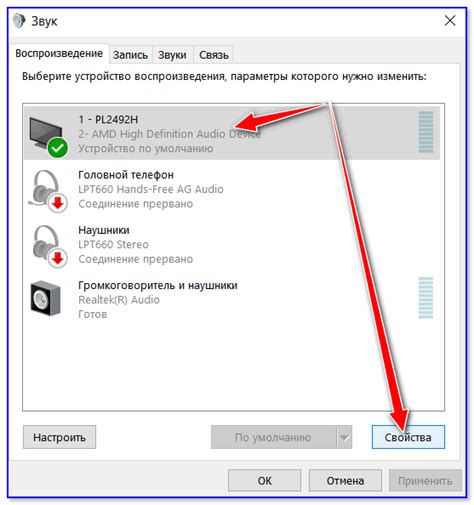
После подключения наушников к компьютеру и запуска Discord, вам необходимо выбрать правильные настройки звука для микрофона от наушников. Это можно сделать следующим образом:
- Щелкните на значке шестеренки в правом нижнем углу экрана Discord, чтобы открыть вкладку "Настройки".
- В левой панели выберите раздел "Голос и видео".
- В разделе "Входной уровень микрофона" установите нужную громкость. Если другие участники слышат вас слишком тихо, увеличьте уровень, иначе – уменьшите.
- По желанию, включите функцию "Автоматическое определение настроек громкости" для автоматической регулировки уровня микрофона в зависимости от вашей речи.
- В разделе "Входное устройство" выберите свои наушники или микрофон от наушников в выпадающем списке.
- Произведите тестовый звук, чтобы проверить, как работает выбранный входной и выходной звук. Вы можете использовать функцию "Настройка гармонического искажения" для изменения тембра своего голоса.
После выбора нужных настроек звука, вы готовы использовать микрофон от наушников в Discord и наслаждаться качественной коммуникацией со своими друзьями и сокланами.
Настройка входящего и исходящего аудио
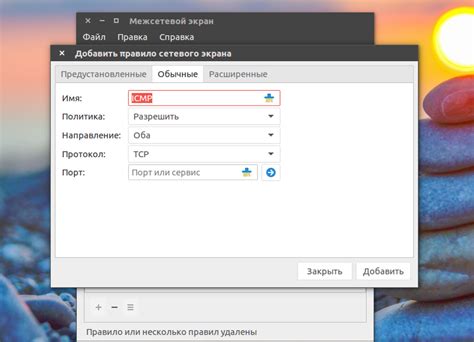
Для того чтобы настроить микрофон от наушников в Discord, необходимо выполнить следующие шаги:
1. Откройте программу Discord и выполните вход в свой аккаунт.
2. В верхней части экрана найдите иконку "Настройки" и нажмите на нее.
3. В разделе "Голос и видео" вы сможете настроить входящее и исходящее аудио.
4. Для настройки входящего аудио, выберите нужное аудиоустройство из списка доступных устройств.
5. Для настройки исходящего аудио, выберите нужный микрофон из списка доступных микрофонов.
6. После выбора устройств, протестируйте их работу, нажав на кнопку "Проверить".
7. Если все работает корректно, то закройте окно настроек и начните использовать микрофон от наушников в Discord.
Теперь вы знаете, как настроить микрофон от наушников в Discord и настроить входящее и исходящее аудио. Удачи в общении!
Проверка работы микрофона
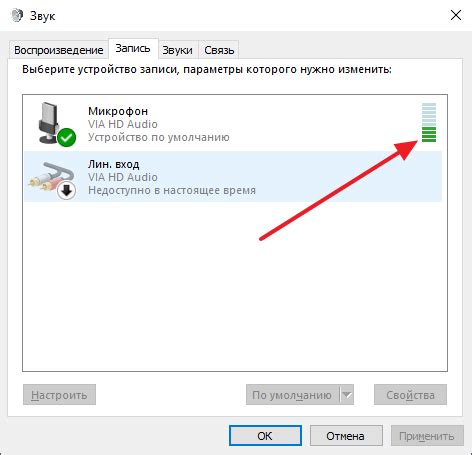
После настройки микрофона в Discord, важно убедиться, что он работает правильно. Для этого можно выполнить следующие действия:
- Откройте "Настройки" в Discord, нажав на иконку шестеренки в нижней панели слева.
- Выберите вкладку "Голос и видео" в меню настроек.
- В разделе "Входной уровень" говорите что-то в микрофон.
- При говорении в микрофон уровень звука должен подниматься в соответствующем поле настройки.
- Если все настройки проверены, но уровень звука все равно не поднимается, попробуйте использовать другой микрофон.
После выполнения этих шагов, вы должны убедиться, что ваш микрофон работает нормально в Discord. Если проблемы с микрофоном не устранены, рекомендуется обратиться к специалистам по технической поддержке.
Решение проблем с микрофоном

Если у вас возникли проблемы с использованием микрофона в Discord, следуйте этим простым шагам для решения проблемы:
Шаг 1: Убедитесь, что ваш микрофон включен и подключен к компьютеру. | Шаг 2: Откройте настройки Discord, нажав на значок шестеренки в нижней части экрана. |
Шаг 3: Выберите вкладку "Настройки голоса и видео". | Шаг 4: В разделе "Входной уровень" переместите ползунок в положение, соответствующее уровню громкости вашего микрофона. |
Шаг 5: Проверьте, правильно ли выбран ваш микрофон в разделе "Устройства ввода". Если нет, выберите правильное устройство из списка. | Шаг 6: Если проблема все еще не решена, попробуйте перезагрузить компьютер и повторить вышеуказанные шаги. |
Если вы последовали всем указанным выше шагам, ваш микрофон должен работать в Discord без проблем. Если проблема все еще не решена, обратитесь за помощью к службе поддержки Discord.
Завершение настройки микрофона
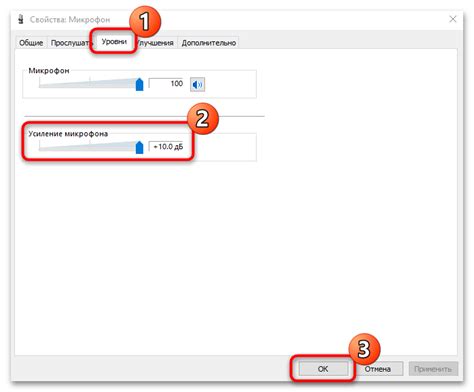
После того как вы проверили настройки вашего микрофона и убедились, что все работает исправно, можно завершить процесс настройки микрофона в Discord.
Для этого откройте пользовательское меню, нажав на иконку настройки в правом нижнем углу экрана. Затем выберите раздел "голос и видео". В этом разделе вы можете проверить и изменить дополнительные параметры микрофона, если это необходимо.
Как только вы удовлетворены настройками микрофона, можете закрыть окно настроек и начать использовать микрофон в Discord. Теперь вы сможете комфортно общаться с друзьями и участвовать в голосовых чатах без проблем.
Не забывайте периодически проверять настройки микрофона, чтобы убедиться, что все продолжает работать как задумано. Если у вас возникнут проблемы с микрофоном в Discord, обратитесь к документации или искажите помощь в официальном сообществе Discord.