iPhone 8 Plus – это мощное устройство с множеством функций, включая возможность настроить почту прямо на вашем смартфоне. В этой статье мы расскажем вам, как выполнить эту задачу шаг за шагом, чтобы вы могли легко получать и отправлять письма с вашего iPhone 8 Plus.
Первым шагом является открытие приложения "Настройки" на вашем iPhone 8 Plus. Вы можете найти его на главном экране устройства. После открытия приложения "Настройки" прокрутите вниз до раздела "Почта".
В разделе "Почта" вы увидите список всех настроенных аккаунтов. Чтобы добавить новый почтовый аккаунт, нажмите на кнопку "Добавить аккаунт" внизу экрана. В появившемся списке выберите вашего почтового провайдера.
После выбора почтового провайдера вам будет предложено ввести ваше имя пользователя и пароль для входа в ваш почтовый аккаунт. Введите эти данные и нажмите на кнопку "Войти". Если данные введены правильно, ваш почтовый аккаунт будет успешно добавлен на ваш iPhone 8 Plus.
Теперь вы можете проверить настройки вашего почтового аккаунта, нажав на него в списке аккаунтов. Здесь вы можете настроить различные параметры, такие как уведомления о новых сообщениях или синхронизацию папок. Вы также можете добавить дополнительные почтовые аккаунты, повторив эти шаги.
Настройка почты на iPhone 8 Plus – очень простая задача, которая займет всего несколько минут вашего времени. Следуя этим шагам, вы сможете настроить свой почтовый аккаунт и иметь доступ к вашим письмам прямо на вашем смартфоне. Наслаждайтесь комфортом общения и оперативностью работы с вашим iPhone 8 Plus!
Настройка почты на iPhone 8 Plus
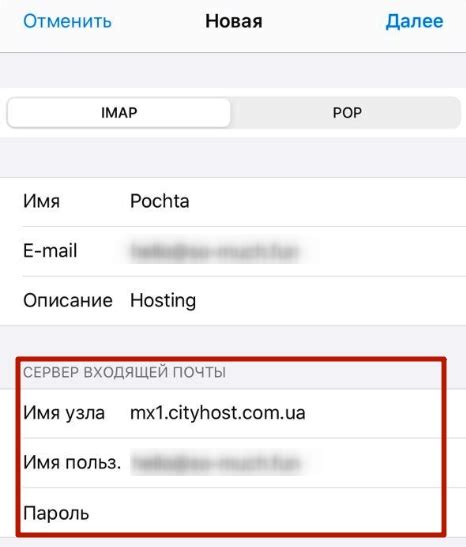
Настройка электронной почты на iPhone 8 Plus очень простая задача. Следуйте этим шагам, чтобы быстро получить доступ к своей почте на вашем iPhone.
Шаг 1: На главном экране своего iPhone 8 Plus найдите и нажмите на иконку "Настройки".
Шаг 2: Прокрутите вниз и нажмите на раздел "Почта".
Шаг 3: Нажмите на "Добавить аккаунт", чтобы начать процесс настройки нового почтового аккаунта.
Шаг 4: Выберите провайдера электронной почты, например Gmail или Yahoo, или нажмите "Другое", если вы используете почтовый сервер, не указанный в списке.
Шаг 5: Введите свое имя, электронную почту и пароль в соответствующие поля. Нажмите "Далее".
Шаг 6: iPhone автоматически попытается настроить вашу почту, но вам может потребоваться ввести дополнительную информацию, такую как сервер входящей и исходящей почты.
Шаг 7: После ввода всех необходимых данных нажмите "Сохранить", чтобы завершить настройку почты на iPhone 8 Plus.
Теперь ваша электронная почта должна быть готова к использованию на iPhone 8 Plus. Вы можете получать и отправлять сообщения прямо с вашего устройства без необходимости заходить в веб-браузер и входить в свой почтовый ящик.
Шаг 1: Открыть "Настройки"
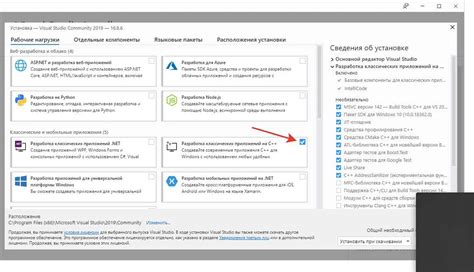
Примечание: Иконка "Настройки" обычно представлена серым цветом и содержит изображение шестеренки.
Когда вы откроете "Настройки", вы увидите различные категории, связанные с настройками вашего устройства iPhone 8 Plus. Вам нужно будет прокрутить вниз, чтобы найти опцию "Почта".
При необходимости вы можете воспользоваться функцией поиска, чтобы найти опцию "Почта" быстрее. Для этого просто потяните все вниз, чтобы появилось поле поиска, и введите "почта".
После того, как вы найдете опцию "Почта", нажмите на нее, чтобы открыть настройки почты на iPhone 8 Plus.
Шаг 2: Нажать на "Почта"

На главном экране вашего iPhone 8 Plus найдите иконку "Почта" и нажмите на нее. Обычно иконка "Почта" выглядит как конверт с изображением писем.
Если иконка "Почта" не отображается на главном экране, попробуйте воспользоваться функцией поиска. Для этого просто свайпните вниз на главном экране, чтобы открыть поисковую строку, и введите "Почта".
После того, как вы откроете приложение "Почта", вы увидите список всех учетных записей электронной почты, которые уже были настроены на вашем устройстве. Если вы еще не настраивали ни одну учетную запись, список будет пустым.
На этом шаге вы готовы настраивать учетные записи электронной почты на вашем iPhone 8 Plus. Переходите к следующему шагу для продолжения процесса.
Шаг 3: Выбрать "Аккаунты"
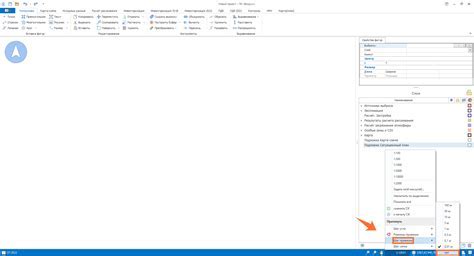
После того, как вы находитесь на главном экране своего iPhone 8 Plus, нажмите на иконку "Настройки". Вы будете перенаправлены в меню настроек устройства.
Прокрутите список настроек и найдите в нем раздел "Почта". Когда вы его найдете, нажмите на него, чтобы продолжить.
В открывшемся меню почты выберите "Аккаунты". Этот раздел позволит вам управлять своими почтовыми аккаунтами и настроить новые аккаунты для своего iPhone 8 Plus.
Нажмите на "Аккаунты", чтобы перейти к следующему шагу настройки почты на вашем iPhone 8 Plus.
Шаг 4: Нажать на "Добавить аккаунт"
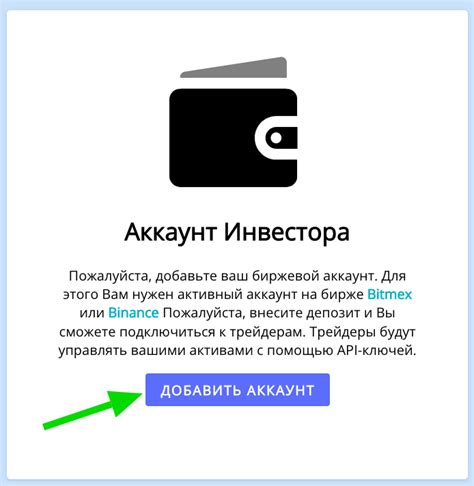
После того как вы открыли раздел "Почта" в настройках вашего iPhone 8 Plus, прокрутите страницу вниз до раздела "Аккаунты".
В данном разделе вы увидите список всех аккаунтов почты, которые уже настроены на вашем устройстве. Для добавления нового аккаунта, нажмите на кнопку "Добавить аккаунт".
После нажатия на кнопку "Добавить аккаунт" вам будет предложено выбрать тип аккаунта, например, iCloud, Google, Yahoo или другой провайдер электронной почты. Вы можете выбрать нужный вам тип аккаунта и продолжить настройку.
Примечание: Если ваш поставщик электронной почты не находится в списке, нажмите на "Другой" и выберите "Добавить аккаунт почты". В этом случае, вам придется ввести ваши данные вручную.
После того как вы выбрали тип аккаунта, вам будет предложено ввести свои учетные данные, такие как адрес электронной почты и пароль. Вводите эти данные осторожно и убедитесь, что вы ввели все правильно.
После того как вы ввели свои учетные данные, нажмите на кнопку "Далее". iPhone 8 Plus автоматически проверит вашу почту и установит соединение с вашим аккаунтом.
После установления соединения, вы сможете настроить дополнительные параметры почты, такие как синхронизацию контактов, календаря и прочих служб связи. Настройте эти параметры по вашему усмотрению и нажмите на кнопку "Сохранить", чтобы завершить настройку нового почтового аккаунта на iPhone 8 Plus.