Iconcache - это специальный файл, который хранит кэш иконок операционной системы Windows. Когда вы открываете папку с файлами или программы, Windows использует иконки, которые хранятся в iconcache, чтобы отобразить их на экране. Однако иногда этот файл может испортиться или стать устаревшим, что приводит к неправильному отображению иконок.
Очистка iconcache может помочь решить проблемы с отображением иконок на вашем компьютере. В этой статье мы расскажем вам, как очистить iconcache с помощью простых шагов.
Шаг 1: Остановите процесс Explorer.exe
Первым шагом очистки iconcache является остановка процесса Explorer.exe, который управляет рабочим столом и панелью задач Windows. Для этого нужно нажать комбинацию клавиш Ctrl + Shift + Esc, чтобы открыть диспетчер задач. Затем найдите процесс Explorer.exe, щелкните на нем правой кнопкой мыши и выберите пункт "Завершить процесс".
Шаг 2: Очистите iconcache
После того, как процесс Explorer.exe будет остановлен, вы сможете перейти к очистке iconcache. Для этого вам потребуется открыть Проводник, нажав сочетание клавиш Win + E. Затем в строке адреса введите следующий путь: %userprofile%\AppData\Local. Найдите файл с именем "IconCache.db", щелкните на нем правой кнопкой мыши и выберите пункт "Удалить".
Шаг 3: Запустите процесс Explorer.exe
После того, как iconcache будет удален, вам нужно будет восстановить процесс Explorer.exe. Для этого в диспетчере задач нажмите на пункт "Файл" в верхней панели и выберите пункт "Запустить новую задачу". Введите "explorer.exe" в поле "Открыть" и нажмите "ОК".
После выполнения всех этих шагов iconcache должен быть очищен, и иконки на вашем компьютере должны отображаться правильно. Надеемся, что эта пошаговая инструкция помогла вам решить проблему с отображением иконок на вашем компьютере!
Как и почему может заполняться iconcache
Однако со временем файл iconcache может заполняться и приводить к различным проблемам, таким как неработающие или неправильно отображающиеся значки в системе. Это может произойти по нескольким причинам:
| 1. | Частые изменения внешнего вида и расположения значков на рабочем столе. |
| 2. | Частые установки и удаления программ, которые имеют свои собственные значки. |
| 3. | Неправильное закрытие системы или аварийное завершение работы компьютера. |
| 4. | Вирусы и вредоносные программы, которые могут повредить или изменить файлы iconcache. |
Когда файл iconcache заполняется, это может вызывать замедление работы системы и проблемы с отображением значков. Чтобы решить эту проблему, рекомендуется периодически очищать iconcache и создавать новый файл.
Проблемы с отображением папок и файлов
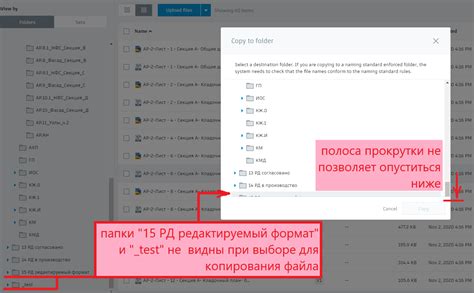
Несколько причин, по которым возникают проблемы с отображением папок и файлов:
- Повреждение или удаление файла iconcache
- Конфликты со сторонними приложениями или программами
- Ошибки в реестре системы
- Вирусы или вредоносные программы
Чтобы решить проблемы с отображением папок и файлов, вы можете попробовать очистить файл iconcache. Для этого необходимо выполнить несколько шагов:
- Закройте все открытые приложения и программы на вашем компьютере.
- Откройте дисковый накопитель, на котором у вас установлена операционная система (обычно это диск C).
- Откройте папку "Пользователи" (или "Users"), затем ваше имя пользователя.
- В адресной строке папки введите следующий путь:
AppData\Local. Нажмите Enter. - Найдите и удалите файл с именем "iconcache.db".
- Пустойте корзину.
- Перезапустите компьютер.
После перезагрузки компьютера операционная система автоматически создаст новый файл iconcache, который будет содержать актуальную информацию об иконках. Это может занять некоторое время, поэтому будьте терпеливыми.
Влияние программ и приложений на iconcache
Различные программы и приложения могут влиять на iconcache, что может привести к его повреждению или неправильному функционированию. Некорректные или устаревшие иконки могут появляться на рабочем столе или в проводнике. Это может быть вызвано удалением программ или приложений, обновлением операционной системы или изменением ассоциаций файлов.
Некоторые программы могут также создавать свои собственные иконки, которые хранятся в отдельных файлах, отличных от iconcache. Например, игровые клиенты могут загружать иконки для каждой установленной игры. В таких случаях очистка iconcache может не решить проблему устаревших или неправильных иконок.
Если вы заметили проблемы с отображением иконок или хотите обновить иконки после удаления программ или приложений, очистка iconcache может помочь решить проблему. Процесс очистки iconcache позволяет Windows восстановить записи в iconcache.db и обновить иконки для соответствующих файлов и программ. После очистки iconcache Windows будет загружать правильные иконки изначально.
Небольшой объем кэша

Если у вас небольшой объем кэша, проблемы с отображением иконок могут быть редкими или отсутствовать вовсе. Однако, очистка кэша все равно может быть полезной для оптимизации работы системы. В результате можно сэкономить диск-пространство и улучшить производительность компьютера.
Почему важно очистить iconcache
Однако, с течением времени, кэш-файл может заполниться ненужными или устаревшими иконками. Это может вызывать различные проблемы, такие как:
- Медленное открытие папок и запуск приложений;
- Некорректное отображение иконок;
- Повторяющиеся иконки или иконки, не соответствующие файлам;
- Потеря кастомных иконок, которые вы могли настроить для определенных программ или файлов.
Поэтому регулярная очистка iconcache-файла может помочь устранить эти проблемы и улучшить производительность вашей операционной системы. Восстановив кэш иконок с нуля, вы сможете обновить их и загрузить только те иконки, которые действительно используются на вашем компьютере.
Обратите внимание, что очистка iconcache-файла не приведет к удалению самих иконок программ или файлов. Они будут восстановлены при следующем запуске соответствующих программ или открытии соответствующих папок.
Улучшение производительности системы

Хорошо настроенная и оптимизированная система может значительно улучшить производительность компьютера и обеспечить более быструю и плавную работу. Вот некоторые полезные советы, которые помогут вам улучшить производительность вашей системы:
- Удалите ненужные программы: регулярно просматривайте список установленных программ на вашем компьютере и удаляйте те, которые больше не нужны. Это поможет освободить место на жестком диске и улучшить производительность.
- Очистите жесткий диск: регулярно проводите проверку и очистку жесткого диска с помощью встроенной утилиты Windows или специализированных программ для очистки диска. Это поможет удалить временные файлы и ненужные данные, освободив дополнительное место на диске и ускорив работу системы.
- Обновите драйверы: установите последние версии драйверов для вашего оборудования, таких как видеокарта, звуковая карта и прочее. Обновленные драйверы часто содержат исправления ошибок и улучшения в производительности.
- Увеличьте объем оперативной памяти: больше оперативной памяти позволяет компьютеру лучше управлять запущенными приложениями и выполнением задач. Рассмотрите возможность увеличения объема оперативной памяти, если ваш компьютер работает медленно.
- Отключите ненужные службы: проверьте список запущенных служб в системе и отключите те, которые вам не нужны. Это поможет сократить использование ресурсов системы и повысить производительность.
- Оптимизируйте запуск системы: убедитесь, что список программ, запускающихся при старте системы, минимальный. Многие программы автоматически добавляются в список автозагрузки, что замедляет время загрузки системы. Вы можете отключить запуск ненужных программ или использовать специализированные утилиты для управления автозагрузкой.
- Установите антивирусное программное обеспечение: вирусы и вредоносные программы могут замедлить работу компьютера. Установите надежное антивирусное программное обеспечение и регулярно запускайте проверку на наличие вредоносных программ.
- Оптимизируйте настройки энергосбережения: настройте режим энергосбережения для максимальной производительности. Вы можете изменить настройки питания в панели управления и выбрать режим, который лучше всего подходит для ваших потребностей.
Следуя этим советам, вы сможете улучшить производительность системы и наслаждаться более быстрой и эффективной работой на вашем компьютере.
Избавление от некорректного отображения иконок
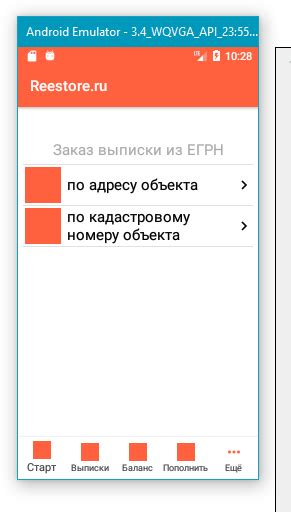
Некорректное отображение иконок на компьютере может быть вызвано проблемами с кэшем символов. В таком случае, очистка кэша может помочь восстановить правильное отображение иконок.
Для очистки кэша иконок следуйте этим шагам:
- Нажмите "Пуск" и откройте "Приложение Командная строка".
- В командной строке введите "taskkill /IM explorer.exe /F" (без кавычек) и нажмите Enter. Это закроет процесс Windows Explorer.
- В командной строке введите "cd /d %userprofile%\AppData\Local" (без кавычек) и нажмите Enter. Это перенесет вас в папку AppData\Local в вашем пользовательском профиле.
- В командной строке введите "DEL IconCache.db /a" (без кавычек) и нажмите Enter. Это удалит файл кэша иконок.
- В командной строке введите "start explorer.exe" (без кавычек) и нажмите Enter. Это запустит Windows Explorer снова.
После выполнения этих шагов, кэш иконок будет очищен, и это может помочь исправить проблему некорректного отображения иконок.
Шаги по очистке iconcache
Очистка iconcache может решить некоторые проблемы, связанные с отображением значков на рабочем столе или в проводнике Windows. Вот пошаговая инструкция, как очистить iconcache:
| Шаг 1: | Откройте Проводник Windows, нажав клавишу Win + E. |
| Шаг 2: | В адресной строке Проводника введите следующий путь: %userprofile%\AppData\Local\Microsoft\Windows\Explorer |
| Шаг 3: | Найдите файл iconcache.db и щелкните правой кнопкой мыши по нему. |
| Шаг 4: | В контекстном меню выберите Удалить. |
| Шаг 5: | Подтвердите удаление файла, нажав кнопку Да. |
| Шаг 6: | Перезапустите компьютер, чтобы изменения вступили в силу. |
После выполнения всех шагов iconcache будет полностью очищен, и система Windows будет автоматически создавать новый файл iconcache.db для хранения значков. Это должно помочь исправить проблемы с отображением значков на рабочем столе и в проводнике.