Кэш в браузерах – это временные файлы, которые сохраняются на компьютере и позволяют загружать веб-страницы быстрее. Кэш данных в Яндекс.Браузере тоже существует, и его иногда нужно очистить, чтобы решить некоторые проблемы с отображением сайтов или улучшить скорость загрузки страниц. Здесь мы подробно расскажем, как очистить кэш Яндекса на компьютере.
Очистка кэша Яндекс.Браузера несложна и займет всего несколько минут. Вам потребуются только несколько простых шагов:
Шаг 1: Откройте браузер Яндекс на своем компьютере и нажмите на иконку «Еще» в правом верхнем углу окна (три горизонтальные полоски).
Шаг 2: В выпадающем меню выберите пункт «Инструменты» и затем «Очистить кэш».
Шаг 3: Появится диалоговое окно с вопросом «Вы уверены, что хотите очистить кэш?». Нажмите кнопку «Очистить», чтобы подтвердить свое намерение.
После этого Яндекс.Браузер начнет очищать кэш. Время очистки зависит от размера кэша и может занять некоторое время. После завершения этого процесса можно будет заметить улучшение скорости загрузки страниц и решение некоторых проблем с отображением.
Помните, что очистка кэша Яндекс.Браузера удалит все временные файлы, сохраненные на вашем компьютере. Это не повлияет на ваши личные данные, такие как пароли или закладки, которые будут сохранены и останутся доступными после очистки кэша.
Теперь вы знаете, как очистить кэш Яндекса на вашем компьютере. Эта процедура может помочь улучшить работу браузера и скорость загрузки страниц. Если у вас возникли проблемы с отображением сайтов, попробуйте очистить кэш и проверить результаты.
Как очистить кэш Яндекса на компьютере
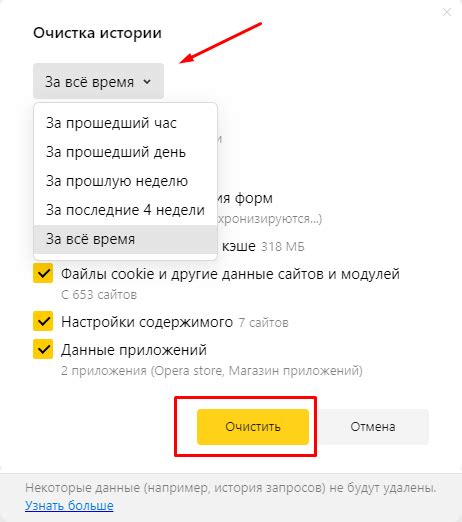
В этой инструкции мы расскажем, как очистить кэш Яндекса на компьютере:
- Откройте Яндекс-браузер на вашем компьютере.
- Нажмите на значок "три горизонтальные полоски" в верхнем правом углу браузера.
- Выберите пункт "Настройки" в выпадающем меню.
- В открывшемся окне перейдите на вкладку "Прочее".
- В разделе "Приватность и безопасность" нажмите на кнопку "Очистить данные".
- Поставьте галочки напротив пунктов "Кэш" и "Куки и другие данные сайтов".
- Нажмите на кнопку "Очистить".
После выполнения этих действий кэш Яндекса будет полностью очищен, освобождая место на жестком диске и повышая скорость работы браузера. Учтите, что после очистки кэша вы можете потерять сохраненные пароли и данные автозаполнения на сайтах, так что будьте внимательны.
Подробная инструкция

Чтобы очистить кэш Яндекса на компьютере, следуйте этим простым шагам:
- Откройте браузер Яндекс и перейдите в его настройки.
- Настройки браузера можно найти, нажав на три горизонтальные полоски в правом верхнем углу окна браузера.
- В открывшемся меню выберите раздел "Удалить данные браузера".
- В появившемся окне "Очистка данных браузера" установите галочки напротив пунктов "Кэш" и "Файлы cookie".
- Выберите необходимый период времени для удаления данных. Если вы хотите удалить всю историю, выберите пункт "Все время".
- Нажмите кнопку "Очистить".
- После завершения процесса очистки, закройте окно настроек браузера.
Теперь кэш Яндекса на вашем компьютере должен быть полностью очищен. Это может помочь улучшить производительность браузера и решить некоторые проблемы с загрузкой страниц в Яндексе.
Что такое кэш Яндекса?

Кэш Яндекса имеет несколько преимуществ. Во-первых, это позволяет снизить время загрузки страниц, так как браузеру не нужно каждый раз загружать все данные с сервера. Во-вторых, это уменьшает нагрузку на серверы и сеть, так как запросы серверу меньше. В-третьих, кэш позволяет вам просматривать веб-страницы, даже если у вас нет доступа к Интернету. В-четвертых, кэш сохраняет данные о посещенных вами страничках и позволяет вам быстро перейти к ним в будущем, без повторной загрузки.
Почему нужно очистить кэш Яндекса?

Очистка кэша Яндекса имеет ряд преимуществ:
- Освобождение дискового пространства: удаление ненужных копий страниц и изображений помогает освободить место на жестком диске компьютера.
- Ускорение загрузки веб-страниц: при посещении веб-сайтов Яндекс будет загружать актуальные версии страниц, что позволит ускорить их загрузку.
- Обновление информации: очистка кэша помогает получить актуальные данные с сайтов, так как браузер не будет загружать устаревшие копии.
Очистка кэша Яндекса рекомендуется проводить периодически, особенно если вы замечаете, что веб-страницы загружаются медленно или на компьютере начинает заканчиваться место. Это позволит улучшить производительность и оптимизировать работу браузера.
Как очистить кэш Яндекса в браузере Яндекс?

Если вы пользуетесь браузером Яндекс и хотите очистить кэш, следуйте этим простым шагам:
Откройте браузер Яндекс и нажмите на иконку меню в верхнем правом углу окна.
В выпадающем меню выберите пункт "Настройки".
В открывшейся странице настройки прокрутите вниз и найдите раздел "Приватность".
В разделе "Приватность" нажмите на кнопку "Очистить данные браузера".
В появившемся окне выберите пункт "Кэш" и убедитесь, что другие пункты не выбраны.
Нажмите на кнопку "Очистить", чтобы удалить кэш.
После выполнения этих шагов кэш Яндекса будет полностью очищен в браузере Яндекс. Обратите внимание, что при очистке кэша также будут удалены сохраненные пароли и история посещения веб-сайтов. Будьте внимательны и учтите это перед очисткой кэша.
Как очистить кэш Яндекса в браузере Google Chrome?

1. Шаг:
- Откройте браузер Google Chrome на своем компьютере.
2. Шаг:
- Нажмите на иконку меню в верхнем правом углу окна браузера (три точки).
3. Шаг:
- В открывшемся меню выберите пункт "Настройки".
4. Шаг:
- Прокрутите страницу вниз и нажмите на ссылку "Дополнительно", чтобы открыть расширенные настройки.
5. Шаг:
- В разделе "Конфиденциальность и безопасность" выберите пункт "Очистить данные просмотра".
6. Шаг:
- В появившемся окне установите флажок напротив пункта "Кэш".
7. Шаг:
- Если вы хотите очистить весь кэш, выберите вариант "За все время".
8. Шаг:
- Нажмите кнопку "Очистить данные".
Теперь кэш Яндекса в браузере Google Chrome будет полностью очищен. Это может понадобиться, например, если вы столкнулись с проблемами отображения веб-страниц или если ваш браузер начал работать медленно из-за накопленных временных файлов.
Как очистить кэш Яндекса в браузере Mozilla Firefox?

Очистка кэша браузера помогает избежать различных проблем при использовании Яндекса. Если вы являетесь пользователем браузера Mozilla Firefox, следуйте инструкциям ниже, чтобы очистить кэш:
- Откройте браузер Mozilla Firefox на своем компьютере.
- Нажмите на значок меню браузера в верхнем правом углу окна.
- В выпадающем меню выберите "Очистить недавнюю историю".
- В открывшемся окне выберите временной диапазон, для которого вы хотите очистить кэш. Рекомендуется выбрать "Всегда", чтобы удалить полностью весь кэш.
- Убедитесь, что флажок напротив "Кэш" установлен.
- Нажмите кнопку "Очистить сейчас", чтобы начать процесс очистки.
После завершения процесса очистки кэша браузера Mozilla Firefox, все временные файлы и данные, связанные с Яндексом, будут удалены. Это поможет улучшить производительность браузера и предотвратить возможные проблемы при использовании Яндекса.
Как очистить кэш Яндекса в браузере Microsoft Edge?

Очистка кэша браузера Microsoft Edge, в котором используется поисковая система Яндекс, может быть полезной, если вы столкнулись с проблемами загрузки страниц или другими сбоями в работе браузера. В этой статье мы расскажем вам, как очистить кэш Яндекса в браузере Microsoft Edge.
1. Откройте браузер Microsoft Edge и нажмите на иконку "Настройки и другие действия", расположенную в правом верхнем углу окна браузера. Она представляет собой три точки, расположенные в вертикальной линии.
2. В открывшемся меню выберите пункт "Настройки".
3. Прокрутите страницу вниз и найдите раздел "Очистка данных браузера". Нажмите на ссылку "Выборочная очистка".
4. В открывшемся окне выберите пункт "Кэш" и убедитесь, что другие пункты не выбраны.
5. Нажмите на кнопку "Очистить".
6. Подождите, пока процесс очистки завершится. По окончании вы увидите сообщение об успешной операции.
Обратите внимание:
Очистка кэша может занять некоторое время, особенно если в нем накопилось много данных. Во время очистки не закрывайте браузер и не открывайте другие вкладки.
Теперь кэш Яндекса в браузере Microsoft Edge успешно очищен, и вы можете продолжить пользоваться браузером без проблем. Не забывайте регулярно очищать кэш, чтобы поддерживать браузер в оптимальном состоянии и избежать возможных проблем с его работой.