Гном - это стандартная среда рабочего стола в Ubuntu, которая предоставляет удобный и интуитивно понятный интерфейс для пользователей. Однако, в некоторых случаях, возможно вам может потребоваться отключить гном и использовать другую среду рабочего стола, например, для повышения производительности или из-за личных предпочтений.
Существует несколько способов отключить гном в Ubuntu, и в этой статье мы покажем вам самые простые и быстрые способы сделать это. Независимо от того, какой вариант вы выберете, прежде чем продолжить, убедитесь, что у вас есть права администратора, чтобы вносить изменения в систему.
Первый способ - использовать альтернативную среду рабочего стола. Например, вы можете установить Xfce, KDE или любую другую среду, которая вам нравится. Для этого откройте терминал и введите команду:
sudo apt-get install имя-среды
Здесь "имя-среды" замените на название среды рабочего стола, которую вы хотите установить. После завершения установки вы сможете выбрать новую среду рабочего стола при входе в систему.
Второй способ - отключить гном и использовать текстовый режим. Для этого откройте терминал и введите команду:
sudo systemctl set-default multi-user.target
После перезапуска компьютера вы будете входить в систему в текстовом режиме. Чтобы вернуться в графический режим, выполните следующую команду:
sudo systemctl set-default graphical.target
Третий способ - полностью удалить гном. Для этого откройте терминал и введите команду:
sudo apt-get purge gnome-core
Подтвердите удаление и дождитесь его завершения. После удаления гнома вы сможете установить другую среду рабочего стола или продолжить работу в текстовом режиме.
Теперь вы знаете несколько простых и быстрых способов отключить гном в Ubuntu. Выберите тот вариант, который подходит вам больше всего, и наслаждайтесь работой на вашем любимом рабочем столе!
Отключение гнома в Ubuntu: просто и быстро
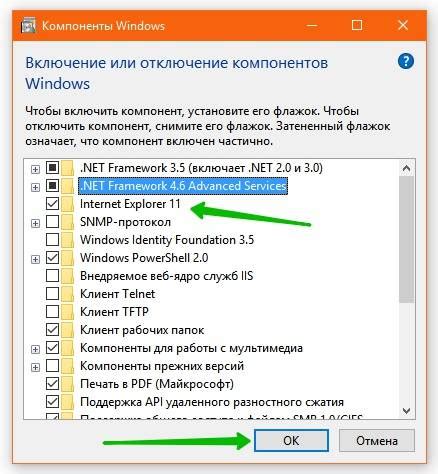
Вот несколько простых шагов, которые помогут вам отключить гном в вашей системе Ubuntu:
- Откройте терминал, нажав клавишу Ctrl + Alt + T.
- Введите команду
sudo apt-get remove ubuntu-gnome-desktopи нажмите клавишу Enter. Эта команда удалит пакет гнома с вашего компьютера. - Введите ваш пароль, чтобы подтвердить действие.
- После завершения удаления, введите команду
sudo apt-get autoremoveи нажмите клавишу Enter. Это удалит все ненужные зависимости. - Перезагрузите компьютер, чтобы применить изменения.
Поздравляем! Теперь гном успешно отключен в вашей системе Ubuntu.
Заметьте, что отключение гнома может повлиять на некоторые функции и настройки вашей системы. Поэтому перед отключением гнома рекомендуется сделать резервную копию важных данных и папок.
Если вам все же понадобится использовать гном в дальнейшем, вы всегда сможете установить его заново в системе Ubuntu.
Почему нужно отключать гнома?

Однако, есть несколько причин, по которым пользователи могут захотеть отключить гнома в Ubuntu:
1. Легкость работы в текстовом режиме
Если вам часто приходится работать с командной строкой или текстовыми редакторами, отключение гнома может стать полезным. В текстовом режиме ресурсы системы распределяются более эффективно, что может существенно ускорить работу и снизить потребление памяти.
2. Улучшение производительности
Если ваш компьютер имеет ограниченные технические характеристики или вы занимаетесь работой, которая требует высокой производительности, отключение гнома поможет освободить системные ресурсы для выполнения других задач.
3. Предпочтение другой оболочки
Некоторым пользователям просто не нравится интерфейс гнома и они предпочитают использовать другие оболочки, такие как KDE, XFCE или Openbox. Отключение гнома позволяет свободно выбирать и настраивать графическую оболочку по своему вкусу и потребностям.
Важно помнить, что отключение гнома потребует знания и опыта в работе с консолью Linux, поэтому перед выполнением этой операции рекомендуется создать полную резервную копию данных и быть готовым к возможным проблемам или потере функциональности.
Как отключить гнома в Ubuntu

Вот несколько простых шагов, как отключить гном в Ubuntu:
- Откройте терминал, введя сочетание клавиш Ctrl + Alt + T.
- Введите команду
sudo apt-get remove ubuntu-gnome-desktopи нажмите Enter. - Подтвердите свое действие, введя пароль пользователя.
- Дождитесь завершения процесса удаления.
- Перезагрузите компьютер, введя команду
sudo reboot.
После перезагрузки вашей системы вы больше не увидите гном как рабочую среду по умолчанию. Вместо этого, вы можете выбрать другую рабочую среду при входе в систему. Просто нажмите на значок смены рабочей среды и выберите нужную опцию.
И это все - теперь вы знаете, как отключить гнома в Ubuntu и выбрать другую рабочую среду по вашему выбору.
Полное удаление гнома из Ubuntu
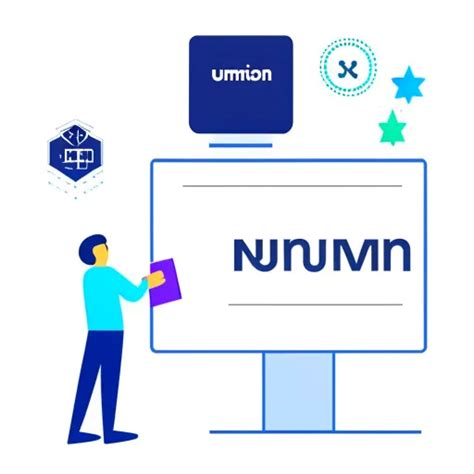
Хотите окончательно избавиться от гнома в своей системе Ubuntu? Полное удаление гнома позволит вам освободить дополнительное место на диске и улучшить производительность системы. В этом разделе рассмотрим, как выполнить эту задачу.
Существует несколько способов полного удаления гнома из Ubuntu. Один из них - использовать команду sudo apt-get purge gnome-core.
Прежде чем выполнить эту команду, убедитесь, что у вас установлен альтернативный рабочий стол. В противном случае вы останетесь без рабочего стола, и вам придется установить другой или использовать консольный режим.
Команда sudo apt-get purge gnome-core удалит основные пакеты, связанные с гномом, включая его графический интерфейс, менеджер окон и другие компоненты. Дополнительно можно выполнить команду sudo apt-get autoremove, чтобы удалить оставшиеся зависимости.
После удаления гнома вам может потребоваться перезагрузить систему, чтобы изменения вступили в силу. При следующем входе в систему вы будете использовать альтернативный рабочий стол.
Удалять гном из Ubuntu следует с осторожностью, так как это может повлиять на стабильность системы и работу других приложений. Рекомендуется создать резервную копию важных данных перед выполнением этих действий.