Возможно, каждый пользователь компьютера сталкивался с ситуацией, когда курсор мыши начинает вести себя непредсказуемо или вообще не реагирует на движения. В таких случаях мы привыкли искать решение проблемы, используя саму мышь. Но что делать, если курсор остается неактивным, и нет возможности использовать мышь? В этой статье мы расскажем, как отключить курсор без мыши на компьютере, следуя несложным инструкциям.
Первым шагом при отсутствии работы курсора мыши является поиск альтернативных способов управления компьютером. Один из самых распространенных способов - использование клавиатуры. Многие операционные системы предлагают горячие клавиши, позволяющие перемещать курсор и выполнять основные действия. Например, в Windows можно использовать комбинацию клавиш Win + Tab, чтобы переключаться между открытыми приложениями, а комбинация клавиш Ctrl + Esc позволяет открыть меню Пуск.
Кроме использования клавиатуры, можно также воспользоваться тачпадом или трекболом, если они установлены на вашем компьютере. В большинстве случаев они поддерживаются операционной системой и могут быть использованы вместо мыши. Если ваш компьютер не оснащен ни тачпадом, ни трекболом, можно попробовать подключить другую мышь или приставку для управления курсором.
Подготовка к отключению курсора без мыши
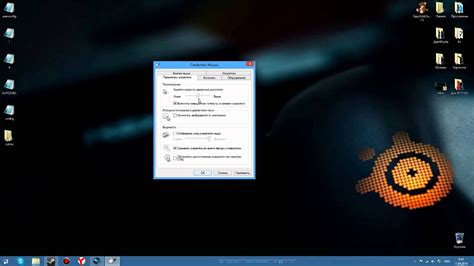
Отключение курсора без использования мыши может быть полезно в случаях, когда устройство указания недоступно или неудобно. Прежде чем переходить к процессу отключения, необходимо выполнить несколько шагов подготовки.
- Убедитесь, что у вас есть доступ к клавиатуре: для отключения курсора без мыши необходима возможность управлять компьютером с помощью клавиатуры. Если у вас нет физической клавиатуры, вы можете использовать виртуальную клавиатуру, которую можно найти в настройках операционной системы.
- Ознакомьтесь с соответствующими горячими клавишами: каждая операционная система предлагает определенные комбинации клавиш для выполнения различных функций без использования мыши. Изучите эти комбинации заранее, чтобы быть готовым к отключению курсора.
- Запустите программу или приложение, с которым вы собираетесь работать: перед тем, как отключать курсор, у вас должна быть активная программа или приложение, с которым вы планируете взаимодействовать. Убедитесь, что оно открыто и готово к использованию.
- Создайте резервные копии данных: если вы планируете производить изменения в системе, особенно если это связано с отключением курсора, рекомендуется создать резервные копии важных данных. Это позволит восстановить систему в случае возникновения проблем.
После выполнения этих шагов подготовки вы будете готовы к отключению курсора без использования мыши. Следующие шаги будут зависеть от операционной системы, которую вы используете, и конкретной программы или приложения, с которыми вы собираетесь работать.
Установка программного обеспечения

Процесс отключения курсора без использования мыши на компьютере может потребовать установки определенного программного обеспечения. В этом разделе мы рассмотрим основные шаги по установке такого ПО.
1. Перейдите на официальный сайт разработчика программы, которую вы хотите использовать для отключения курсора.
2. Найдите раздел "Скачать" или "Загрузить" на сайте и нажмите на соответствующую ссылку.
3. Выберите версию ПО, соответствующую вашей операционной системе (Windows, macOS, Linux и т.д.) и нажмите на ссылку для скачивания.
4. Дождитесь завершения загрузки файла установщика.
5. Откройте загруженный файл установщика и следуйте инструкциям на экране. Обычно установка программного обеспечения сводится к принятию лицензионного соглашения, выбору папки для установки и нажатию кнопки "Установить".
6. После завершения процесса установки запустите программу, если это требуется.
Теперь вы успешно установили программное обеспечение для отключения курсора без мыши на компьютере. Продолжайте чтение, чтобы узнать, как настроить и использовать это ПО.
Подключение дополнительного оборудования

Если у вас нет доступа к мыши на компьютере и вам требуется выполнить действия в операционной системе, вы можете подключить дополнительное оборудование, которое позволит вам управлять компьютером без мыши.
Одним из таких устройств является трекпад или сенсорная панель, которая позволяет перемещать курсор на экране без необходимости использовать мышь.
Для подключения трекпада или сенсорной панели, вам может потребоваться использовать USB-порт или Bluetooth-соединение.
Когда трекпад или сенсорная панель подключены, вам следует установить необходимые драйверы и программное обеспечение для их работы. Обычно эти драйверы и программное обеспечение предоставляются производителем устройства и могут быть загружены с официального веб-сайта.
После установки драйверов и программного обеспечения, вы сможете использовать трекпад или сенсорную панель для перемещения курсора и выполнение других действий, как если бы у вас была мышь.
Если у вас нет трекпада или сенсорной панели, вы также можете использовать клавиатуру с навигационными клавишами для перемещения курсора. Например, клавиши стрелок позволяют перемещаться по экрану вверх, вниз, влево и вправо, а клавиша "Tab" позволяет переключаться между различными элементами интерфейса.
Также можно рассмотреть вариант использования специализированных устройств, таких как джойстики или графические планшеты, которые могут предоставить более точное управление курсором без использования мыши.
Подключение дополнительного оборудования позволяет вам управлять компьютером без мыши и выполнить необходимые действия в операционной системе. Выберите наиболее подходящее устройство для ваших потребностей и следуйте инструкциям по его подключению и настройке для достижения наилучших результатов.
Отключение курсора без мыши
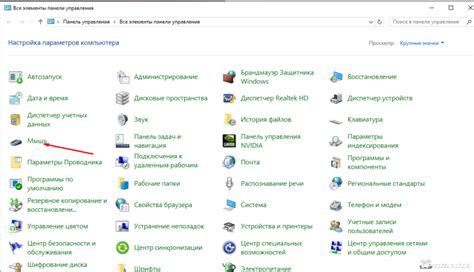
Иногда при работе на компьютере возникают ситуации, когда мышь перестает функционировать или вы хотите работать без нее. В таких случаях можно отключить курсор без использования мыши. Существуют несколько способов, которые помогут вам выполнить эту задачу.
- Использование комбинаций клавиш
- Использование командной строки
- Использование специальных программ
Одним из способов отключить курсор без мыши является использование комбинаций клавиш на клавиатуре. Например, для операционной системы Windows, вы можете нажать комбинацию клавиш Ctrl + Alt + Del, затем выбрать в меню пункт "Задачи" и нажать клавишу Tab для перемещения на нужный элемент. Затем используйте клавиши со стрелками для выбора опции "Выключить компьютер". Нажмите клавишу Enter для выполнения выбранной опции.
Другим способом отключить курсор без мыши является использование командной строки. Для этого откройте командную строку, нажав клавиши Win + R и введите "cmd", затем нажмите клавишу Enter. В командной строке введите команду "control mouse" и нажмите клавишу Enter. Откроется окно "Свойства мыши", где можно отключить курсор или настроить другие параметры.
Также существуют специальные программы, которые позволяют отключить курсор без мыши. Они предлагают разные варианты управления компьютером с помощью клавиатуры или других устройств. Программы такого рода можно найти в интернете и установить на свой компьютер.
Выберите наиболее удобный способ для себя и отключите курсор без мыши. Помните, что в некоторых случаях может потребоваться перезагрузка компьютера для применения изменений.
Переключение на управление через клавиши
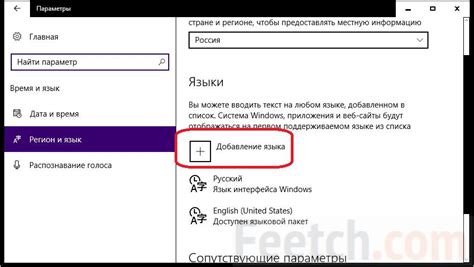
Если ваша мышь не работает или вы предпочитаете управлять компьютером с помощью клавиатуры, вы можете переключиться на управление без использования курсора. Вот как это сделать:
- Нажмите клавишу "Пуск" (обычно расположена в левом нижнем углу экрана) или нажмите комбинацию клавиш Win + S, чтобы открыть меню Пуск.
- Используйте стрелки на клавиатуре, чтобы переместиться к пункту "Настройки" и нажмите клавишу Enter.
- В окне "Настройки" используйте стрелки клавиатуры, чтобы выбрать "Устройства" и нажмите клавишу Enter.
- Используйте стрелки клавиатуры для перемещения по вкладкам и выберите "Трекпад" или "Мышь" (название может варьироваться в зависимости от устройства).
- Нажмите клавишу Tab, чтобы переключиться на вкладку "Дополнительные параметры" и нажмите клавишу Enter.
- В разделе "Подключение мыши без использования курсора" включите опцию "Управлять мышью с клавиатуры" или подобную функцию.
- Нажмите клавишу Tab, чтобы переместиться к кнопке "Применить" и нажмите клавишу Enter.
После выполнения этих шагов вы сможете управлять компьютером с помощью клавиатуры, используя специальные сочетания клавиш и навигацию по элементам на экране. Смотрите инструкцию для вашего операционной системы или программы, чтобы узнать более подробную информацию о том, как управлять компьютером без мыши.
Использование голосовых команд

Если у вас есть микрофон, вы можете воспользоваться голосовыми командами для управления компьютером без использования мыши. Для этого вам потребуется программа распознавания речи, такая как "Голосовой набор текста" или "Dragon Naturally Speaking". Следуйте этим шагам, чтобы использовать голосовые команды:
- Установите программу распознавания речи на компьютер. В большинстве случаев приложение будет предлагать вам настроить и обучить его для более точного распознавания вашего голоса.
- Запустите программу и активируйте ее голосовой режим. Обычно это делается с помощью команды "активировать распознавание" или аналогичной.
- Поставьте курсор в нужной позиции, используя команды вроде "поставить курсор в начало строки" или "переместить курсор вправо на 5 символов".
- Выполняйте различные действия с помощью голосовых команд, например, открывайте программы, переходите по ссылкам или копируйте и вставляйте текст.
- Для завершения работы с голосовыми командами просто скажите команду "выйти из голосового режима" или аналогичную.
Важно помнить, что точность распознавания голосовых команд может сильно варьироваться в зависимости от программы и особенностей вашего голоса. Рекомендуется провести небольшую тренировку программы, чтобы она лучше распознавала ваши команды.