Экранная клавиатура - это инновационное средство взаимодействия с компьютером, которое позволяет пользователям вводить текст, нажимая на виртуальные клавиши на экране. В отличие от обычной физической клавиатуры, экранная клавиатура не требует наличия клавиш и может быть активирована с помощью мыши.
Открытие экранной клавиатуры с помощью мыши может быть особенно полезно в случае, когда у пользователя есть ограничения в подвижности рук или решение проблем с мышцами и суставами. Также, это может быть удобно для пользователей, у которых нет физической клавиатуры на компьютере или устройстве с сенсорным экраном.
Чтобы открыть экранную клавиатуру с помощью мыши, вам необходимо выполнить несколько простых шагов:
- Щелкните правой кнопкой мыши на панели задач в нижней части экрана.
- В контекстном меню выберите опцию "Панель задач" и затем "Свойства".
- В открывшемся окне "Свойства панели задач" выберите вкладку "Панель задач".
- В разделе "Варианты панели задач" установите флажок напротив "Использовать экранную клавиатуру".
- Нажмите кнопку "ОК", чтобы сохранить изменения и закрыть окно "Свойства панели задач".
После выполнения этих шагов экранная клавиатура будет активирована. Нажатие левой кнопкой мыши на виртуальных клавишах позволяет вводить символы или команды непосредственно на компьютере или выбранном устройстве.
Если экранная клавиатура не открывается с помощью описанной выше инструкции, вам следует обратиться к документации или технической поддержке вашей операционной системы или программного обеспечения. Помните, что процесс открытия экранной клавиатуры может незначительно отличаться в зависимости от используемой операционной системы и версии программного обеспечения.
Как открыть экранную клавиатуру с помощью мыши
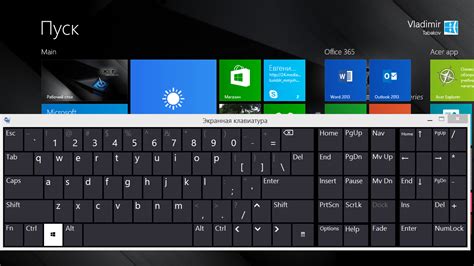
Управление компьютером с помощью мыши может быть невозможным для людей с ограниченными возможностями или тех, у кого есть физические проблемы с использованием мыши. Однако, существует способ использовать экранную клавиатуру с помощью мыши, чтобы обеспечить возможность набора текста и управления компьютером без использования физической клавиатуры.
Вот как открыть экранную клавиатуру с помощью мыши:
- Щелкните правой кнопкой мыши на панели задач в нижней части экрана.
- Выберите пункт "Панель задач и меню пуск" в контекстном меню.
- В появившемся окне "Параметры задачи и панели задач" выберите вкладку "Панель задач".
- На вкладке "Панель задач" найдите раздел "Настройка панели задач" и нажмите на кнопку "Настройки".
- В появившемся окне "Настройки панели задач" найдите опцию "Показывать кнопку клавиатуры на панели задач" и установите ее значение в "Включено".
- Нажмите кнопку "ОК" для сохранения настроек.
- Теперь на панели задач появится кнопка с изображением клавиатуры.
- Чтобы открыть экранную клавиатуру, щелкните на этой кнопке.
После выполнения этих шагов на экране появится экранная клавиатура, которую можно использовать мышью для набора текста и управления компьютером. По умолчанию, экранная клавиатура будет отображаться в нижней части экрана, но вы можете перемещать ее в любое место, щелкнув левой кнопкой мыши на заголовке и перемещая ее.
Шаг 1: Находим иконку в системном трее
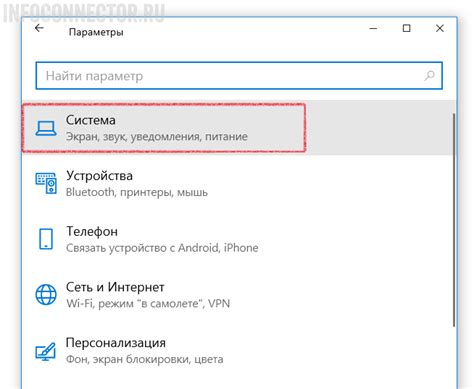
Прежде чем мы начнем использовать экранную клавиатуру с помощью мыши, нам нужно найти иконку экранной клавиатуры в системном трее. В системном трее обычно находятся небольшие значки программ, которые работают в фоновом режиме и предоставляют доступ к различным настройкам и функциям.
Чтобы найти иконку экранной клавиатуры в системном трее, следуйте этим инструкциям:
- Установите курсор на значке системного трея в правом нижнем углу экрана. Значок системного трея обычно изображается как набор маленьких значков.
- Щелкните правой кнопкой мыши на значке системного трея. Это откроет контекстное меню с доступными опциями.
- В контекстном меню найдите опцию, связанную с экранной клавиатурой. Обычно она называется "Экранная клавиатура" или имеет похожее название.
- Щелкните левой кнопкой мыши на опции "Экранная клавиатура". Это откроет экранную клавиатуру на вашем экране.
Теперь, когда вы нашли иконку экранной клавиатуры в системном трее и успешно открыли ее, вы можете продолжить использовать экранную клавиатуру с помощью мыши. В следующих шагах мы расскажем вам, как это сделать.
Шаг 2: Выбираем "Экранная клавиатура" в меню
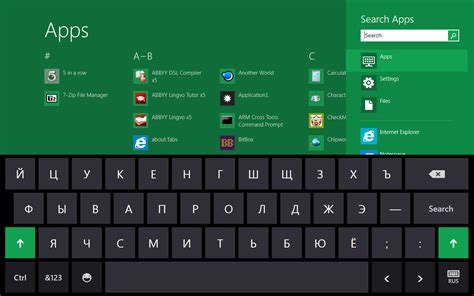
Для открытия экранной клавиатуры с помощью мыши необходимо выбрать соответствующий пункт в меню. Чтобы это сделать, выполните следующие действия:
- Наведите курсор мыши на значок "Пуск" в левом нижнем углу экрана. Здесь может быть изображено Windows-лого или надпись "Пуск".
- Щелкните правой кнопкой мыши по значку "Пуск".
- В открывшемся контекстном меню выберите пункт "Экранная клавиатура". Этот пункт может быть расположен в разделе "Все программы" или "Аксессуары".
- После выбора "Экранная клавиатура" на экране появится виртуальная клавиатура, которую можно использовать с помощью мыши.
Теперь вы можете управлять экранной клавиатурой с помощью мыши и использовать ее для набора текста или выполнения других действий на компьютере.
Шаг 3: Нажимаем на кнопку "Открыть экранную клавиатуру"
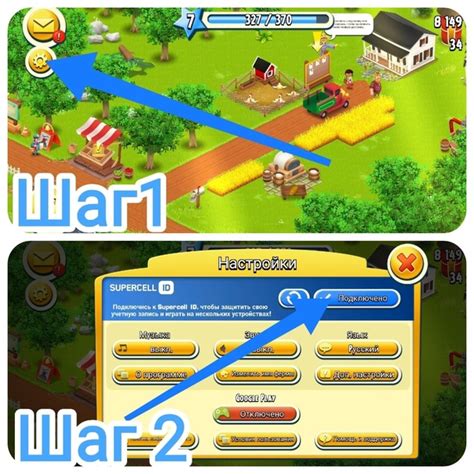
Чтобы открыть экранную клавиатуру с помощью мыши, следуйте этим простым шагам:
| 1. | Наведите курсор мыши на кнопку "Открыть экранную клавиатуру". |
| 2. | Нажмите левую кнопку мыши один раз. |
| 3. | После нажатия кнопки, экранная клавиатура откроется и будет готова к использованию. |
Пожалуйста, обратите внимание, что создатель веб-сайта должен предоставить возможность открытия экранной клавиатуры через кнопку. Если вы не видите кнопку "Открыть экранную клавиатуру" или не можете найти ее, обратитесь к администратору сайта для получения дополнительной помощи.
Шаг 4: Теперь вы можете использовать экранную клавиатуру с помощью мыши!
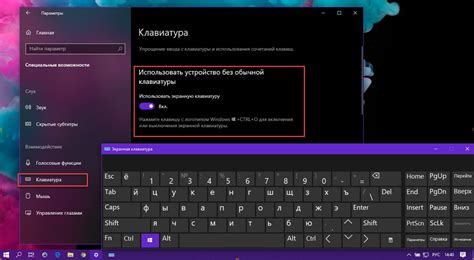
Поздравляю! Теперь у вас открыта экранная клавиатура, и вы готовы к использованию!
Для навигации по клавиатуре с помощью мыши вам потребуется просто кликать по нужным символам и функциональным кнопкам. Чтобы ввести символ, просто щелкните по нему левой кнопкой мыши. Если вам нужно использовать функциональную кнопку, такую как Caps Lock или Shift, просто кликните по ней, чтобы активировать ее.
Клавиатура также имеет различные вкладки и разделы для более удобного доступа к символам и функциям. Чтобы открыть вкладку или раздел, просто щелкните по нему. Если вы хотите вернуться к предыдущему разделу или закрыть клавиатуру, вы можете воспользоваться кнопкой "Назад" или "Закрыть" в верхней части экранной клавиатуры.
Теперь у вас есть полный контроль над экранной клавиатурой с помощью мыши! Не стесняйтесь экспериментировать и использовать различные символы и функции для вашего удобства.
Удачи!