YML-файлы являются одним из распространенных форматов данных в интернет-магазинах и сервисах сравнения цен. Они содержат информацию о продуктах, их атрибутах и ценах. Обычно эти файлы используются для обмена данными между системами, но иногда возникает необходимость открыть их в таблице Excel для удобного просмотра и анализа.
Открытие yml файла в Excel может показаться сложной задачей для неподготовленного пользователя, но на самом деле это совсем несложно. В этой статье мы расскажем вам, как осуществить эту операцию в нескольких простых шагах.
Первым шагом в открытии yml файла в Excel является загрузка и установка специального плагина или дополнения. Некоторые версии Excel уже имеют встроенную поддержку для yml, но если у вас такой версии нет, вам потребуется установить соответствующее дополнение. Вы можете найти его на официальном сайте Excel или в магазине расширений вашего браузера.
Что такое yml файл и зачем он нужен в Excel?

Excel, в свою очередь, является популярным инструментом для обработки и анализа данных. Однако, по умолчанию Excel не умеет открывать yml файлы. Вместе с тем, существует несколько способов импортировать yml файлы в Excel и работать с данными в удобной для пользователя форме.
Зачем открывать yml файлы в Excel? Благодаря этому вы получите множество преимуществ:
- Удобство работы с данными в знакомой среде Excel
- Возможность проводить различные анализы и вычисления
- Фильтрация и сортировка данных
- Использование формул и функций Excel
- Визуализация данных с помощью диаграмм и графиков
- Импорт и экспорт данных из Excel в другие форматы
Открытие yml файлов в Excel дает возможность работать с данными в наглядной и простой для использования форме, а также использовать мощные инструменты анализа и обработки данных, которые предоставляет Excel.
Преимущества открытия yml файла в Excel
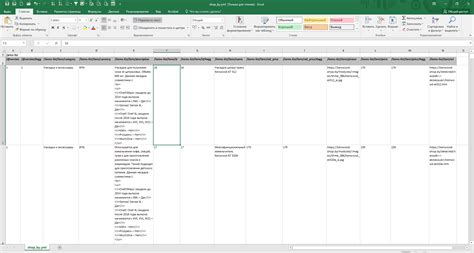
1. Удобный просмотр данных
Открытие yml файла в Excel позволяет просматривать данные из файла в понятном и удобном формате таблицы. Excel предоставляет широкие возможности для сортировки, фильтрации и отображения данных, что делает процесс работы с yml файлом более удобным и эффективным.
2. Манипулирование данными
Excel предоставляет мощные инструменты для манипулирования данными - объединение, разделение, форматирование, вычисления и другие операции. Открытие yml файла в Excel позволяет легко выполнять такие действия над данными и обрабатывать их в соответствии с конкретными потребностями пользователя.
3. Анализ данных
4. Обмен данными
Excel является стандартным форматом для обмена данными, и многие другие программы и системы поддерживают импорт и экспорт Excel файлов. Открытие yml файла в Excel позволяет легко импортировать данные в другие программы для дальнейшей обработки и использования.
5. Редактирование и сохранение изменений
Excel позволяет редактировать данные и сохранять изменения, что очень удобно при работе с yml файлом. Можно менять значения, добавлять новые строки или столбцы, удалять и перемещать данные и многое другое. После редактирования можно сохранить изменения в yml файле, чтобы вернуться к ним в дальнейшем.
Открытие yml файла в Excel может значительно упростить работу с данными, облегчить анализ и обработку информации, а также обеспечить простой обмен данными с другими программами и системами.
Установка программы
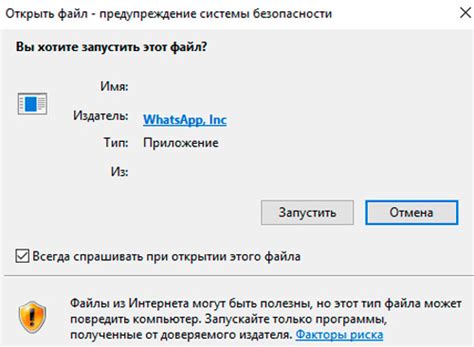
Перед тем, как открыть yml файл в Excel, вам необходимо установить удобную программу, которая позволит вам сделать это. Ниже представлены инструкции для установки нескольких популярных программ:
- Microsoft Excel: Это одна из самых популярных программ для работы с таблицами. Чтобы установить её на компьютер, перейдите на официальный сайт Microsoft и следуйте инструкциям по установке. Обычно установка предельно проста и занимает всего несколько минут.
- LibreOffice Calc: Это бесплатная альтернатива Microsoft Excel. Для установки LibreOffice Calc также перейдите на официальный сайт программы и следуйте инструкциям по установке.
- Google Sheets: Если вы предпочитаете работать в облаке, то вы можете воспользоваться Google Sheets – бесплатной программой для работы с таблицами от Google. Просто зарегистрируйтесь на сервисе Google и создайте новую таблицу.
После установки выбранной программы вы будете готовы открыть yml файл в Excel и начать работать с ним.
Как скачать и установить Excel для работы с yml файлами?

- Перейдите на официальный сайт Microsoft.
- Версия Excel, входящая в состав пакета MS Office, платная, однако есть возможность использовать программу в тестовом режиме на протяжении 30 дней. Поэтому нажмите на кнопку "Попробовать бесплатно".
- Следуя инструкциям, загрузите установочный файл Excel и запустите его.
- Установите Excel, следуя указаниям мастера установки.
- После завершения установки найдите ярлык Excel на рабочем столе или в меню "Пуск" и запустите программу.
- Теперь, когда Excel установлен, вы можете открыть yml файлы. Для этого выберите в меню "Файл" пункт "Открыть" или нажмите комбинацию клавиш "Ctrl + O".
- В появившемся окне выберите нужный yml файл и нажмите "Открыть".
- Yml файл будет загружен в Excel, и вы сможете просматривать и редактировать его данные в таблице.
Теперь у вас есть работающая версия Excel, которая позволяет открывать и работать с yml файлами. Помимо этого, Excel предоставляет множество возможностей для обработки данных, анализа и создания отчетов, что делает его отличным инструментом для работы с yml файлами.
Открытие yml файла в Excel
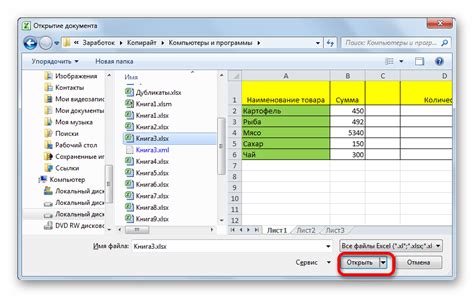
Excel - это популярное приложение для работы с табличными данными. Оно позволяет открывать и редактировать различные типы файлов, в том числе и YML-файлы. Чтобы открыть YML-файл в Excel, следуйте простым инструкциям:
- Запустите программу Excel на вашем компьютере.
- Нажмите на кнопку "Открыть" в главном меню программы.
- В открывшемся окне выберите нужный YML-файл с помощью проводника файлов.
- Нажмите на кнопку "Открыть".
- После открытия YML-файла в Excel его содержимое будет отображено в виде таблицы.
Теперь вы можете редактировать данные в таблице, добавлять новые строки или столбцы, применять форматирование и другие операции, доступные в Excel. После внесения необходимых изменений, сохраните файл в формате XLSX или другом подходящем формате для дальнейшего использования.
Открытие YML-файла в Excel - это удобный способ просмотра и редактирования информации о товарах и услугах, представленных в YML-формате. Excel обладает широкими возможностями для работы с данными, что позволяет эффективно управлять содержимым YML-файлов.
Способы открыть yml файл в Excel
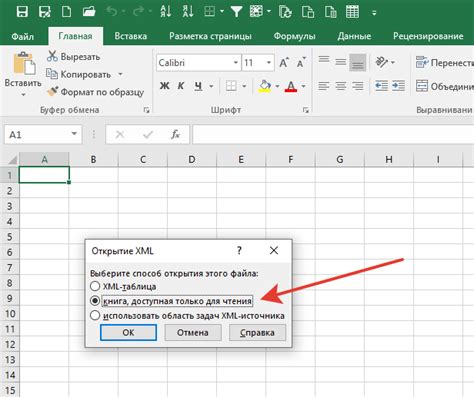
- Использование импорта данных
- Использование текстового редактора
- Использование онлайн конвертера
Один из самых простых способов открыть yml файл в Excel - это использование функции импорта данных. Для этого в Excel выберите вкладку "Данные" и нажмите на кнопку "Из текста". В появившемся окне выберите ваш yml файл и нажмите кнопку "Открыть". В следующем окне выберите параметры импорта, такие как разделитель и формат данных, и нажмите "ОК". В результате вы увидите импортированный yml файл в Excel.
Если у вас нет Excel или вы предпочитаете использовать другой способ, вы можете открыть yml файл в любом текстовом редакторе. Например, вы можете использовать блокнот или специализированный текстовый редактор, такой как Notepad++. Просто откройте yml файл в выбранном редакторе и скопируйте его содержимое в буфер обмена.
Существуют различные онлайн-сервисы и конвертеры, которые позволяют открыть yml файлы в Excel. Просто найдите один из таких сервисов, загрузите свой yml файл и выберите формат, в который вы хотите конвертировать файл (например, Excel). Затем просто скачайте сконвертированный файл и откройте его в Excel.
Выберите подходящий для вас способ и откройте yml файл в Excel с минимальными усилиями!
Работа с данными

Работа с данными в Excel представляет собой мощный инструмент, который позволяет удобно организовывать, анализировать и визуализировать информацию. Возможность открыть yml файл в Excel позволяет сократить время и усилить эффективность работы с данными.
После открытия yml файла в Excel вы можете использовать все стандартные функции и возможности программы для работы с данными. Вы можете сортировать данные по различным критериям, делать выборку по условиям, применять формулы для расчета дополнительной информации и создавать сводные таблицы.
Excel также позволяет визуализировать данные с помощью различных графических элементов. Вы можете построить графики, диаграммы, деревья и другие элементы, чтобы наглядно представить полученные результаты.
Если в yml файле содержится большое количество данных, Excel предоставляет возможность фильтрации и группировки данных, а также удобную навигацию и поиск необходимой информации.
Работа с данными в Excel позволяет эффективно проводить анализ, планирование и принимать обоснованные решения на основе имеющейся информации. Открытие yml файла в Excel – это простой и быстрый способ воспользоваться всеми преимуществами работы с данными в этом универсальном инструменте.
Как правильно отформатировать данные в Excel после открытия yml файла?

После открытия yml файла в Excel, данные могут выглядеть не очень читабельно и нуждаются в дополнительной обработке для удобного просмотра и анализа. Вот несколько полезных шагов, которые помогут вам правильно отформатировать данные:
1. Разделение данных на столбцы: Поскольку yml файлы часто содержат множество данных в одной ячейке, вам может потребоваться разделить их на отдельные столбцы. Для этого вы можете воспользоваться функцией "Текст в столбцы" во вкладке "Данные".
2. Удаление ненужных символов: Yml файлы могут содержать специальные символы или лишние пробелы, которые исказят данные. Чтобы удалить эти символы, вы можете использовать функции "Поиск и замена" или "Текстовые функции" в Excel.
3. Настройка форматирования: Чтобы данные были легче читать и анализировать, вы можете применить различные форматирования к столбцам с данными. Например, вы можете изменить формат ячеек на числовой, раскрасить ячейки в определенные цвета или применить условное форматирование для подчеркивания определенных значений.
4. Использование таблицы: Для упорядочивания данных и создания более удобного представления, можно использовать таблицы в Excel. Выделите все данные и преобразуйте их в таблицу, чтобы автоматически добавить фильтры, заголовки и упростить сортировку данных.
5. Формулы и сводные таблицы: Если вам необходимо провести дополнительный анализ данных или создать сводные таблицы, вы можете использовать формулы и сводные таблицы в Excel. Это позволит вам суммировать, усреднять или находить другие статистические показатели для большего понимания данных.
Правильное форматирование данных после открытия yml файла в Excel поможет вам упростить работу с данными, сделать их более удобными для чтения и анализа, а также получить более точные результаты. Используйте эти советы, чтобы получить максимальную пользу от данных в Excel!
Не забудьте сохранить файл в формате .xlsx или .csv после завершения обработки данных, чтобы сохранить все изменения и упростить последующую работу с файлом.
Выгрузка данных из Excel в yml формат

Если у вас есть данные в формате Excel, и вы хотите преобразовать их в yml формат, следуйте инструкциям ниже:
- Откройте файл Excel, который содержит данные, которые вы хотите экспортировать в yml.
- Выберите все ячейки, содержащие данные, которые вы хотите экспортировать.
- Нажмите правую кнопку мыши и выберите опцию "Копировать".
- Откройте текстовый редактор, такой как блокнот.
- Нажмите правую кнопку мыши в текстовом редакторе и выберите опцию "Вставить".
- Сохраните файл в формате .yml.
- Убедитесь, что название файла имеет расширение .yml, например, "file.yml".
Теперь у вас есть yml файл, содержащий данные из Excel. Вы можете использовать этот файл для загрузки данных в другие сервисы или программы, которые поддерживают yml формат.
Импорт и экспорт товаров

Импорт и экспорт товаров в yml файлах с помощью Excel может быть полезным, так как Excel предлагает функционал для работы с большими объемами данных. Преимуществом использования Excel является его широкая распространенность, а также возможность просмотра, редактирования и анализа данных в удобной таблице.
Для открытия yml файла в Excel следуйте следующим шагам:
- Откройте Excel и создайте новую рабочую книгу.
- В меню выберите "Открыть" и найдите нужный yml файл на вашем компьютере.
- Выберите yml файл и нажмите на кнопку "Открыть".
- Excel предложит вам выбрать способ разделения данных. Выберите разделитель, который соответствует структуре вашего yml файла, например, точку с запятой или табуляцию.
- После того, как вы выбрали разделитель, нажмите на кнопку "Далее".
- В следующем окне вы можете настроить формат данных и выбрать нужные столбцы для импорта. Также вы можете указать, какие столбцы использовать в качестве заголовков.
- После завершения настройки нажмите на кнопку "Готово" и Excel импортирует данные из yml файла в таблицу.
Теперь вы можете работать с данными, редактировать их, анализировать и экспортировать обратно в yml формат, если необходимо. Используя Excel для импорта и экспорта товаров в yml файлы, вы сможете значительно упростить процесс обмена товарами и сохранить время и усилия.
Как импортировать товары в Excel из yml файла?

Если у вас есть yml файл с информацией о товарах и вы хотите импортировать эту информацию в Excel, следуйте этой пошаговой инструкции:
- Откройте Excel на вашем компьютере.
- Перейдите во вкладку "Данные" в верхней части экрана.
- Нажмите на кнопку "Из текста" в разделе "Полученные данные".
- В появившемся окне выберите yml файл с вашего компьютера и нажмите "Импорт".
- В следующем окне выберите "Страницу" и укажите, на какой лист Excel вы хотите импортировать данные.
- Нажмите "Готово" и подождите, пока данные будут импортированы в Excel.
- Проверьте импортированные данные и убедитесь, что они отображены корректно.
Теперь у вас есть все товары из yml файла в формате Excel. Вы можете использовать различные функции и фильтры Excel для работы с этими данными.
Обратите внимание, что при импорте данных из yml файла в Excel могут возникнуть некоторые проблемы с форматированием или отображением символов. В таком случае вам может потребоваться редактировать данные вручную после импорта.