В современном мире компьютерные приложения становятся все более популярными и необходимыми в повседневной жизни. Однако, не всегда удобно использовать программное обеспечение на одном и том же компьютере. Возникает необходимость в постоянной доступности и возможности использования на разных устройствах.
Одним из решений этой проблемы является перемещение приложения на флешку. Такой способ позволяет использовать программу на любом компьютере, подключенном к USB-порту. Как выполнить эту операцию, рассказывается в данной инструкции.
Прежде всего, необходимо подготовить флешку. Убедитесь, что она имеет достаточное количество свободного места для установки приложения. Также рекомендуется отформатировать флешку, чтобы избежать возможных проблем в будущем.
Как перенести приложение на флешку

Перенос приложения на флешку может быть полезным, если вы хотите использовать его на разных компьютерах или у вас не хватает места на жестком диске. В данной инструкции мы расскажем, как легко и быстро перенести приложение на флешку.
- Подготовьте флешку. Убедитесь, что на флешке достаточно свободного места для приложения. Если флешка уже использовалась, рекомендуется ее отформатировать, чтобы избежать возможных ошибок.
- Запустите программу для установки приложения. Обычно это файл с расширением .exe или .msi. Если у вас нет программы для установки приложения, вы можете скачать ее с официального сайта разработчика.
- В процессе установки выберите флешку в качестве места установки приложения. Обычно это делается путем выбора нужного диска или папки. Убедитесь, что вы правильно выбрали флешку, чтобы не случилось нежелательных ошибок и потери данных.
- Дождитесь завершения установки. Это может занять некоторое время, особенно если приложение большое. Подождите, пока установка завершится полностью.
- Проверьте, что приложение успешно установлено на флешку. Откройте флешку в проводнике и найдите папку с названием приложения. Может потребоваться запуск файла с расширением .exe или .msi для запуска приложения.
Теперь у вас есть приложение на флешке, которое можно использовать на любом компьютере. Учтите, что приложение может испытывать некоторые задержки в работе при запуске с флешки, особенно если флешка медленная. Рекомендуется использовать быструю и надежную флешку для достижения наилучшей производительности.
Приготовление флешки и компьютера

Перенос приложения на флешку начинается с подготовки самой флешки и компьютера. Вот несколько шагов, которые помогут вам в этом процессе:
1. Проверьте доступное пространство на вашей флешке. Убедитесь, что на флешке достаточно свободного места для установки приложения. Если пространства не хватает, освободите его, удалите ненужные файлы или использовать другую флешку с большим объемом.
2. Проверьте состояние флешки. Перед началом процесса убедитесь, что флешка работает исправно и не имеет повреждений. Подключите ее к компьютеру и проверьте, видит ли он флешку и может ли ее использовать.
3. Подключите флешку к компьютеру. Вставьте флешку в свободный USB-порт вашего компьютера. Убедитесь, что флешка надежно закреплена, чтобы избежать сбоев во время процесса переноса приложения.
4. Возможно, вам потребуется форматировать флешку. Если флешка нуждается в форматировании, выполните эту операцию перед началом процесса переноса приложения. Обратите внимание, что форматирование флешки приведет к удалению всех данных, поэтому предварительно сделайте резервную копию важной информации.
5. Убедитесь, что ваш компьютер имеет достаточно свободного места. Перед установкой приложения на флешку проверьте доступное пространство на вашем компьютере. Убедитесь, что на диске, на котором запускается операционная система, достаточно свободного места для временного хранения файлов приложения.
6. Проверьте наличие необходимых драйверов и программ. При переносе приложения на флешку убедитесь, что на вашем компьютере установлены все необходимые драйверы и программы, которые могут понадобиться для корректной работы приложения. Если требуется, загрузите и установите нужные компоненты.
Приготовление флешки и компьютера – важный этап перед переносом приложения. Это поможет избежать непредвиденных проблем и обеспечить корректную работу приложения на флешке.
Выбор программы для переноса приложения
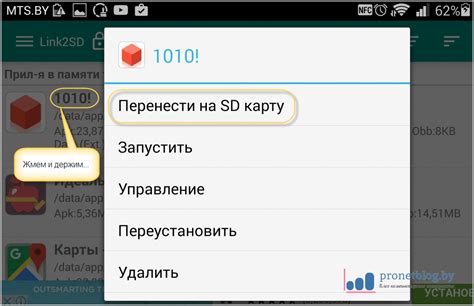
Прежде чем приступить к переносу приложения на флешку, необходимо выбрать программу, которая обеспечит безопасный и эффективный процесс перемещения файлов. Существует множество инструментов и утилит, разработанных специально для этой задачи. Вот несколько популярных программ, которые могут быть использованы:
1. EaseUS Todo PCTrans
Это простая в использовании программа, которая позволяет мгновенно перенести приложения, файлы и настройки на другой компьютер или накопитель. Она предлагает простой и интуитивно понятный интерфейс, а также функции резервного копирования и восстановления.
2. Macrium Reflect
Данная программа предоставляет возможность создавать полные резервные копии системы и переносить их на другой накопитель. Она обладает широким функционалом, включая возможность клонирования диска, создания образа и восстановления системы.
3. Acronis True Image
Это высокофункциональное решение, которое позволяет создавать резервные копии и восстанавливать данные. Кроме того, оно поддерживает создание образа жесткого диска и клонирование данных для последующего переноса на другой накопитель.
Выбор подходящей программы зависит от ваших потребностей и предпочтений. Помните, что перед использованием любой программы рекомендуется сделать резервные копии данных в случае возникновения сбоев или потери информации.
Копирование приложения на флешку
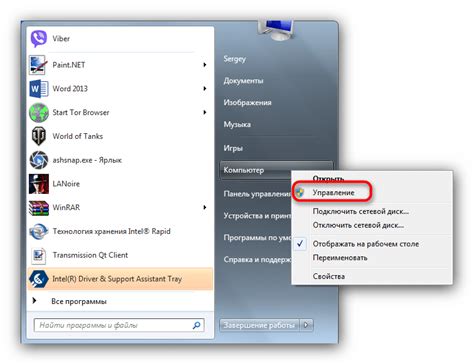
Хранение приложений на флеш-накопителях стало очень популярным, так как это позволяет удобно переносить и использовать их на разных компьютерах. Если вам нужно скопировать приложение на флешку, следуйте этой простой инструкции:
| Шаг | Действие |
|---|---|
| 1 | Подключите флешку к компьютеру. |
| 2 | Откройте папку с приложением на вашем компьютере. |
| 3 | Выделите файлы приложения, которые вы хотите скопировать. |
| 4 | Щелкните правой кнопкой мыши на выделенные файлы и выберите "Копировать". |
| 5 | Откройте папку флешки и щелкните правой кнопкой мыши внутри папки. Выберите "Вставить" для вставки скопированных файлов. |
| 6 | Дождитесь окончания копирования файлов на флешку. |
| 7 | Проверьте, что приложение успешно скопировано на флешку, открыв папку и убедившись, что все файлы присутствуют. |
| 8 | Отключите флешку от компьютера. |
Теперь вы можете использовать флешку для запуска приложения на других компьютерах, где оно может быть установлено или использовано.
Проверка переноса приложения
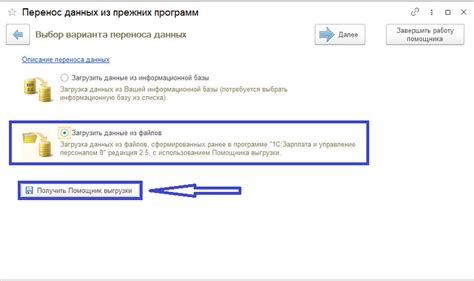
После того, как вы перенесли приложение на флешку, важно проверить, что оно работает корректно и на другом устройстве. Для этого нужно подключить флешку к компьютеру или устройству, на котором вы планируете использовать приложение.
Включите компьютер или устройство, откройте проводник и найдите флешку в списке устройств. Перейдите в папку, где сохранено приложение, и найдите исполняемый файл с расширением .exe или .app.
Важно: Если приложение не запускается сразу, возможно, вам потребуется установить дополнительные программы или библиотеки. Если у вас возникают проблемы с запуском приложения, обратитесь к документации или поддержке разработчиков.
Если приложение успешно запускается и работает без проблем, значит, перенос прошел успешно. Теперь вы можете использовать приложение на любом устройстве, подключив флешку и запустив исполняемый файл.
Удачного использования вашего приложения!
Запуск приложения с флешки
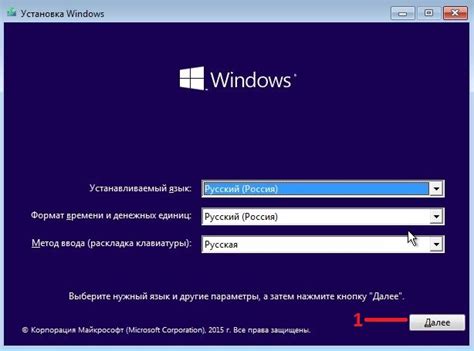
После того, как вы успешно перенесли приложение на флешку, настало время узнать, как его запустить. Вот простая инструкция:
- Подключите флешку к компьютеру или ноутбуку.
- Откройте проводник и найдите флешку в списке устройств.
- Щелкните дважды по иконке флешки, чтобы открыть ее содержимое.
- Найдите исполняемый файл вашего приложения. Обычно он имеет расширение .exe или .app.
- Щелкните дважды по файлу приложения, чтобы запустить его.
После выполнения этих шагов приложение должно успешно запуститься и работать на вашем компьютере с флешки. Убедитесь, что флешка остается подключенной во время работы приложения, чтобы избежать возможных проблем.
Советы по использованию перенесенного приложения на флешке
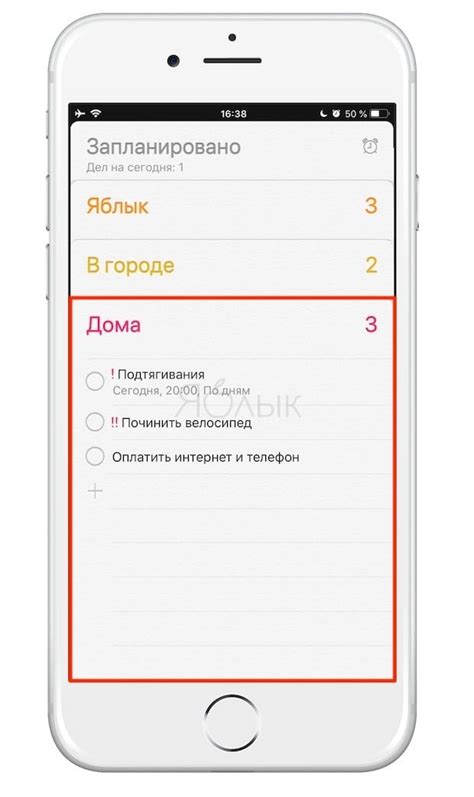
1. Будьте внимательны при подключении флешки. Перед тем, как начать использовать перенесенное приложение с флешки, убедитесь, что флешка правильно подключена к компьютеру. Необходимо убедиться, что флешка полностью вставлена в порт USB и стабильно работает. При неправильном подключении может возникнуть некорректное функционирование приложения или потеря данных.
2. Сохраняйте резервные копии данных. Если вы пользуетесь приложением на флешке, то стоит регулярно создавать резервные копии своих данных. Неправильное извлечение флешки или ее повреждение может привести к непредвиденной потере важной информации. Создание резервных копий поможет восстановить данные при необходимости.
3. Обновляйте приложение по мере необходимости. Проверяйте наличие обновлений для перенесенного приложения и устанавливайте их при необходимости. Обновления содержат исправления ошибок и новые функции, которые могут повысить стабильность и удобство использования приложения.
4. Будьте осторожны с программным обеспечением на компьютере. Приложение на флешке может столкнуться с проблемами, если на компьютере установлено несовместимое или конфликтующее программное обеспечение. Если приложение не работает должным образом, попробуйте проверить компьютер на наличие вредоносного ПО или конфликтующих программ.
5. Остерегайтесь потери флешки. Если вы потеряете флешку с перенесенным приложением, кто-то может получить доступ к вашим данным. Постарайтесь всегда хранить флешку в безопасном месте и не оставляйте ее без присмотра в общественных местах.
6. Не забывайте о регулярных проверках. Регулярно проверяйте работоспособность перенесенного приложения на флешке. Запускайте приложение и проверяйте, что все функции работают исправно. Если возникнут проблемы, связанные с приложением или флешкой, обратитесь за помощью к разработчику или специалисту по компьютерным технологиям.
Следуя этим советам, вы сможете успешно использовать перенесенное приложение на флешке и избежать потенциальных проблем.