Шаги Вконтакте – это новая функция, предлагаемая одной из самых популярных социальных сетей России. Она позволяет пользователям создавать интерактивные видеоролики, состоящие из нескольких шагов. Это отличная возможность для блогеров и контент-мейкеров, чтобы создавать уникальный и интерактивный контент для своих подписчиков.
Если вы хотите научиться создавать шаги Вконтакте, но не знаете, с чего начать, то данная статья поможет вам разобраться. Мы предоставим подробную пошаговую инструкцию, которая поможет вам освоиться с этой функцией и начать создавать интересные видеоролики уже сегодня.
Все что вам понадобится для начала – это аккаунт Вконтакте и желание экспериментировать с новыми возможностями. Прежде чем начать, убедитесь, что вы обновили приложение Вконтакте на своем устройстве до последней версии, чтобы получить доступ ко всем возможностям.
Шаг 1: Создание нового видеоролика
Первый шаг – это создание нового видеоролика и выбор формата "Шаги". Для этого откройте приложение Вконтакте и перейдите в свой профиль. Нажмите на кнопку "Создать видеоролик" и выберите формат "Шаги" из списка доступных опций.
Шаг 2: Добавление шагов
Далее вам нужно будет добавить шаги в ваш видеоролик. Нажмите на кнопку "Добавить шаг" и введите информацию для каждого шага вашего ролика. Вы можете добавлять фотографии, видео и текст, устанавливать продолжительность каждого шага и изменять их последовательность.
Шаг 3: Редактирование видеоролика
После того, как вы добавили все необходимые шаги, вы можете отредактировать видеоролик. Установите желаемую продолжительность каждого шага, добавьте фильтры и эффекты, чтобы сделать видеоролик более привлекательным. Вы также можете добавить музыку или озвучку к своему видеоролику.
Шаг 4: Публикация и продвижение
После того, как ваш видеоролик готов, нажмите на кнопку "Опубликовать" и поделитесь им со своими подписчиками. Вы также можете продвигать свои видеоролики, используя различные методы, такие как добавление хэштегов, рекламные статьи или сотрудничество с другими блогерами.
Теперь вы знаете, как подключить шаги Вконтакте и создавать интерактивные видеоролики. Не бойтесь экспериментировать и создавать уникальный контент, который будет привлекать внимание вашей аудитории. Желаем вам успехов в освоении новой функции и создании захватывающих видеоматериалов!
Шаг 1: Создайте аккаунт
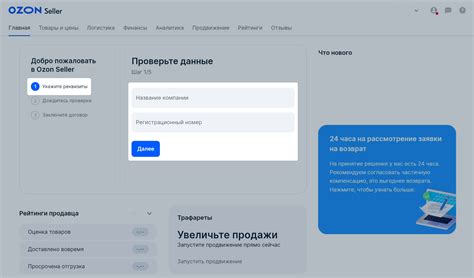
Прежде чем начать использовать шаги Вконтакте, вам необходимо создать аккаунт на этой платформе.
Как создать аккаунт на Вконтакте:
- Откройте официальный сайт Вконтакте в вашем интернет-браузере.
- На главной странице найдите форму для регистрации и заполните необходимые поля: введите ваше имя и фамилию, выберите дату рождения, укажите ваш пол.
- Придумайте и введите надежный пароль для вашего аккаунта.
- Введите вашу электронную почту или номер мобильного телефона, на который вы хотите получать уведомления от Вконтакте.
- Пройдите проверку безопасности, введите символы с картинки или ответьте на вопросы, если таковые предлагаются.
- Прочитайте и принимайте Правила использования Вконтакте и Соглашение о передаче и обработке персональных данных.
- Нажмите на кнопку "Зарегистрироваться".
После успешной регистрации вы получите доступ к вашему новому аккаунту Вконтакте. Теперь вы готовы перейти ко второму шагу и настроить шаги Вконтакте для вашего аккаунта.
Как создать аккаунт в Вконтакте
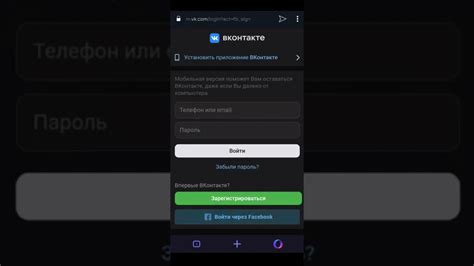
Шаг 1: Откройте сайт Вконтакте
Перейдите на официальный сайт Вконтакте, введя в адресной строке браузера адрес: https://vk.com
Шаг 2: Заполните регистрационную форму
На главной странице Вконтакте вы увидите регистрационную форму. Заполните все необходимые поля: ваше имя и фамилию, дату рождения, место проживания, пол и номер телефона или электронную почту. Обязательно придумайте и введите надежный пароль.
Шаг 3: Подтвердите регистрацию
После заполнения всех полей, нажмите кнопку "Зарегистрироваться". Вам может быть предложено пройти проверку на робота путем выбора изображений или ввода цифр и букв с картинки.
Шаг 4: Завершение регистрации
После прохождения проверки на робота, вам будет предоставлена возможность выбрать фотографию для вашего профиля. Загрузите фото, либо пропустите этот шаг.
Шаг 5: Заполните профиль
После завершения фото, у вас будет возможность заполнить информацию о себе, такую как образование, работа, интересы и т. д. Эти данные помогут другим пользователям найти вас и лучше понять, кто вы.
Шаг 6: Подтверждение почты или номера телефона
Вконтакте предлагает подтвердить вашу учетную запись, перейдя по ссылке в письме на вашу электронную почту или воспользовавшись кодом, отправленным на ваш номер телефона.
Шаг 7: Добавьте друзей
После подтверждения аккаунта вы можете начать поиск и добавление друзей. Используйте поиск по именам, номерам телефонов или адресной книге, чтобы найти своих друзей в Вконтакте.
Шаг 8: Начинайте пользоваться Вконтакте
Поздравляем, вы успешно создали аккаунт в Вконтакте! Теперь вы можете приступить к использованию всех функций и возможностей социальной сети.
Шаг 2: Подтвердите номер телефона
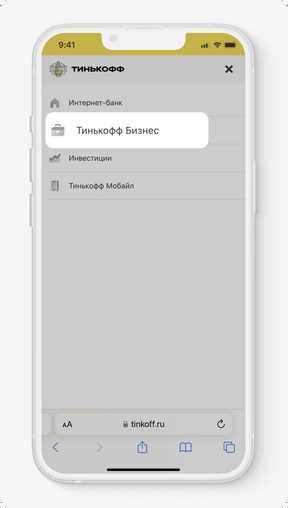
После заполнения регистрационной формы вы получите SMS-сообщение с кодом на указанный вами номер телефона.
Для подтверждения номера телефона:
- Откройте свою мобильную мессенджер или сообщения.
- Найдите SMS-сообщение, отправленное Вконтакте, и откройте его.
- Скопируйте полученный код для подтверждения.
- Вернитесь на страницу регистрации Вконтакте и введите полученный код в соответствующее поле.
- Нажмите на кнопку "Подтвердить", чтобы завершить процесс подтверждения номера телефона.
После успешного подтверждения номера телефона вы сможете использовать все функции и возможности Вконтакте.
Как подтвердить номер телефона в Вконтакте
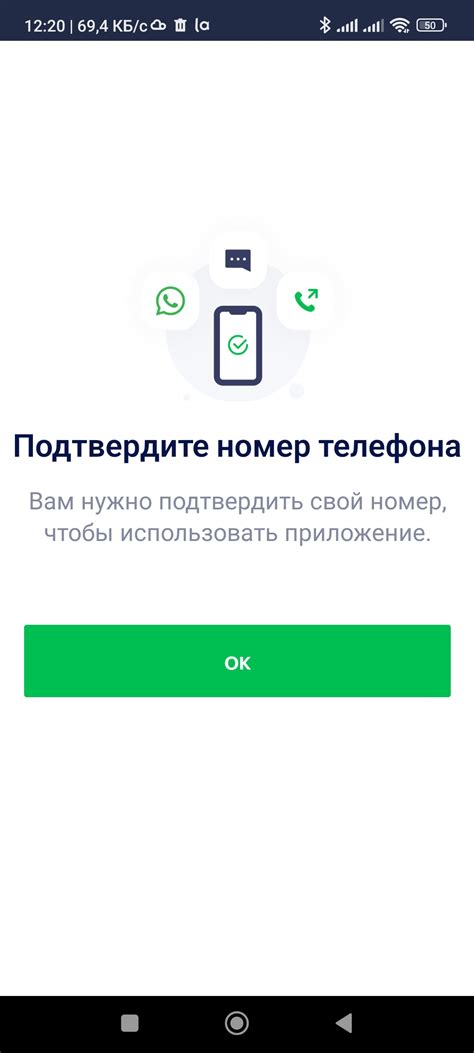
Для улучшения безопасности и подтверждения вашей личности, Вконтакте предлагает возможность подтвердить ваш номер телефона. Также, подтвержденный номер телефона позволит вам пользоваться дополнительными функциями Вконтакте, такими как восстановление доступа к учетной записи или получение уведомлений о входе в аккаунт.
Чтобы подтвердить свой номер телефона в Вконтакте, следуйте этим шагам:
- Откройте Вконтакте на вашем устройстве и войдите в свой аккаунт.
- Перейдите на страницу "Настройки" в правом верхнем углу экрана.
- На странице "Настройки" найдите раздел "Мобильный телефон" и нажмите на кнопку "Добавить номер".
- В появившемся окне введите свой номер телефона с международным кодом страны и нажмите "Отправить код".
- На ваш номер телефона придет SMS-сообщение с кодом подтверждения. Введите этот код в поле на странице Вконтакте и нажмите "Готово".
- Поздравляю! Ваш номер телефона успешно подтвержден в Вконтакте.
Теперь у вас есть подтвержденный номер телефона в Вконтакте, что поможет вам обеспечить дополнительную безопасность и получать уведомления о входе в аккаунт.
Шаг 3: Настройте приватность аккаунта
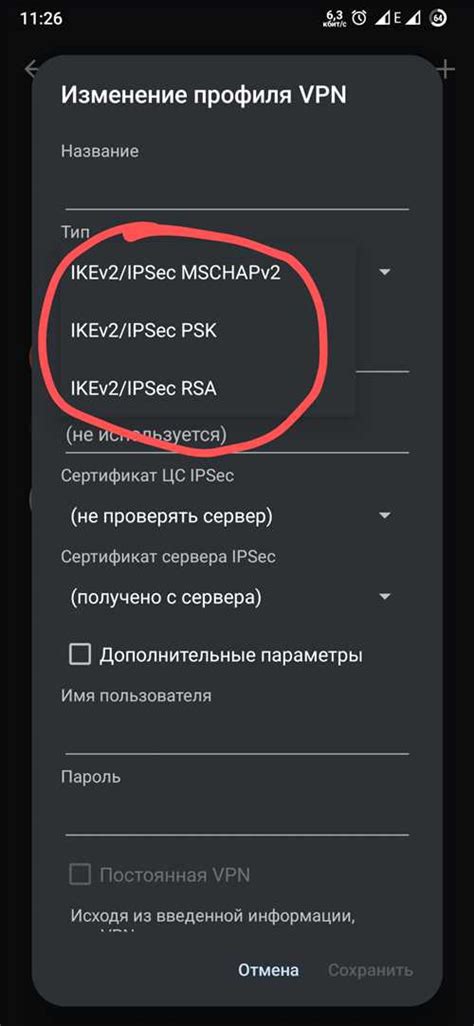
Чтобы изменить настройки приватности, выполните следующие шаги:
- Перейдите на свою страницу Вконтакте и нажмите на иконку "Настройки" в правом верхнем углу экрана.
- В открывшемся меню выберите пункт "Настройка приватности".
- На странице настроек приватности вы сможете выбрать, кто может видеть вашу личную информацию, фотографии, посты и другую активность на вашей странице.
- Вы можете выбрать один из предустановленных уровней приватности (таких как "Только я", "Друзья" или "Друзья и друзья друзей"), или настроить каждый элемент отдельно.
- После выбора настроек приватности нажмите кнопку "Сохранить изменения", чтобы применить изменения.
Обязательно проверьте настройки приватности после завершения процесса, чтобы убедиться, что ваша личная информация находится под надежной защитой.
Запомните, что настройки приватности могут быть изменены в любое время в соответствии с вашими потребностями и предпочтениями.
Как настроить приватность аккаунта в Вконтакте
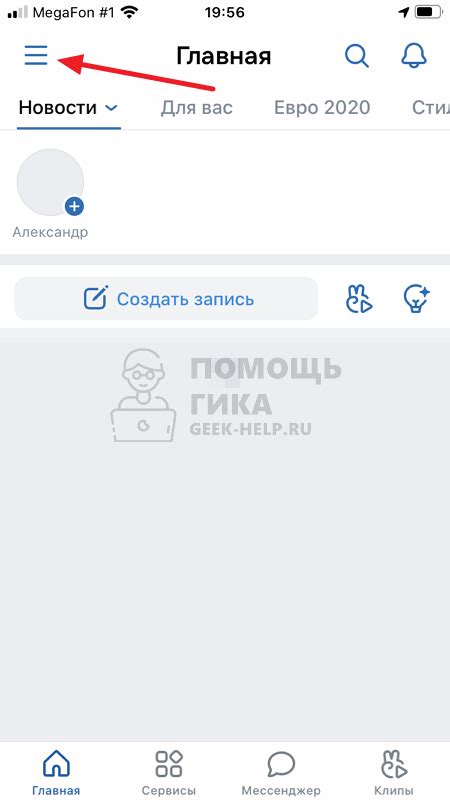
Шаг 1: Зайдите в свой аккаунт Вконтакте и откройте настройки приватности.
Шаг 2: На странице настроек приватности выберите раздел "Кто может видеть мою активность".
Шаг 3: В данном разделе установите уровень приватности, который наиболее вам подходит. Вы можете выбрать одну из следующих опций:
- Все: любой пользователь Вконтакте может видеть вашу активность на стене и других разделах профиля.
- Друзья и друзья друзей: только ваши друзья и друзья ваших друзей могут видеть вашу активность.
- Друзья: только ваши друзья могут видеть вашу активность.
- Только я: только вы можете видеть вашу активность.
Шаг 4: После выбора уровня приватности нажмите кнопку "Сохранить", чтобы применить изменения.
Шаг 5: Теперь ваш аккаунт будет настроен с выбранным уровнем приватности, и только пользователи, соответствующие этому уровню, смогут видеть вашу активность в Вконтакте.
Настраивая приватность аккаунта в Вконтакте, вы можете контролировать, кто видит вашу активность на платформе и обеспечить защиту своей личной информации.
Шаг 4: Добавьте фотографию профиля

1. Войдите в свой аккаунт ВКонтакте.
2. Наведите указатель мыши на фотографию профиля и нажмите на камеру, которая появится в правом верхнем углу.
3. Выберите фотографию из галереи на вашем устройстве или сделайте новое фото, используя камеру вашего устройства.
4. Дождитесь загрузки фотографии и отредактируйте ее по вашему усмотрению, обрезав или повернув, если необходимо.
5. Нажмите кнопку "Сохранить", чтобы установить фотографию профиля.
Теперь ваша фотография профиля успешно добавлена и другие пользователи смогут видеть ее при поиске и во время взаимодействия с вами в ВКонтакте.
Как добавить фотографию профиля в Вконтакте
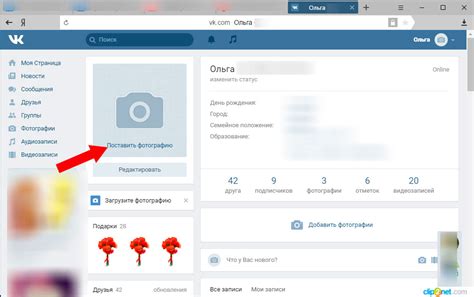
Шаг 1: Откройте приложение Вконтакте и авторизуйтесь в своем аккаунте.
Шаг 2: На главной странице приложения в верхнем меню нажмите на иконку профиля.
Шаг 3: В открывшемся окне профиля нажмите на текущую фотографию профиля, чтобы открыть настройки фото.
Шаг 4: В появившемся меню выберите один из вариантов для добавления фотографии профиля:
- Загрузить фото: выберите фотографию на вашем устройстве и загрузите ее на сервер Вконтакте;
- Сделать фото: используйте камеру своего устройства, чтобы сделать новую фотографию;
- Поискать на диске: выберите фотографию из уже загруженных на сервер Вконтакте;
- Взять из галереи: выберите фотографию из галереи вашего устройства.
Шаг 5: После выбора фотографии настройте ее обрезку и нажмите "Готово".
Шаг 6: После сохранения настроек фотография будет установлена как ваша фотография профиля в Вконтакте.
Примечание: Пожалуйста, убедитесь, что выбранная фотография соответствует правилам и требованиям Вконтакте, чтобы избежать блокировки аккаунта.
Шаг 5: Добавьте информацию о себе

Теперь, когда вы создали свою страницу Вконтакте, настало время добавить информацию о себе. Это поможет другим пользователям лучше узнать вас и установить контакт с вами.
Чтобы добавить информацию о себе, выполните следующие шаги:
- Откройте свою страницу Вконтакте и нажмите на кнопку "Редактировать страницу".
- В открывшемся окне выберите раздел "Основное" или "Контакты".
- В поле "Информация о себе" или "О себе" введите текст, который вы хотите отобразить на своей странице. Расскажите о себе, своих интересах, хобби или профессии. Будьте краткими и информативными.
- Если хотите, можете добавить ссылки на свои социальные сети, блоги или сайты. Для этого воспользуйтесь полем "Ссылки" или "Контакты".
- После того, как добавили всю нужную информацию, нажмите кнопку "Сохранить" или "Применить".
Готово! Теперь информация о вас будет отображаться на вашей странице Вконтакте. Не забывайте обновлять и добавлять новую информацию по мере необходимости, чтобы оставаться актуальным и интересным для других пользователей.